
Index:
UPDATED ✅ Want to master and get the most out of Zoom video conferencing? ⭐ ENTER HERE ⭐ and Learn Everything! FROM ZERO! ⭐
The digital age has brought with it new forms of communication. Nowadays, it is possible to find a large number of tools that allow you to communicate with your loved ones face to face, regardless of the distance. One of the applications that started this form of communication is Zoom.
Is solution has a lot of features that will give you access to a variety of forms of communication, in addition to an interesting series of tools that will allow you to get the most out of videoconferences.
In the next few paragraphs, We will teach you step by step how to use Zoom toolsboth to communicate with your loved ones and to obtain the best results in your work meetings.
Zoom functions and features
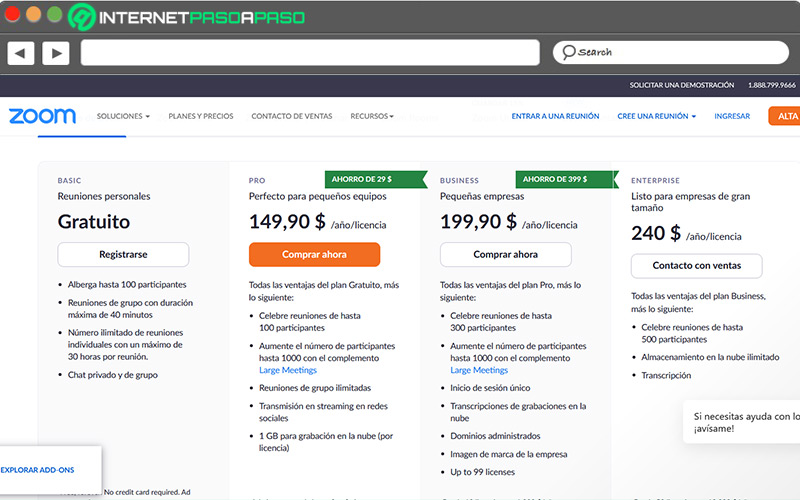
To the get and start using Zoom, you’ll have access to a variety of communication features and tools. However, the initial functions are limited to some extent, and To access all the features that Zoom has to offer, you need to purchase the paid version.
Next, we will explain the differences between the free version of Zoom and its paid version:
free version
The zoom basic plan is the one you get when you download the app and set up your profile, without making any payment. It is used by individuals for personal communication and small work teams.
This free plan offers the following features:
- Individual meetings: one-on-one video calls through which you can interact with a member of your contact list.
- Group video conferences: calls in which you can talk with all your relatives in a personal setting, or coordinate with your work team.
- Share screen: a very useful function that you can execute both in individual calls and in videoconferences, in which you can show your interlocutors what you see on your computer or smartphone.
paid version
The Zoom paid version It is used by companies of different sizes, since it has a variety of plans to suit your needs of small, medium and large companies.
Zoom’s paid plans are:
- Zoom Pro: This plan allows you to extend the duration of video conferences up to 24 hours, create personal identifiers for recurring Zoom meetings, and record video calls on the device or the cloud. This version costs €14.99.
- ZoomBusiness: this plan costs €19.99 per month and requires a minimum of 10 meeting hosts. It allows you to mark Zoom meetings with a custom company URL, offers recorded meeting transcripts in the cloud, and provides access to dedicated customer service.
- ZoomEnterprise: This level is intended for companies with more than 1,000 employees, and you can access its functions for €19.99. Requires a minimum of 100 hosts and allows access to unlimited cloud storage, a customer success manager, and discounts on webinars and meeting rooms.
Learn how to properly set up Zoom
Zoom is a cross-platform program which follows a fairly similar registration and setup process across all versions for different platforms, so no matter where you use it, can create and set up your Zoom account by following a series of simple steps.
Which are described below:
complete profile
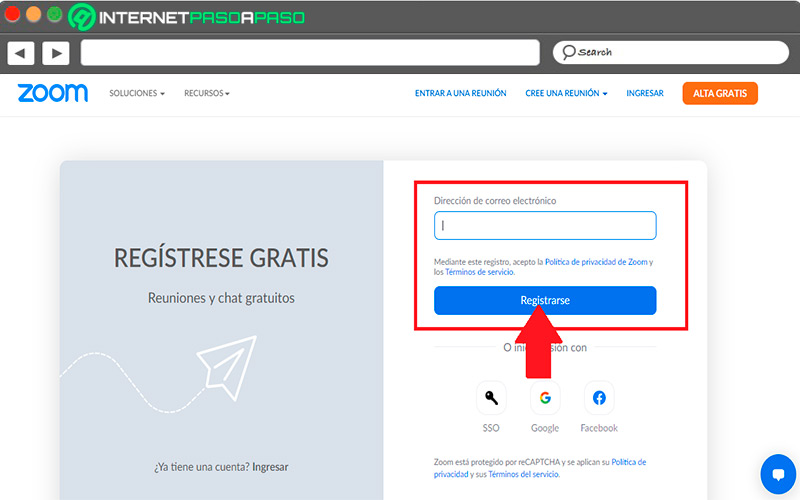
One time downloaded and installed, you must create a user account in Zoom entering the requested data.
To do this, follow the steps described below:
- Go to the Zoom website making click on this link.
- click on “Sign up for free”.
- Enter your date of birth and click “Continue”.
- You can choose between creating your account with an email or link it to your Google or Facebook accounts.
- If you choose to sign up with an email, enter the email address and click “Check in”.
- Verify your Zoom account by clicking on the link you will receive in your email.
- Enter a password and click “To finalize”.
if you choose link your Facebook or Google account to Zoom To create your account with the pre-established data of these platforms, you only have to click on the corresponding option so that your account is configured automatically.
Configure audio and video
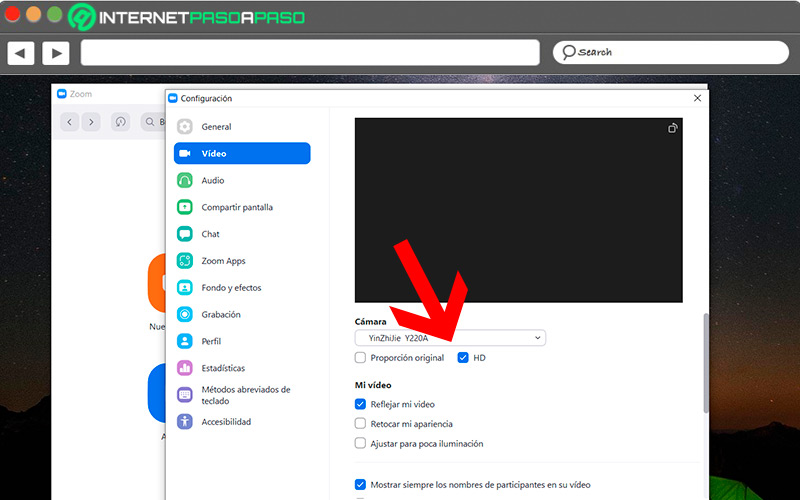
The audio and video sections are the life of the applicationso that it is necessary to know how to configure them in such a way that they give us the best possible communication experienceregardless of whether it is work meetings, online classes or just a video call with friends.
To configure these sections, follow these steps
- Log in in your Zoom account.
- Select your profile picture and click “Setting”.
- Choose the section of “Audio”.
- click in “Test microphone”.
- The audio will start recordingand when finished, click “Recording” to end and start playback.
- Choose the option “Test speaker” to start playback of a test tone. If you can’t hear them, adjust the volume or try a different speaker.
If you want to adjust the video settings, follow this procedure:
- click on your profile photo in Zoom and select “Settings”.
- Go to the tab “Video”.
- You will get a preview of which the camera is capturing. If you’re having trouble, select a different camera.
Set up video conferencing tools
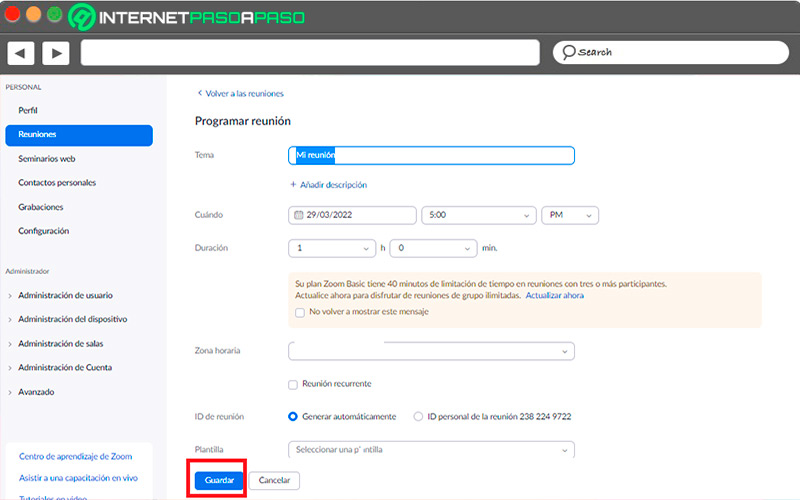
Zoom has a wide variety of tools that you can use in your videoconferences to make them much more dynamic and productive.
To use them, just follow these steps:
- Schedule a meeting: enter the side menu and follow the route “Meetings > Schedule a new meeting”. Then, enter the title, date and time, and send the link to the participants.
- Record a meeting: click the option “Engrave” in the bottom toolbar on the meeting screen. The video file will be saved to your computer by default.
- Share the screen: To do this, select the option “Share screen”located in the lower area and select the content you want to share.
- Use the visual whiteboard: to share the virtual whiteboard, start a meeting and choose the option “Share screen”then select the option “Board” and click “Whiteboard” to share it.
- apply funds virtual: Go to your profile picture and click “Setting”, select the option “Backgrounds and filters” and select the image or video you want to apply.
- Activate live chat: click on “Chat” During the meeting, you can send group messages that everyone in the meeting can see and reply to.
Set up integrations
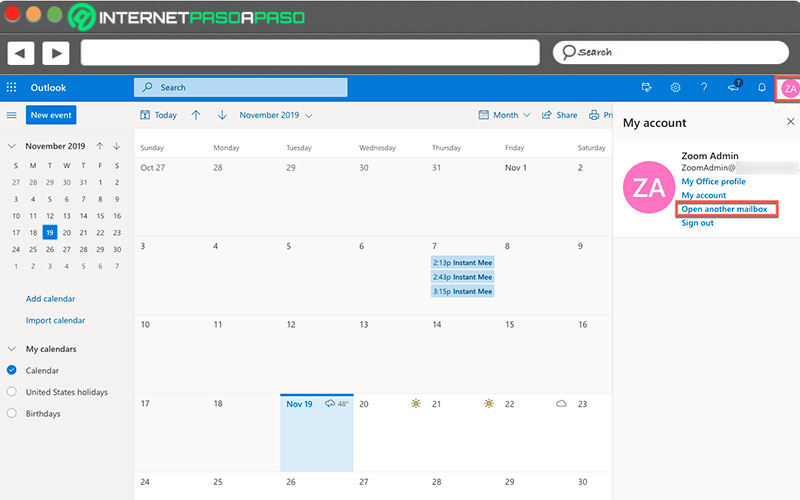
The integrated zoom tools are configured from its web portal and in Zoom Marketplace.
To configure them, you must follow the steps described below:
- Sign in to the Zoom web portal.
- Select the option “Profile”.
- follow the route “Integration in calendar and contact > Connect with the service of calendar and contacts”.
- Select the service that you want to integrate.
- Grant the permissions requested by this service and click on “Following”.
- Follow the instructions of the service so that Zoom can use it.
Best tips and tricks to get the most out of Zoom
What makes Zoom special among the many video conferencing applicationsis that it was pioneer in giving access to a large number of tools and configurations that make the experience of group video calls much more pleasant.
Here are some of these tricks that you can use to make your virtual meetings much more efficient:
enhance the image
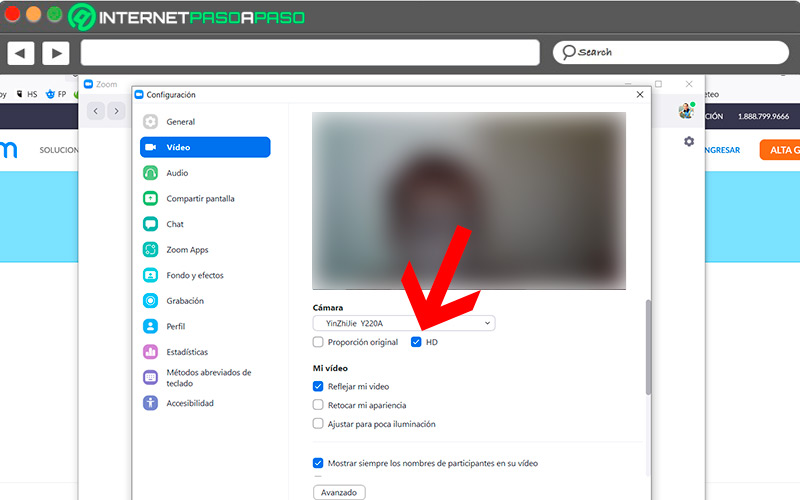
Zoom has the possibility of improving the image quality of your virtual meetings from a simple adjustment that stones make from the settings, following the steps described below:
- Log in in Zoom for desktop.
- Click on your profile picture and enter in “Setting”.
- Choose the eyelash “Video” and click “HD”.
Sync with Google Calendar
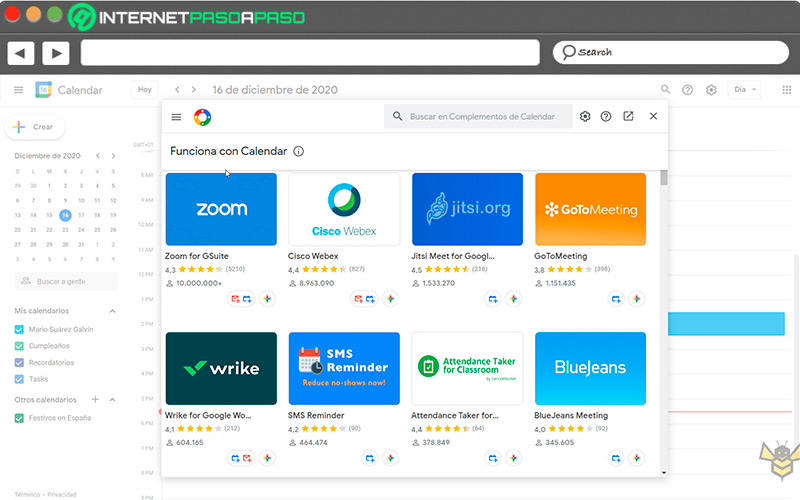
One of the best time management apps is Google Calendarand in teleworking environments it is one of the most used tools for event programming, which makes it a perfect integrable option to work in videoconferences.
To activate this feature, follow these steps:
- Log in on the website of Zoom.
- Access a “Room Management” and enter in “Integration in calendar”.
- click in “Add calendar” and select the option Google Calendar.
- enter your organization’s email address.
- click in “Allow” to grant permissions to zoom to make use of calendars.
put background image
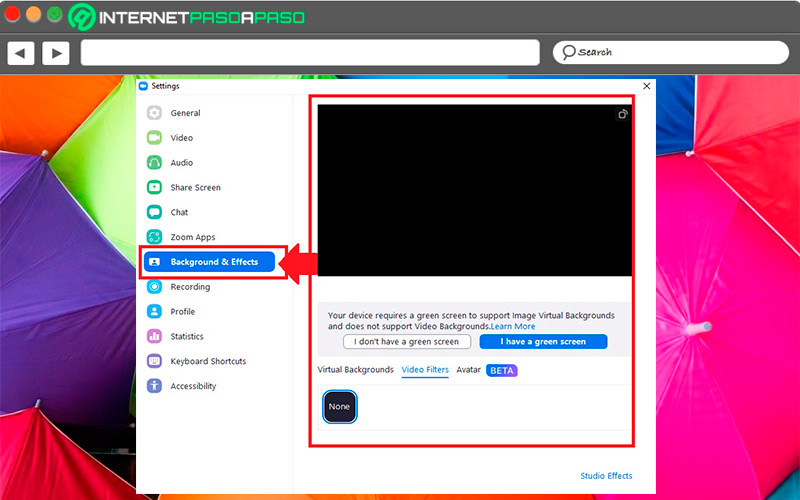
Add a virtual background is a great way to protect your privacy by hiding real background detailsas well as adding more professionalism and dynamism to the meeting.
To activate this feature, follow these steps.
- Sign in to your Zoom account in the desktop client.
- Open your profile picture and go to “Setting”.
- click in the section “Virtual background”.
- Select the background that you want to apply.
- Accept the request to download the selected image.
- If you wish add your own imageclick on the symbol “+” and select the desired image in the file browser.
whiteboard mode
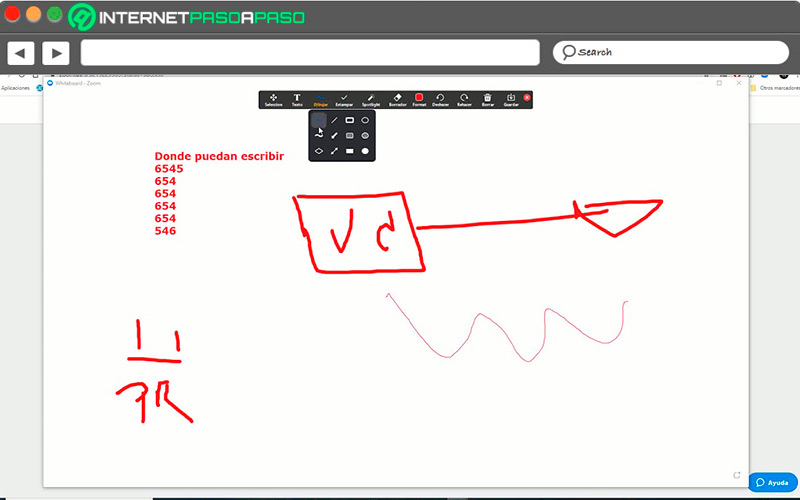
It is a virtual surface that you can share with other meeting participants in which you can make notes, drawings and design strokes using the drawing tools of Zoom.
To activate this interactive tool, follow these steps:
- Start a meeting of Zoom.
- Choose the option “Share screen”.
- click in the option “Board” and click on the button “Whiteboard” to share the whiteboard with the members of the video conference.
Room for groups in meeting
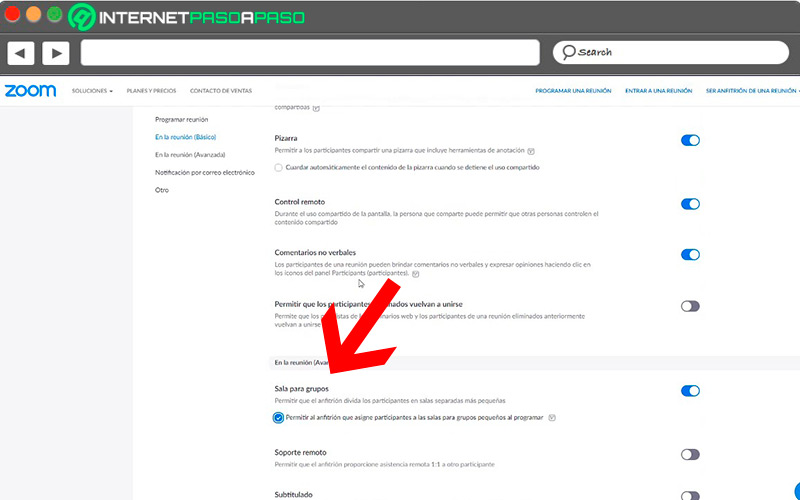
Is a very interesting function through which you can enable rooms to divide the members of a videoconference in isolated groups. You can hold up to 50 separate groups in a virtual meeting.
You can activate this function in the following way:
- Log in on the Zoom web portal as administrator.
- Go to the tab “Meeting” and click the option “Rooms for small groups”.
- Click the status bar to enable the setting and click “Activate”.
Recurring meetings
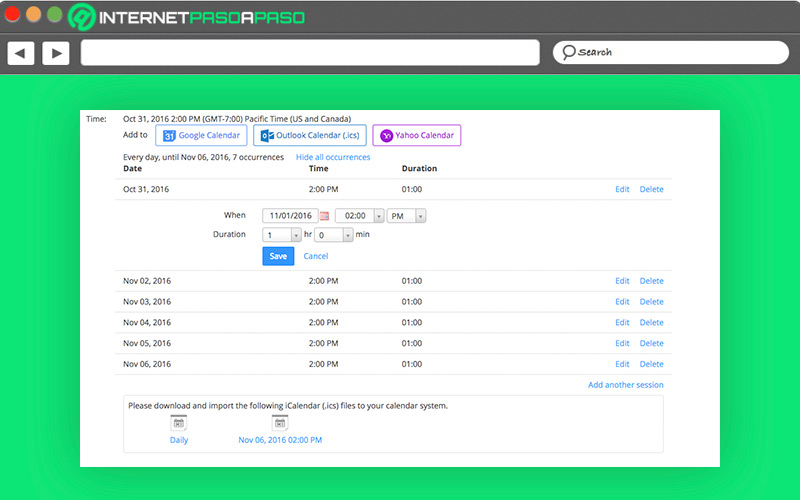
zoom has the function of repeatedly scheduling meetings making use of the same ID and room settings. You can schedule it daily, weekly and monthly.
Follow the steps below to use this feature:
- Log in in the desktop version of Zoom.
- click on the calendar-shaped icon labeled “Program”.
- Enter the meeting parametersie title, date, time, time zone and enable the option of “Recurring meeting”.
- click in “Program” to set the frequency of meetings in Google Calendar.
- Select date and time options and click on the frequency option displayed in the drop-down menu.
- click in “Save”.
audio transcripts
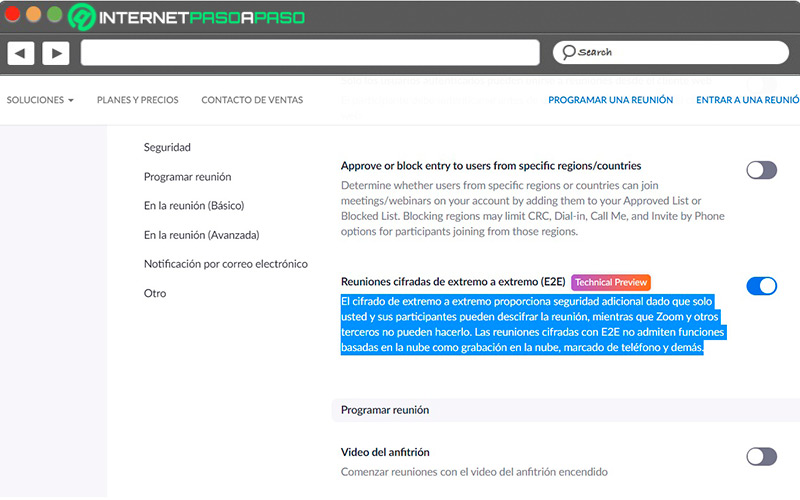
The zoom text transcript it is a very interesting function through which you can obtain text files of the topics discussed in the meeting to review them in a more exhaustive way once it is finished.
To activate the transcription function follow these steps:
- Open the Zoom web portal and sign in.
- follow the route “Navigation Menu > Account Management > Account Settings”.
- Go to the tab “Recording” and verify that the option “Cloud Recording” is enabled.
- Enter the option “Advanced settings for cloud recordings” and check the box “Audio Transcription” to enable this option.
- click on “Save” to confirm the settings.
Quick microphone activation
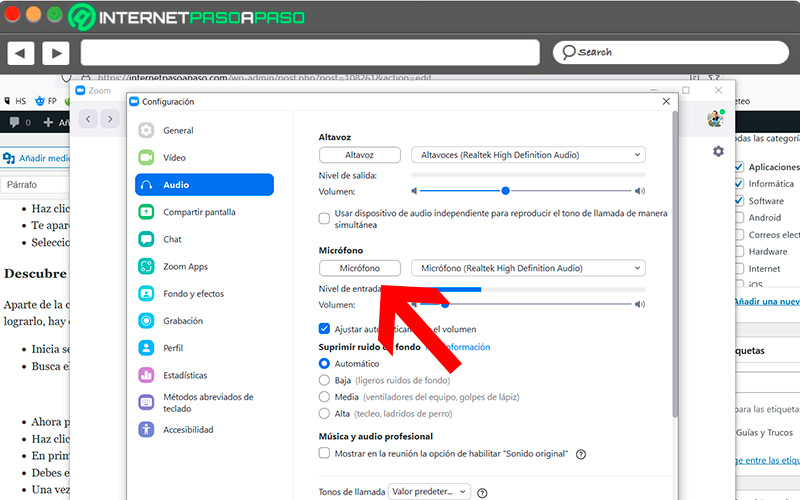
during meetings there may come times when you need to change your microphone settings to prevent other participants from hearing you. You can do this without going to the audio settings.
Following the steps described below:
- Start a meeting on Zoom.
- click on the arrow that is located next to the microphone icon. This will cut off any incoming sound to the meeting.
- For Activate your microphone, click on the icon again.
remote computer control
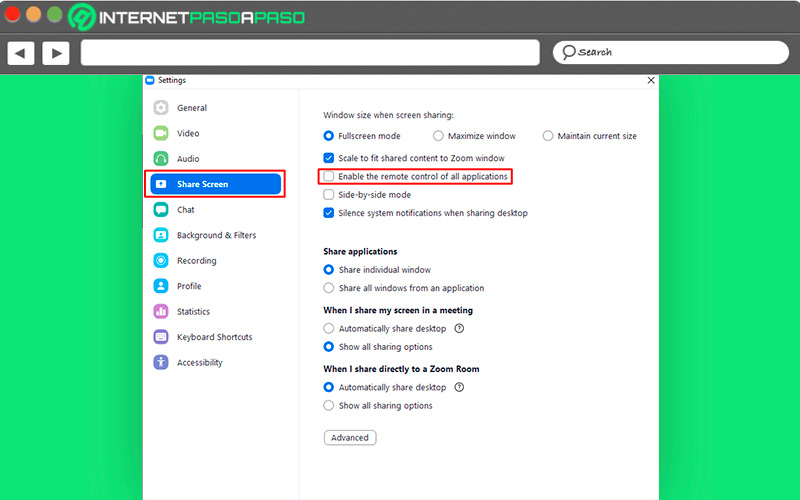
This function allows you take control of another meeting participant’s screen via a request that the other meeting participant must approve. Remote control can be requested or assigned to another user.
To activate it, follow these steps:
- During a screen sharing meeting, click “See options”.
- In the drop-down menu, you must select the option “Request remote control”.
- click on “Apply for” to confine.
- Once the application is approved, click the center of the participant’s shared screen to start controlling it.
- To disable the option, click “See options” and select the option “Leave remote control”.
Better tools to integrate and enhance Zoom
Yes ok zoom by itself it is a very powerful tool for coordinating efforts in work teams, using it in conjunction with other administration, communication and management tools will greatly increase its usefulness.
Here are some tools that have a Zoom-compatible integration link, and through which you can increase the efficiency and productivity of your video conferences:
Zoom Timer
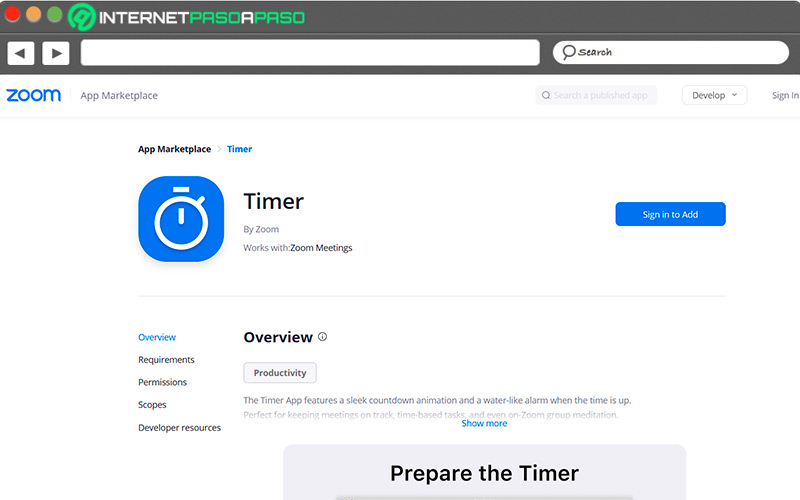
It is a tool that allows you time the duration of your meetings, which is intended to work specifically with Zoom. Its use is a great way to maintain and increase the efficiency of your group meetings. Its use consists of an elegant countdown animation that will help you keep your meetings on schedule, keep track of time-based tasks and even time group meditation sessions.
Access this tool for Zoom from here
slack
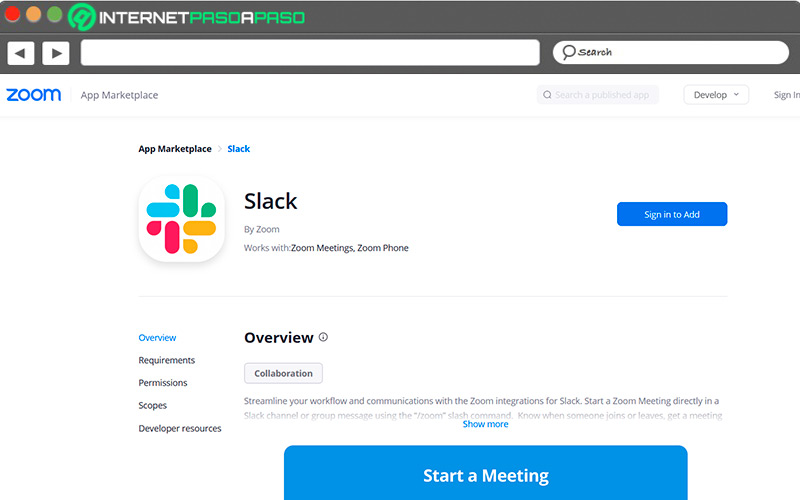
Slack is one of the best work coordination apps out there, available as a plugin for a variety of platforms, including Zoom. Through this integration, you will be able to start quick meetings or instantly join scheduled meetings. You can start meetings with a command, get meeting information, and receive notifications when a member joins or leaves a meeting.
Access this tool for Zoom from here
coda
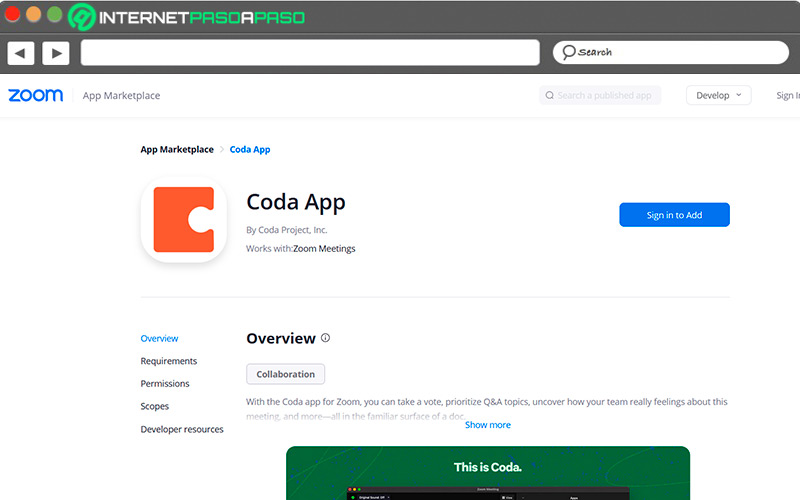
This application works similarly to Google Docs, in that it allows you to create collaborative documents accessible to everyone in the meeting. You can also include text files, images, surveys, and even interactive buttons. One of its best features is its function of “Building blocks” that allows each created document to have a direct interaction with another, so that they can be combined to stay updated and functional.
Access this tool for Zoom from here
kahoot
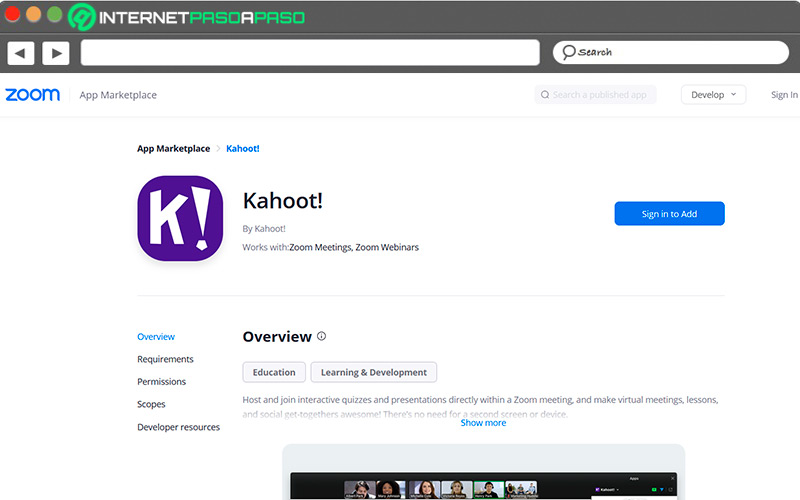
It is a solution by which you can create or join interactive presentations delivered directly within Zoom meetings, making them much more dynamic whether it is work meetings or online classes. It has features to facilitate interaction through discussions, test information retention, and streamline virtual meetings.
Access this tool for Zoom from here
luma
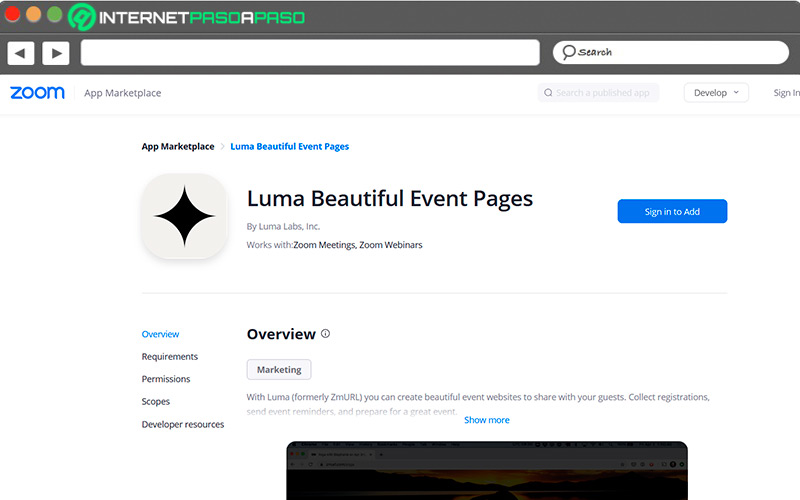
It is a tool by which You will be able to create some very striking web pages for events with beautiful designs and very well finished. These pages can be shared via links to meeting members. It has a variety of functions, among which the possibility of make it a paid eventand to collect data and feedback on events.
Access this tool for Zoom from here
google-calendar
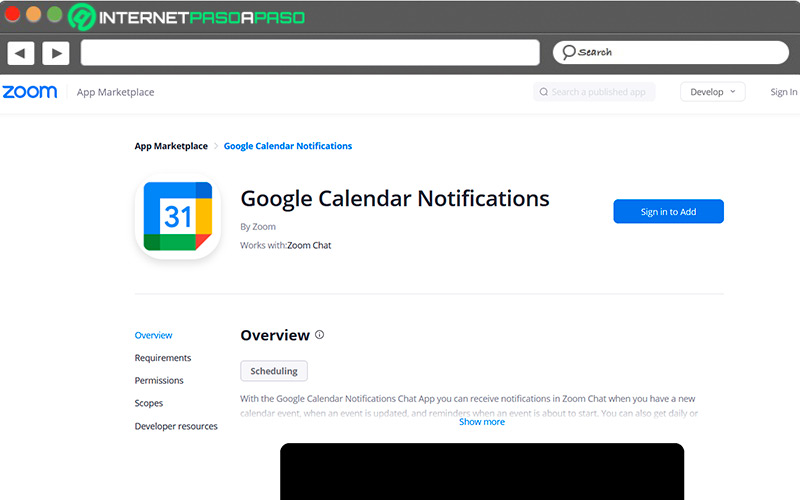
Integration with Google Calendar allows you maintain the order of your meetings through a scheduling system through which you can receive notifications on Zoom when there’s a shared event from your group. You can also obtain summarized information about the events carried out, and modify the parameters of the events that you have created to be able to share them with the members of the group.
Access this tool for Zoom from here
coursera
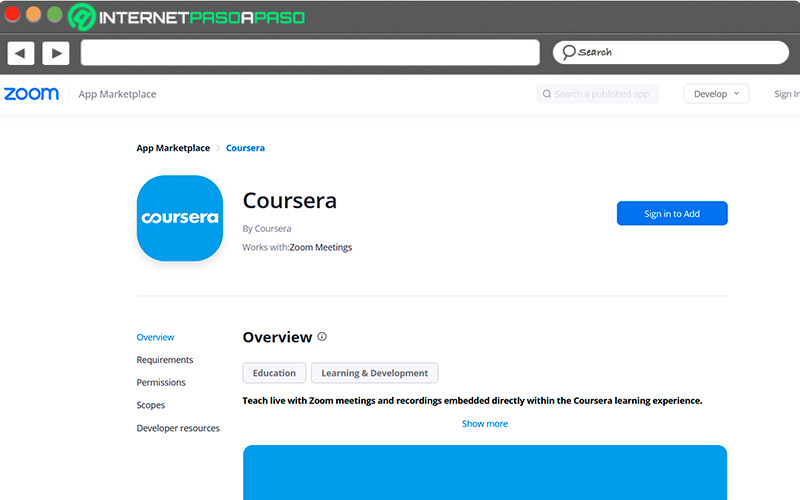
Although the Zoom integration with Coursera is only usable for people who use the latter service to teach, the reality is that the learning experience for students is greatly improved. The Coursera app can be installed individually, but the Zoom integration gives you the option to schedule classes, events, import class recordings, and many more features.
Access this tool for Zoom from here
Trello
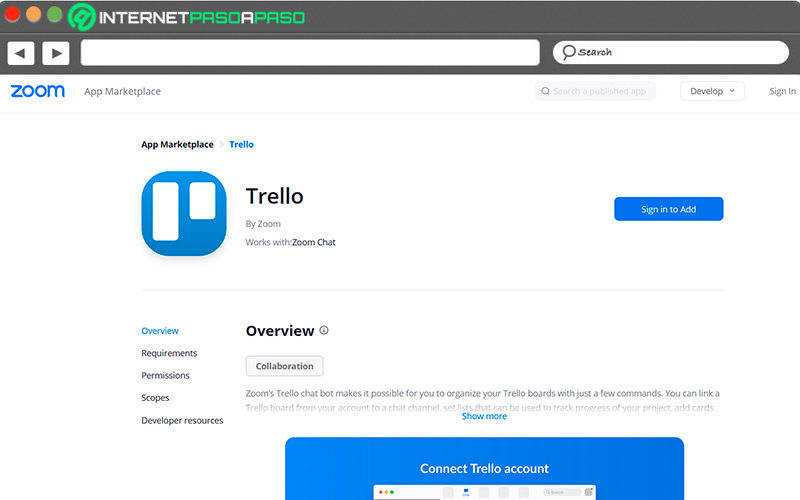
Trello is a powerful time management application that you can use to organize the tasks of your work group, through a simple interface and with the necessary functions to organize all your projects Its integration with Zoom will allow you to organize the task lists of your work team with just a few commands, share task lists with the members of a meeting and manage their progress.
Access this tool for Zoom from here
I look
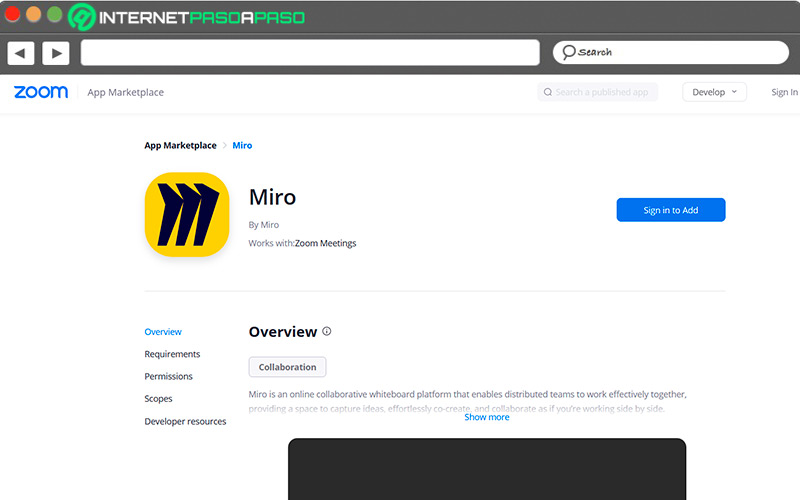
It is a very interesting alternative to the Zoom virtual whiteboard function, through which you can open an online whiteboard, allowing a workflow for online classes in which you can control the participation of the members of the meeting. You can open the application in a Zoom meeting using the screen sharing function, in order to expose the notes taken in real time to all the participants.
Access this tool for Zoom from here
grain
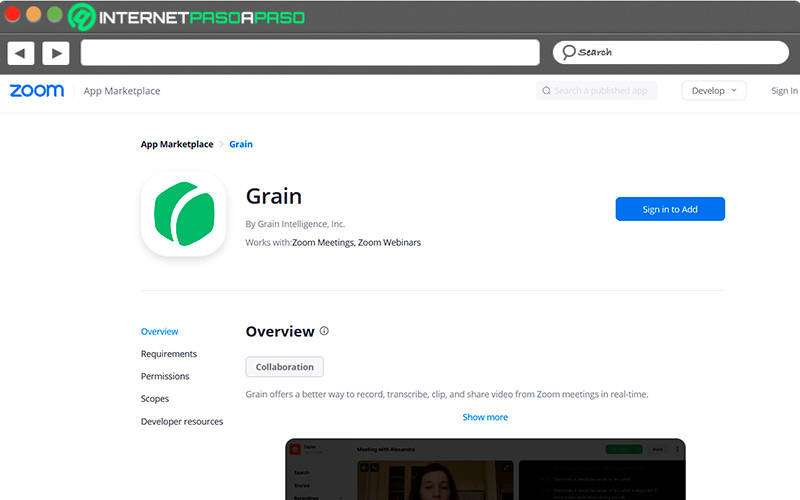
This app offers a text transcription feature during Zoom meeting recordings, also giving you access to tools such as text highlighting and the ability to share it by different means. It is widely used for research and interviews, and to keep a log of technical support calls.
Access this tool for Zoom from here
Applications