
UPDATED ✅ Do you need to Enable or Disable the Google Play APP and don’t know how to do it? ⭐ ENTER HERE ⭐ and discover how to do it step by step with this TUTORIAL ✅ EASY and FAST ✅
Google Play Store It is the application store that is available on all mobile devices with the Android operating system. It is the platform created by Google to allow access to the full range of programs and tools available for users of smartphones, tablets and smartwatches that use this OS.
It serves to give more functions to mobile phones, to be able to download all the necessary and useful applications in these terminals. Some paid and others free, may have professional or recreational purposes, but all are available in the catalog offered by this Google program.
If you do not know how to activate the APP from Google Play Store or you have problems with it on your phone, we bring you this step-by-step guide with everything you can do. Both to reinstall or activate this app store, as well as to repair it in case it has problems with downloads on your cell phone, we offer you all the possible solutions to make it work perfectly.
Steps to reinstall and activate Play Store on Android
If for some reason you have deleted the Google app store, we will explain the steps to reinstall and activate Play Store on Android. In this case, it is not enough to download a file for the store, it is also necessary to use another one for the company’s services.
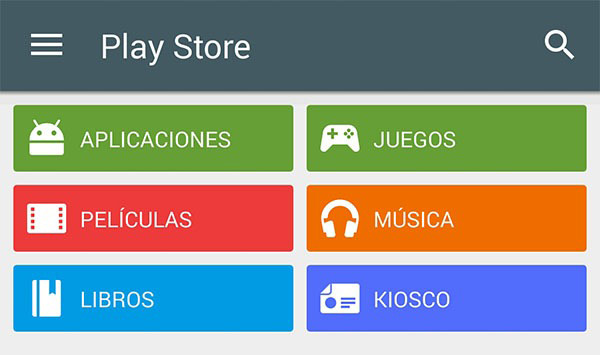
- With your smartphone on, go to “Settings” clicking on its icon .
- Scroll down this menu until you reach the section on “Advanced Settings” and enter it.
- Now go to the field “Security” and click there to access, depending on which version of Android you use, it may be in the “Plus” or it is even possible that it appears directly when entering “Settings”.
- Look at all the options and look for the one called “Unknown origins”, “Unknown sources” either “Third Party Apps”.
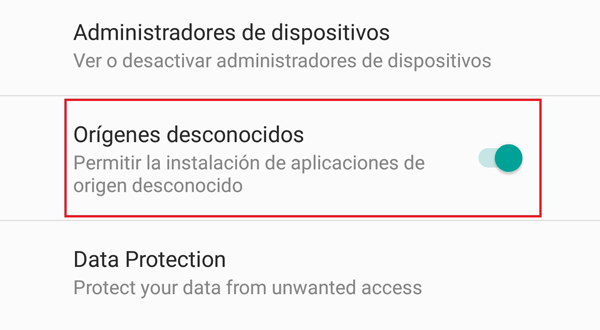
- Enable it if it isn’t, by pressing the button next to it, to allow APK installation.
- Once this is done, open the web browser you use on your smartphone and enter a website to download the installation file from Google Play Store, Another 100% safe option is to do it from the download link we leave you below.
- Now, you have to download and install the APP “Google Play Services”. Go through the normal installation process of any app on your Android phone.
- After, open the Google Play Store and wait.
- When this last one is over, open the store and you can enter it. If it asks for user data, just choose the Google account that you have linked to the smartphone.
Download APK Google Play Latest Version
Instead of being uninstalled, the Play Store may have simply been disabled on your phone. In this case, what you should do is what we indicate here:
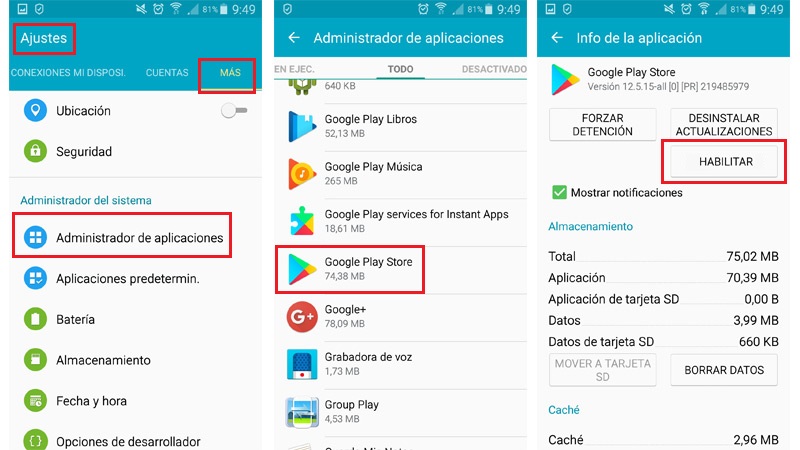
- With your phone on, go to the section “Settings” > “More”.
- Once inside, look for the section of “Application Manager” and enter by clicking on it.
- Make sure that, in this new menu, the tab or option of “All applications” either “All“. If not, click on the field above and choose it.
- Now scroll down the huge list of programs until you find “Google Play Store”. Click there.
- On the next screen, you just have to press the button “Enable” for it to start working.
- If it still fails, go back to this same place and go to “Google Play Services” instead of to the store.
- Do the same as before, press the option “Enable”.
What to do when Google Play does not work? Solutions
There can be many situations where this app purchase service does not work properly. If you do not know what to do when google play is not workingwe are going to give you some guidelines that usually fix any possible failure.
Check the download manager. Without it, the store cannot function.
- With your terminal turned on, go to the section “Settings”.
- Now go to the section “Application Manager” and enter it.
- Look for the program in the list that appears “Downloads” and enter it.
- If the button appears “Enable”, press it to make it work again. If not, this is not the problem.
Clear Google Play cache
- Again, on your phone, go to the section “Settings” through your icon.
- Go down until you reach “Application Manager” and go in there.
- In the list, scroll down until you find “Google Play Store” and access its options by clicking on its name.
- Now, click on the section “Memory”.
- Next, press the button “Clear cache.”
- If it still fails, repeat all the steps up to “e” and click on “Delete data”. All information will be deleted, recovering everything when you start the app again.
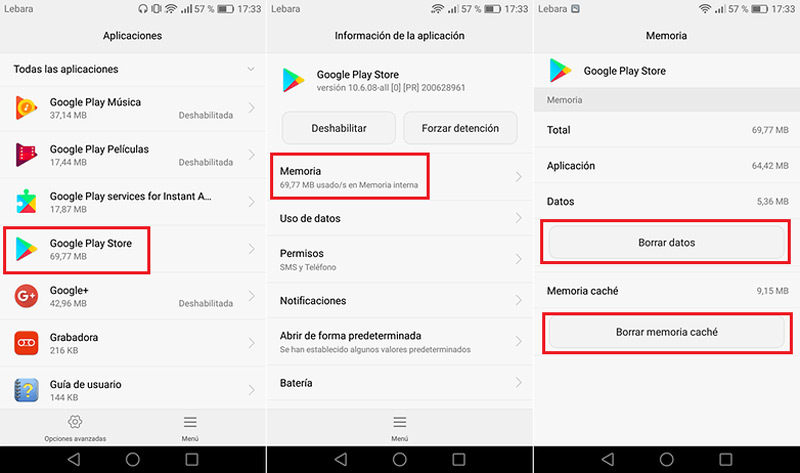
Clear the Google Play Services cache
- Enter the section of “Applications” following steps “a” and “b” from the previous point.
- Now look for the section “Google Play Services” in the list and enter its settings.
- Again, press on “Memory”.
- Finally hit the button “Clear cache” to do cleaning.
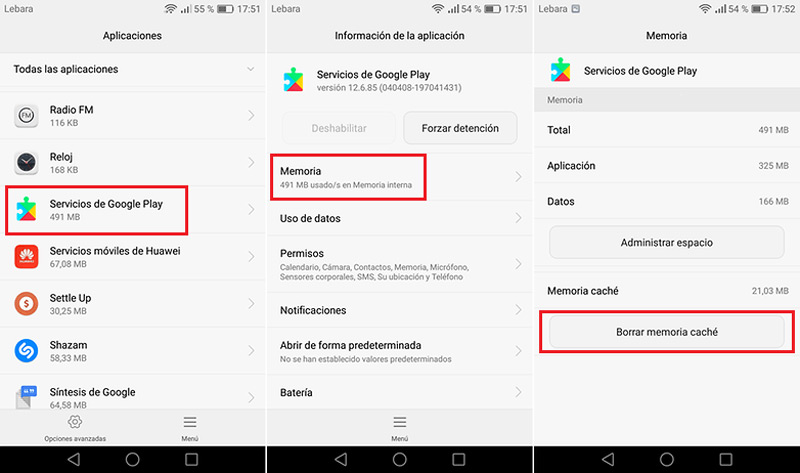
Delete and re-register your Google account
- go to “Settings” on your phone.
- Now go to the section “Accounts” and enter it.
- Click on “Google”.
- Choose the profile assigned to the Google Play store.
- Once inside, go down and click on “Delete account”.
- Now go back to the main screen. “Accounts”.
- press the option “Add Account”.
- Choose “Google” among the proposals that appear.
- Enter the email or phone number of the account and click on “Following”.
- Now do the same with the access password.
- Accept the terms of service by clicking on “I agree”.
- Configure your payment details setting by choosing the method first (you can skip the option).
- Enter the information now prompted about the chosen method.
- you have already finished.
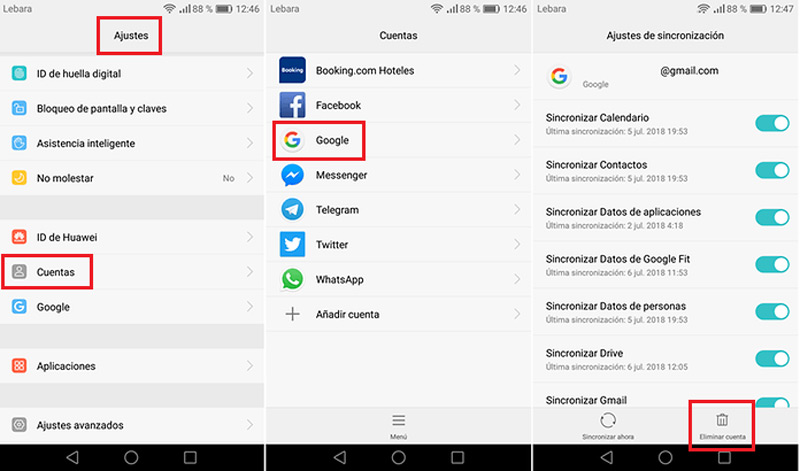
Operating systems