
Most internet users usually try to block certain websites, one of the reasons is because they often have unwanted content, which becomes somewhat annoying when they log in. Another reason is because they may contain viruses or malware capable of supplanting identity and having access to personal information. This is why many are in need of finding a way to restrict access and eliminate such inconveniences, either by modifying the Hosts file, installing a control or antivirus program.
If you use Google Chrome as your default browser you should know that it also offers a very practical service to do it. From its online store “Chrome Web Store”, a wide variety of extensions are shown that you can use for free and securely to speed up the process.
But, do you really know how to do it? If not, don’t worry because in this tutorial we will show you with very simple steps how you can block from your computer and device, all those domains that you do not want to appear. We will also provide some platforms for you to execute.
Index:
Steps to block a web page in your Chrome browser
Browsing the internet has now become a common practice. So much so that there are millions of pages that can be accessed, some of them may have useful information and others not so much, even many can be cataloged as spam , so it is important to know which one you enter . However, if you want to block them and protect your computer from some domains in this part, you will learn how to do it easily.
One of the easiest ways to do it is from the browser itself, so if you want to avoid those pages of inappropriate themes, it may be the fastest way. Find out how to do it below.
- You must open the Google Chrome browser on your device.
- Access your browser menu and select “Settings”.

- A pop-up window will open, in it you must go to the bottom in “Advanced settings”.
- There you must select “Privacy” followed by “Content settings”.

- On the “Images” tab, press “Manage exceptions.”

- You will see the “Domain URL” , in that part you will have to enter the link of the website you want to block and voila.

On the Windows or Mac computer
In order to perform this particular process on Windows and Mac computers, we will show you some tools that will work for you in the different browsers that exist. So that you can protect your computer from any danger that it pops up.
From Windows
In order to perform this particular process on Windows computers we will show you some tools that will work for you in the different browsers that exist. So that you can protect your device from any danger that arises.
- You must ensure that you have “Administrator” access on your computer, that is, that it is the primary account at the time of logging in.
- You have to go to the “Start” tab on your computer.
- Then you must go to “Team” and go to ” Local Disk C ”.

- When accessing it you will get the folder called “Windows” you must click to enter it.

- Following this, you have to go to the “System32” folder and then to the tabDrivers†.
- Now you must double-click on the file called “Hosts” and choose “Notepad”, to open it click on acceptand.
- If it does not allow you to edit the file, you must right-click on the so-called hosts and choose the tab that says “Properties”.
- You will have to click on “Security” and choose the administrator account and click on personallyEditar•.
- In the next tab you have to select the account again and go to “Total control” > “Apply” and then press “OK” in all the windows coming.
- Now in the last part of the file so that you can block the pages you will have to place the number “127.0.0.1” followed by the page you want to restrict that is, (127.0.0.1 www.webname.com).
- For more effectiveness if you wish you can place the “http: //” or “https:// » to the address and will be as follows (127.0.0.1 https://www.webname.com).
- Once you add all the websites you are looking to protect, proceed to close the hosts file and click on “Save ”.
- To finish the process, you will have to restart the computer for the changes to be successful.
From Mac
To run it from your MacOS device, the procedure varies a bit. Mainly, you will have to verify if you have access to the administrator to be able to perform each step.
- Confirm if you have administrator access to the computer.
- Then you will have to open “Terminal”. This option will appear in “Applications”> “Utilities”.

- There you will proceed to write “Sudo nano” > “Etc.” > “Hosts” and press ” Enter ”. Once you have done this you have to enter the user password.
- When doing so, the file “ Etc. ” and “ will be opened Hosts ” in a text editor. In this case you must write the name of the website in a new line in this format, example: (127.0.0.1 blockedwebsite.com ).

- If you want to do it with several pages, you will have to do the process with each one and enter the specific command.
- To finish, restart the computer so that it manages to save the websites you blocked.
On Android and iOS mobile
You can also do it from your Android Smartphone by accessing Google Play and downloading the Trend Micro “Mobile Security & Antivirus” app, which will allow you to protect your mobile from malicious applications. To achieve this you must follow the steps presented below.

- Download the application Trend Micro “Mobile Security & Antivirus” on Google Play.
- When installing this tool, you must enter an access password to ensure optimal protection and service.
- Then you must go to “Network protection option” in it you will get a pop-up window where you must activate the “Safe browsing.”
- From the “Blocked list” you will be able to add the websites you want to block. You just have to locate them, copy them and add them to this one.

On iOS devices
In this opportunity we will provide you with the steps so that you can do it on certain pages from your iOS device. Just go to the “Settings” option of your smartphone.
- Enter “Settings” and press where it says “General” and access it.
- In the option mentioned above, you have to choose in the tab that says “Restrictions” and activate them.

- This will take you to enter an unlock code for the options.
- Then you will go to “Allowed content” and click on the “Websites” option.
- There will appear 3 options where you must select “Limit adult content” and enter the URLs of domains.
What are the best extensions to block websites in the Google Chrome browser ?
In this part we will mention the top 3 of the best extensions and the most used by users to block websites. You should know that there is a wide variety of extensions in the browser’s online store, called “Chrome Web Store” that will allow you to do it without major problems.
Block any Site

This tool will make it easier for you to block all those web pages completely in a simplified way. Also from it you can exclude everything you do not want from your team, allowing you to occupy less space. But the best thing is that it is very easy to use because allows you to do it with schedules, that is, you can not access certain sites at a specific time you want. One of the excellent advantages it has This extension is that you can block many sites at the same time.
Website Blocker

This tool “Website Blocker ” will allow you to control and block web pages of content that is not appropriate or that you do not want to appear, thus allowing you to monitor access to them so that your team achieves Be protected from any danger. It is quite practical to use and the best thing is that lets you modify to discard or add new sites, in the same way you accept to do it for time periods.
Nanny for Google Chrome
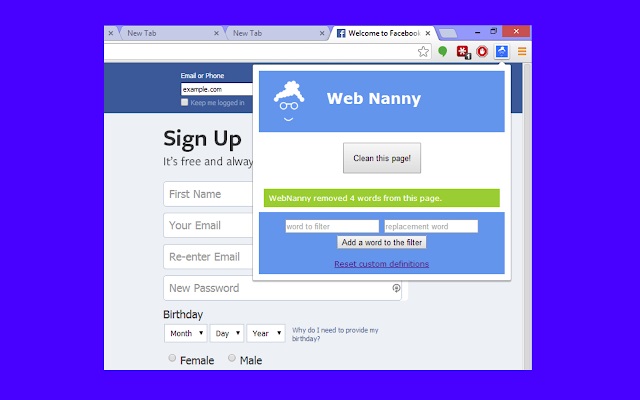
This application has become one of the most complete tools for users due to the way it is used and everything it provides. It will allow you to block your websites the way you want according to the schedule you want you choose. In turn, it provides you as a user with a variety of tools so that you can use it and can somehow protect your mobile from all unwanted pages.