
UPDATED ✅ Do you need to CHANGE your Google Gmail username and don’t know how to do it? ⭐ ENTER HERE ⭐ and discover how to do it step by step with this TUTORIAL ✅ EASY and FAST ✅
Thanks to all the tools that Gmail offers, being one of Google’s most famous services, It is the email chosen par excellence by a large number of users worldwide. Since this platform integrates great ease and versatility, compared to other email services that were commonly used long ago, such as Hotmail, Outlook, Yahoo, etc.
In this sense, when you create an email account from any device, you must enter a first and last name which, by default, is the data that is shown as the sender to other people when you send a message this way. Namely, refers to the name that appears to the recipient every time they receive an email from you through Gmail. Since, although it is true, when each person sees a notification of a new email, they access their inbox and as a first detail, see the Gmail username along with the email address and the title of the message.
However, for various reasons, people decide to change gmail username. Whether due to a mistake made during registration, for privacy reasons, for work or professional reasons, among others. But, they do not have the necessary knowledge to do this quickly, due to the various options that the service shows in its configuration. For this reason, we have decided to detail the procedures to follow to make said modification through a computer or through your Android device.
Steps to change the username of your Google Gmail email account
As we indicated, it is necessary to have full knowledge about steps to take when you want to make a change to your Gmail email account username. For this reason, below we will introduce you to each process to follow, in case you prefer to do it through your computer or if you think it is better to do it with the use of your mobile, for greater comfort.
From the computer
Before starting with the step by step of this method, it is opportune to highlight that It is a completely simple procedure that you can complete without the help of third parties. So, you have to do the following:
- To get started, open the official website of Gmail email from any browser on your computer (not necessarily Google Chrome). For so, iEnter your email address along with your password in the fields indicated. In some cases, you may already be logged into your account and because of this, access the inbox directly when you proceed to open the Gmail web page. It can even happen that you log in to another account, but if this happens, you just have to log out and enter your data to access it, of course.
- Then go to the top right of the inbox and look for the gear icon which is located just below the icon of your profile image or, failing that, an icon with the first letter of your identification. This, to access what is known as “Setting”.
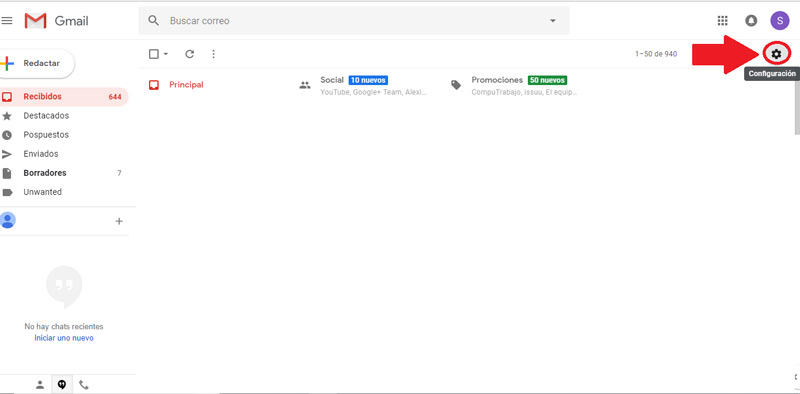
- Once you click on the indicated icon, a small drop-down menu will appear. In this menu, look for the option with the name “Setting” and click on it.
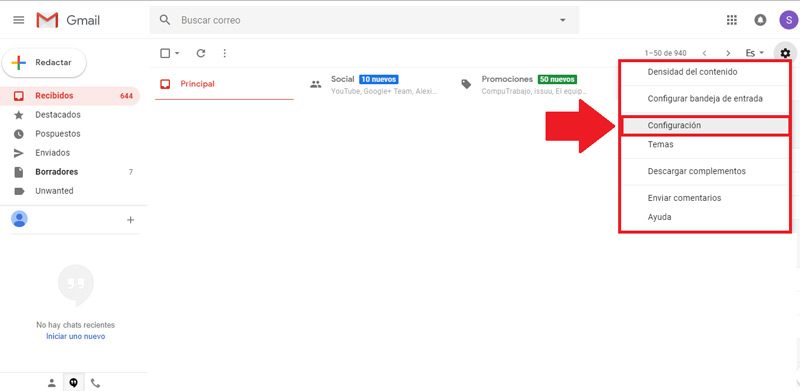
- Afterwards, a small strip will appear at the top of the window that says “Charging” and after a few seconds, you will be redirected to a new window that shows you various options. There, you have to click on the section “Accounts and import”, which is located in the fourth position from the top.
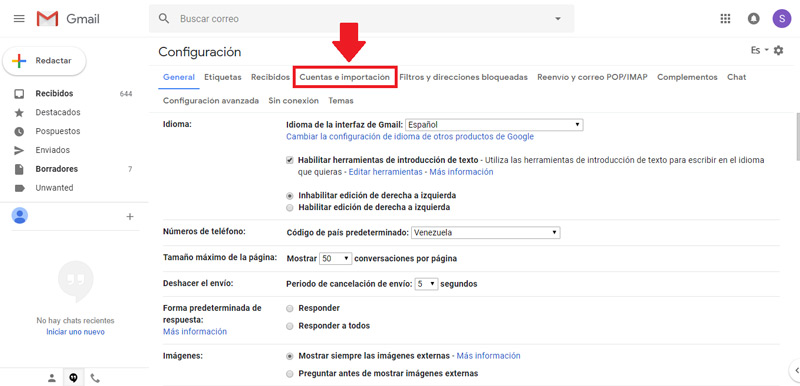
- Now, look for the section that says “Send as:” which is where they show you the account identification name along with your email address. In that selection, click on “Edit information” located on the right side.
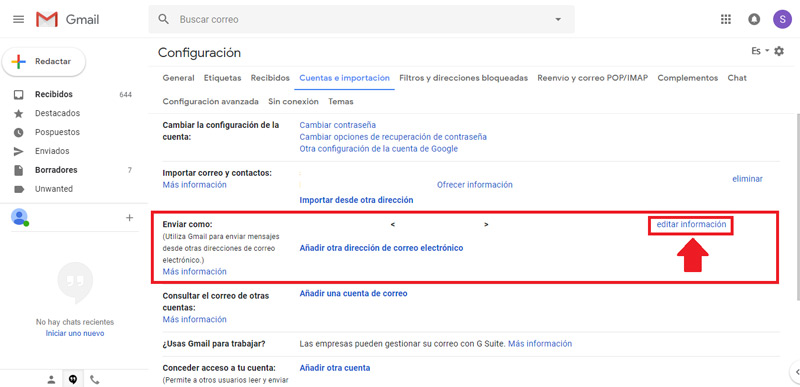
- From then on, a new pop-up menu will open named “Modify email address”. In this place, you must check the box next to the text field that is blank. That is, in the box you see in the second position.
- After, proceed to write in said blank field, the name that you want to show as the sender in all the emails that you send from now on.
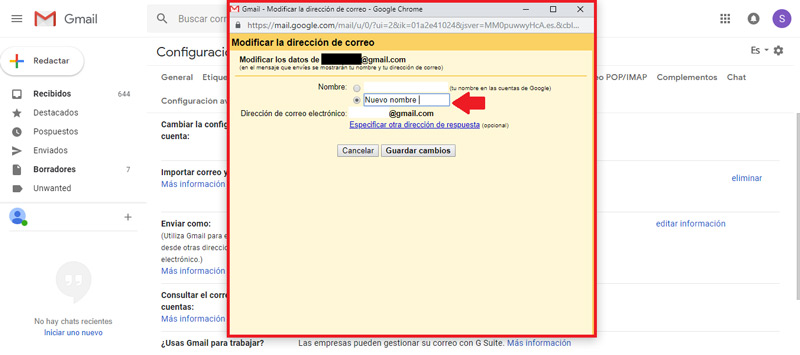
- Finally, click on the bottom button “Save Changes” and after a few seconds, the process will be completed, storing the modification of the name of your account. A) Yes, the popup will close automatically. That’s it.
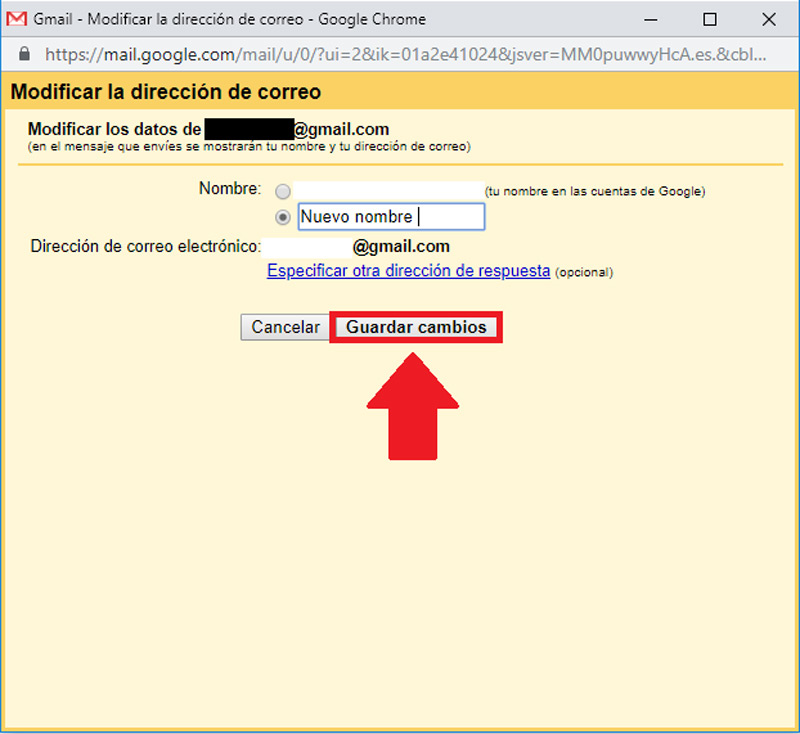
From an Android mobile phone
On the other hand, if you are a user of an Android device and above all, you prefer to manage your email and various activities from therewe also provide you with the procedure to follow to achieve change the username of your Gmail account.
The steps are the following:
- Located on your Android mobile, go to the Gmail app which of course is identified with its icon similar to a letter “M” red on a white background. Default, This application is within the services offered by Google and all Android devices contain it by default to manage other apps, such as the Google Play Store. A) Yes, click on that icon and this will allow you access in your inbox. In case you are not logged in with your Gmail accountyou simply have to put your email address and password in the corresponding fields.
- After that, click on the three horizontal bars They are at the top of the screen on the left hand side. This is commonly known as “Menu”.
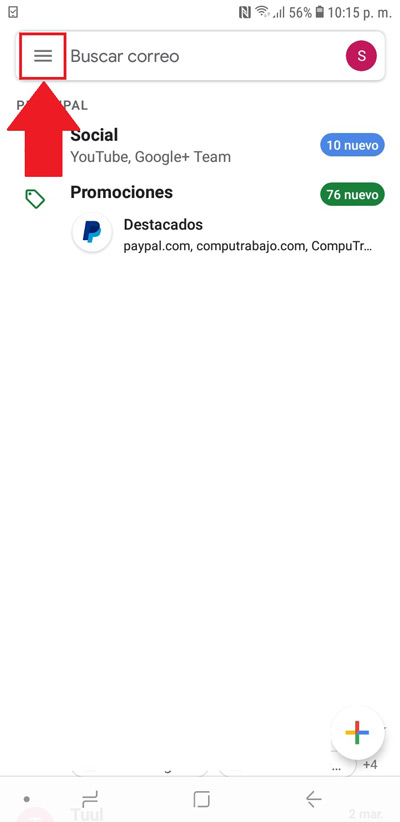
- Now, they will show you a new pop-up menu with several options. There, you have to select the option “Setting” either “Settings” that is located at the bottom, almost at the end of the mail pop-up menu.
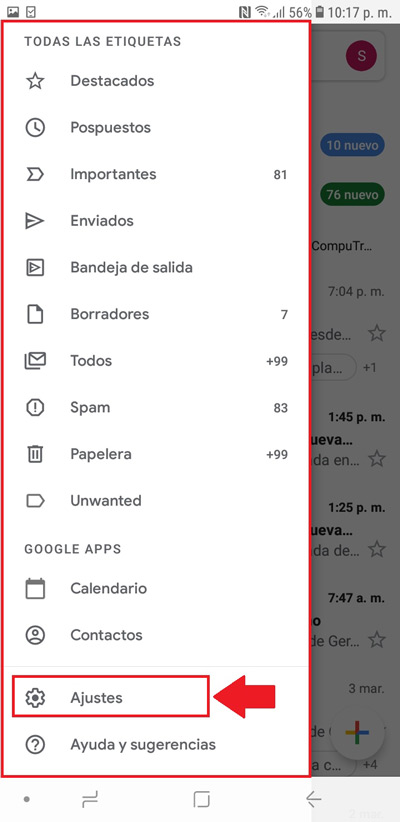
- When doing the previous step, you will be redirected to a new window containing few choices and there, you have to click on your account. Namely, at the email address belonging. In case you manage several, press only on the one you want to modify the name.
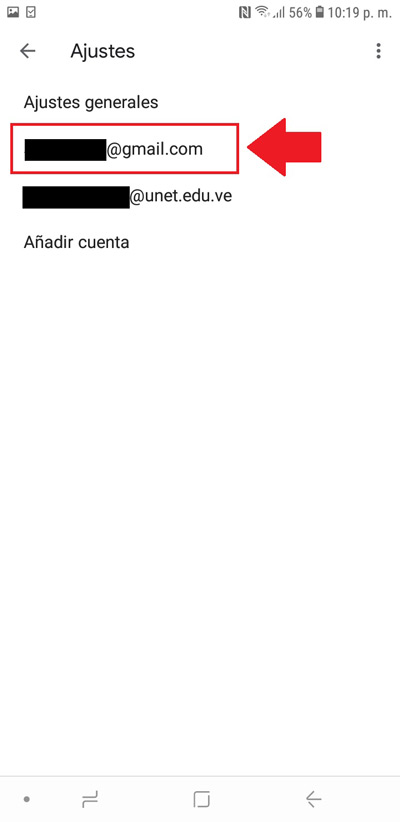
- With this, you will find other new options to choose from. To follow with the process, click on “Manage your Google account” which is located in the first section that has the name “Bill”.
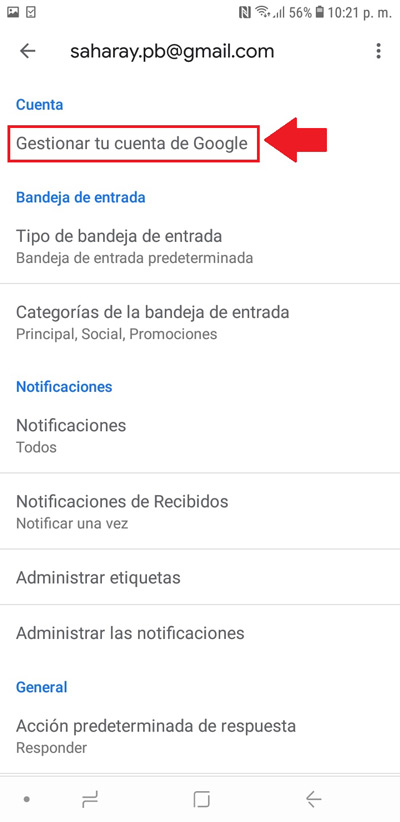
- Now, access the section “Personal information” which is in second position scrolling from left to right. At this point, they will show you your personal data such as: name, date of birth, gender and password.
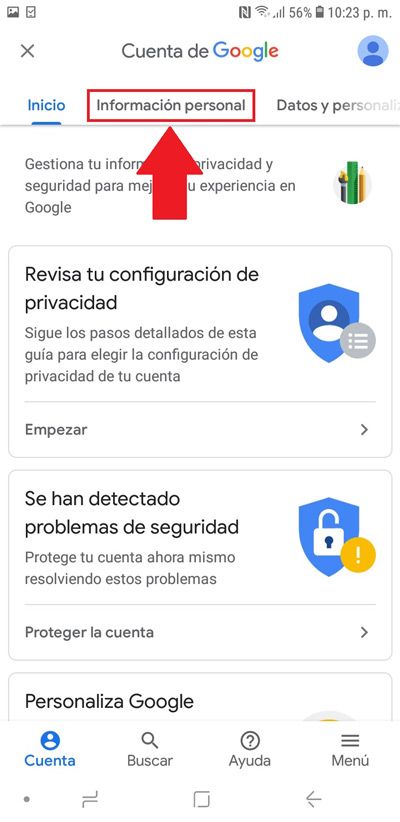
- Located in this section, you have to click on the option “Name” where your current name appears.
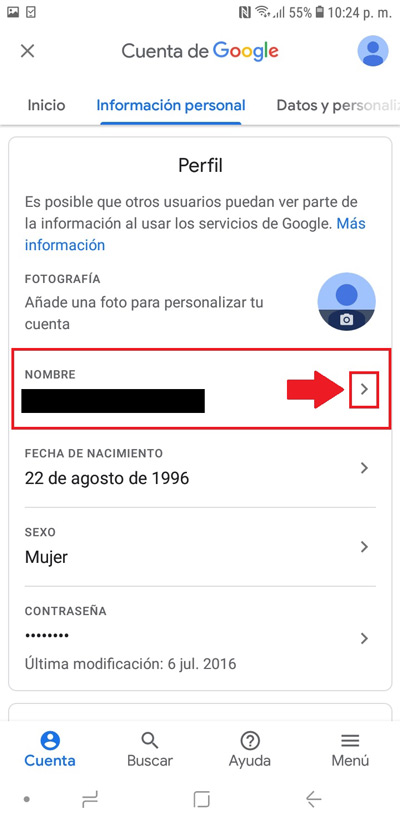
- Afterwards, the assistant will load for a few seconds and they will show you a section that simply contains your name. To proceed to change it, click on the pencil icon that indicates the option “Edit”.
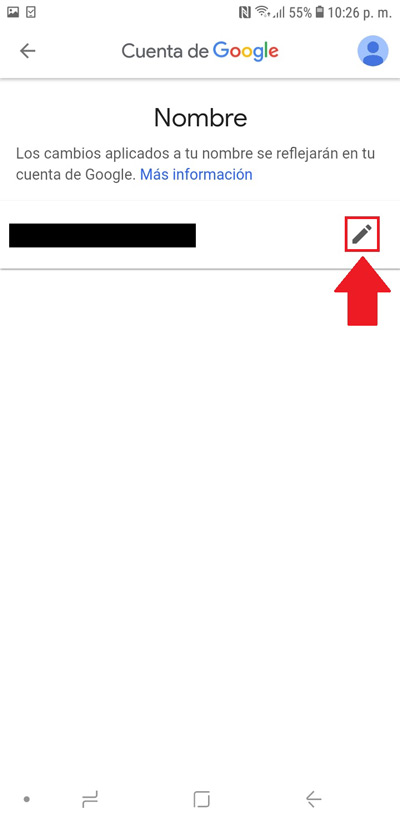
- With this, you can proceed to write a new first and last name in the indicated fields and when you’re done, click on “Clever” located at the bottom of the device screen or the pop-up window.
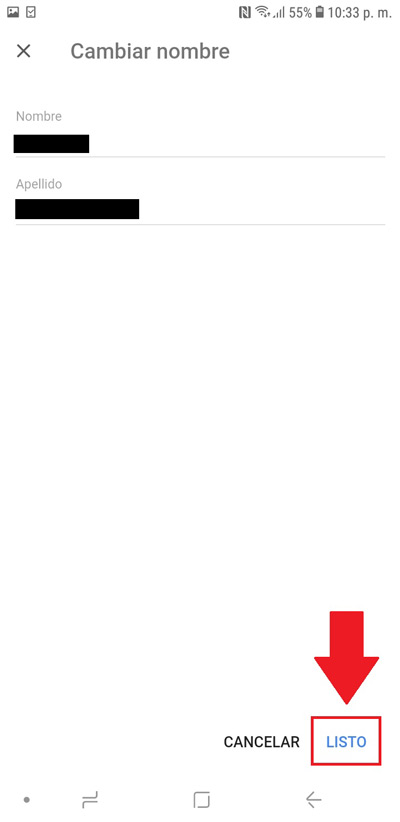
- To finish, you have to click on the “Confirm” button when the service prompts you to finish changing your Google Gmail account name.
It is important to note that once you carry out this procedure in your email account, you can only change your name two more times during the next 90 days. Which means that, there they do not allow you to be changing the name of an account every time you want and when you want.
Thus, you should do it only if necessary and be very aware of itgiven that although it is a very simple process, it is a limited aspect by Google Gmail.
Emails