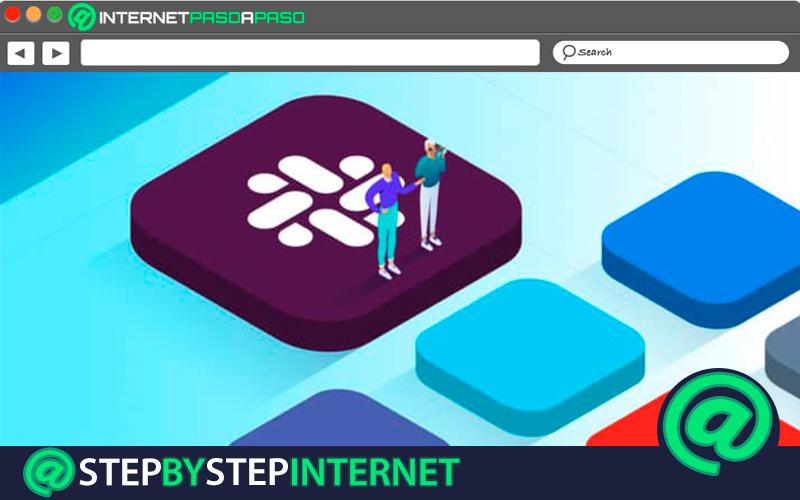
This app has been currently become one of the best workspaces for most of companies and groups. This is how it offers different functions and tools such as the roles.
Anyone who is part of Slack will have a role in your work space either in the organization of Enterprise Grid. Depending on the role you have, you will have different levels of permissions.
In this case the roles are usually divided into two categories such as the administrative and non-administrative. This is how here we are going to teach you how to configure these roles and permissions in your Slack account.
What are the different roles that can be assigned in a Slack workspace?
At present Slack It has different types of roles that you can assign within a work space or within a Enterprise Grid organization.
That is why here we are going to show you which are each of them:
Administrative roles
In this case, all responsible persons will have to administer a work space in the application or be a Enterprise Grid organization, These people will be the ones who assume the administrative roles.
Administrative roles stand out for including owners and administrators as we explain below:
- Those people who play a owner role They can be the executives or founders, as well as the heads of departments, members of senior management or someone from the IT department who licenses or properly handles the administration of the account.
- People of a administrator role They can be managers, project managers, IT administrators, or senior administrative positions.
The owner and administrator roles by plan
In this case the roles both owners and administrators They can be divided according to the plan, in this case each one of them will work in the following way depending on the plan that is chosen.
Free, standard or plus plans
These types of plans are used mostly in Slack workspaces and where the following can be achieved:
- Primary owner of workspace: It is important to keep in mind that each of the Work spaces It has a single main owner, in this way that is the only person who can eliminate said workspace or transfer its main ownership to another person in case they cannot continue to take charge of said space.
- Workspace Owner: In this case, there may be different workspace owners in a workspace. These roles generally have the same permission level than the main owner, but with the difference that they can neither eliminate the space nor transfer their ownership.
- Workspace administrators: It is possible that there are different administrators within a workspace, these will help to member administration and they can perform other administrative tasks.
Enterprise Grid Plan
Within a Enterprise Grid organization Administrative roles exist at the organization and workspace level. That is why in this case both administrators and owners at the organization level can manage organization-wide settings, policies and permissions, while owners and administrators at the workspace level can manage permissions and the configuration for their respective workspaces.
Therefore, in the case of administrators at the organization level, the following points can be found:
- Primary owner within the organization: In this case, each Enterprise Grid organization has only one main owner, in this way only that person is the one who can transfer ownership of the organization.
- Organization owners: At this point there can be multiple org owners in an Enterprise Grid org. In this way, these owners can have the same permission level as the main owner, but with the only difference that they cannot transfer the organization.
- Organization administrators: Here there can be different organization administrators within the Enterprise Grid. These are going to assist in the administration of policy at the organization level and other administrative tasks.
In the case of workspaces, these administrators will also handle these points as follows:
- Primary owner of workspace: Each of the workspaces in an Enterprise Grid organization will have a single primary owner. In this way, that person will be the only person who can transfer their main property to another user or in that case delete it.
- Workspace owners: Within an Enterprise Grid organization, a workspace can have multiple owners. This role will have the same permissions as the main owner, but in this case they will not be able to transfer the main ownership or delete the space.
- Workspace administrators: Enterprise Grid organizations can have a workspace with multiple space administrators. Each of them will assist in member management and may perform other administrative tasks.
Roles that are not administrative
As mentioned at the beginning of the post you can also find what are the non-administrative roles in Slack, which include members and guests. Users who have these roles will be able to work in the channels and access the important functions of Slack, but by no means are they going to have the opportunity to adjust administrative settings unless the owner or administrator has granted them some permissions to do so.
In this case, the following points are handled:
- Full members: These members will have an access that allows them to use certain functions in a workspace or organization of Enterprise Grid, except those that are limited only to administrators and owners.
- The guests: In the case of guest accounts, they will only be available in payment plans. A guest may have limited access to a workspace or organization. For multichannel guests they can use specific channels, while single channel guests can only use one. Guests also have the opportunity to use many features that members can use on channels or those they have access to.
- Invited members: For members invited to Slack to join a organization of Enterprise Grid or to a workspace, but they have not yet accepted your invitation. Other members can add them to channels, send them direct messages, or mention them. These invited members will receive all these notifications through their email.
Learn step-by-step how to configure user roles and permissions in Slack

The procedure to be able configure user roles and permissions in Slack It is very simple, that is how here we are going to teach you how to perform this procedure in an easy and fast way.
To do this, follow each of the methods that we are going to teach you below:
In a workspace
- The first thing you should do is enter the application from your computer and there you will select the name of your workspace which is in the upper left part of your screen.
- There you will select the option “Administration” in the menu and then click on the “Manage members.”
- Now you must click on the icon of the dots to the right of the user you want to change the current role and there choose “Change account type”.
- In order to promote someone, you will need to choose “Owner of the work space” or “Workspace administrator”. In the case that you want to downgrade it, then you must select “Workspace administrator” or “Member”.
- After this you just have to click on the option “Save” to finish the process.
On an Enterprise Grid
In the case of the owners and administrators of an Enterprise Grid organization, they will be able to manage the roles as follows:
- Enter the application Slack from your computer and there click on the name of your workspace located at the top left of the screen.
- The next thing will be to select the option from “Settings and administration” located in the menu and then click on the option “Organization adjustments”.
- Now you must click on the item “People” located in the left sidebar and then select the option to “Members”.
- Here you should search for a member and then click on their name so that you can see the user’s profile.
- There you must select the icon with three dots. In order to promote someone you must select the option “Designate as organization administrator“Or “Designate as owner of the organization.” If what you want is to degrade someone, then you must choose “Become a member of the organization.”
One of the most important advantages of all this is that the owners and administrators of such an organization can also manage administrative roles at the workspace level from the organization dashboard.
For this you can do it in the following way:
- Again you must access the Slack app from your computer and select the name of your workspace located at the top left of your screen.
- Again you must access the option “Settings and administration” and once you are in that section choose “Organization adjustments”.
- Inside the section “Organization” you must select the item from “Work space”.
- Now you must select the name of a workspace and then choose the option of “Members”.
- Here you must click on the three-dot icon located next to the user’s name. To be able to promote a member you must choose “Designate as workspace administrator” or “Designate as owner of workspace.” If what you want is to degrade someone, then you must choose “Become a member of the organization.”