
UPDATED ✅ Do you need to configure your Google Chromecast device to see the screen of your mobile or PC on your TV? ⭐ ENTER HERE ⭐ And discover how it’s done
Chromecast has become a device that allows different options, whether it is being able to enjoy Netflix and YouTube series from your TV, share the content of your mobile phone to television among many more. This device has been characterized as one of the simplest, fastest and cheapest options so that you can enjoy multimedia content in a much more comfortable way.
This device launched by Google has become one of the most attractive today, thanks to the fact that allows streaming of multimedia content that is inside your computer or mobile phone using the television as a receiver. It is important to mention that in order to carry this out, it is necessary to have a Wi-Fi connection.
If you have one of these devices and you are looking for a way to install and connect it quickly and easily, here we are going to show you how to do it. This way you can start enjoy your series or any multimedia content from the comfort of your television broadcasting directly from your Smartphone or computer.
Steps to setup and connect Google Chromecast fast and easy
As usual, Chromecast setup is pretty straightforward and luckily it only needs to be configured once, so you won’t have to repeat this step again unless you go to set up on a new device or switch Wi-Fi networks.
To start with the configuration of this equipment, the only thing you need is to connect the device to an HDTV and then configure the Wi-Fi network who will be in charge of making all this possible.
To start this process, just follow the steps that we are going to explain below depending on each case and method:
install on tv
To start this process, the first thing you have to do is have the device at hand, which we are going to connect to tvto do this do the following:
- Connect the device to HDMI port of your TV.
- Now you must connect it to either the USB port or power outlet for it to feed.
- The next step will be to select the HDMI port in your TV’s menu.
- Once this is done, a Welcome message on the television screen with a URL to which you will have to access either from your computer or mobile phone.
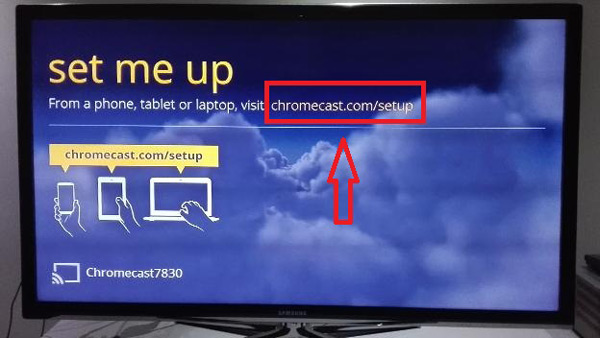
Set up from the computer
Now from your computer you have to sign in to google chrome identify with you google user to be able to access Chromecast Setup. Then continue with all the configuration steps that are as follows:
- To start you must be sure that he both the TV and the Chromecast device are properly connected to Wi-Fi network.
- Now let’s go “Connect” both teams.
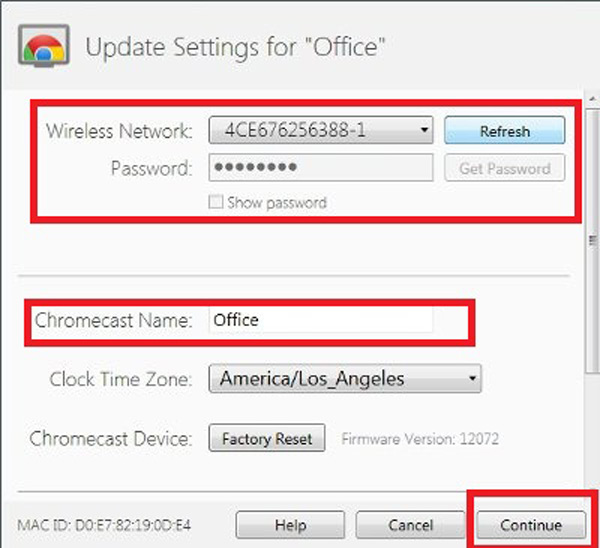
- next thing will be install chromecast extension for google chromethis will be done through the URL that appears previously on the screen.
- Once it is installed, it will automatically start to detect the devices that are found. connected to the network.
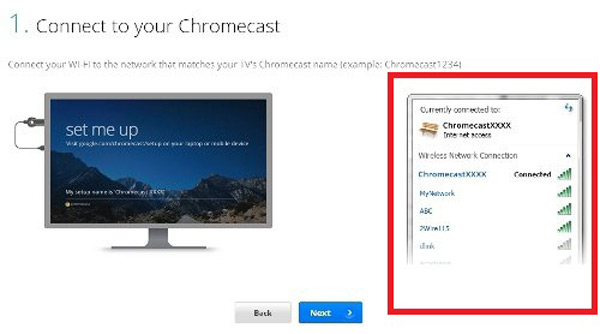
- Once the connected devices have been detected select yours.
Once you have done this, the configuration will have finished successfully. In order for the device to start transmitting everything that you open in the tab from your computer to the television, you will have to do the following:
- To start you have to select the icon “Google Cast”this is located in the upper right corner of the browser on your computer.
- Once the selections are made, a window will be displayed where the device will appear with the assigned name and you will have to click on it.
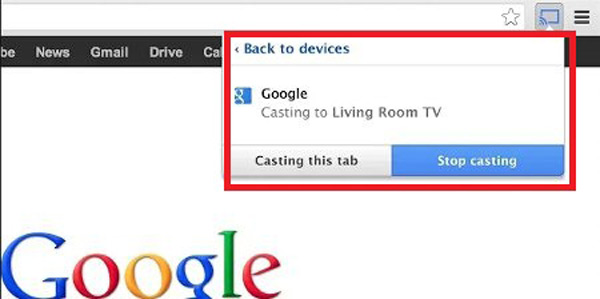
- After doing this, you will already have on your TV the content that appears on your computer’s browser.
Use and configure on Android devices
This is another method to be able to carry out this procedure and to be able to enjoy the content of your Smartphone from your TV. To be able to do this, you just have to follow the steps that we will explain below:
- To start, you must download the application on your mobile phone. GoogleHome. This can be found through the application of google play.
- Once you have installed the application, open the Option menu.
- Within the menu you will select “Devices” this will be where you can connect to any of your devices chrome cast or set up a new one without much trouble.
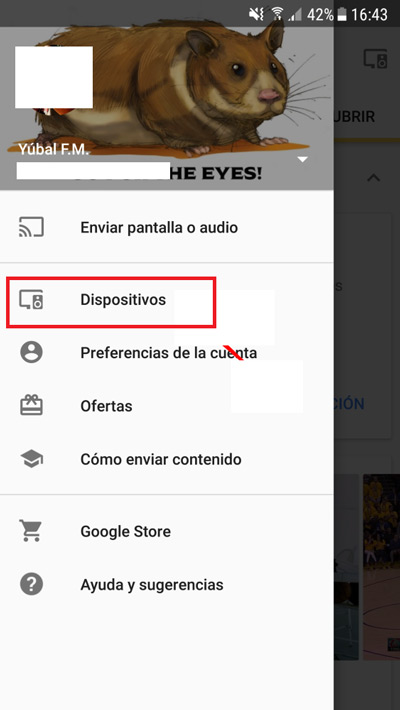
- Once you enter “Devices” The name assigned by default of the device will appear on the screen, which you will have to configure, to do this you just have to press “Set up”.
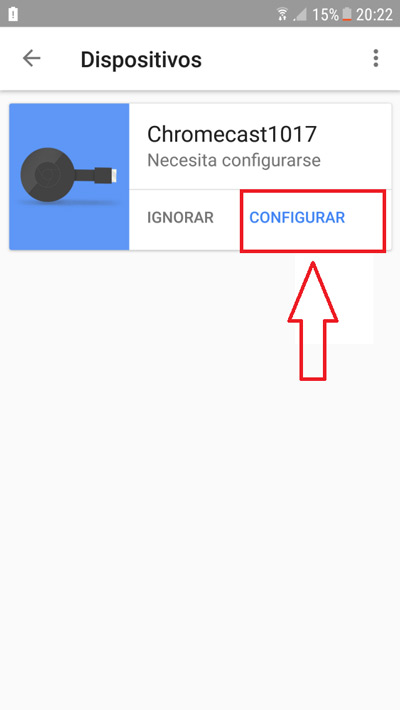
- Then you have to follow the instructions that will appear on the screen. It will appear that the device is connecting.
- on your television screen a code will appear as in the mobile application of your Smartphone. there you will it will ask if both codes match or not. If it is the same code, you just have to click on the option “Yes”.
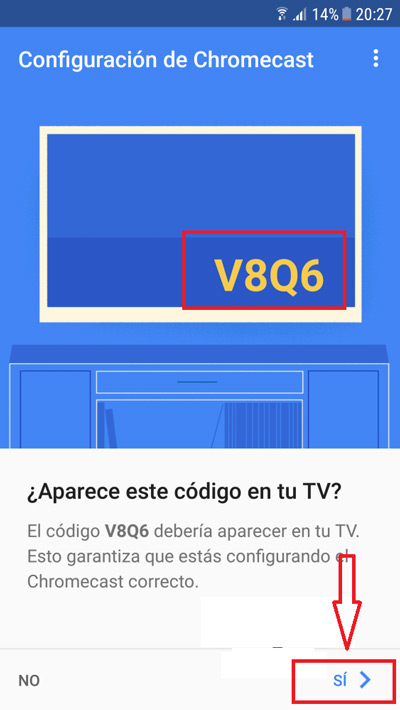
- Now you will have to choose the “Name of your device”. Keep in mind to choose one that is easy to find and above all easy to remember. Don’t worry though because You can change it whenever you want.
- Other options will also appear, choose the ones you think are convenient and finally you will select “Continue”.
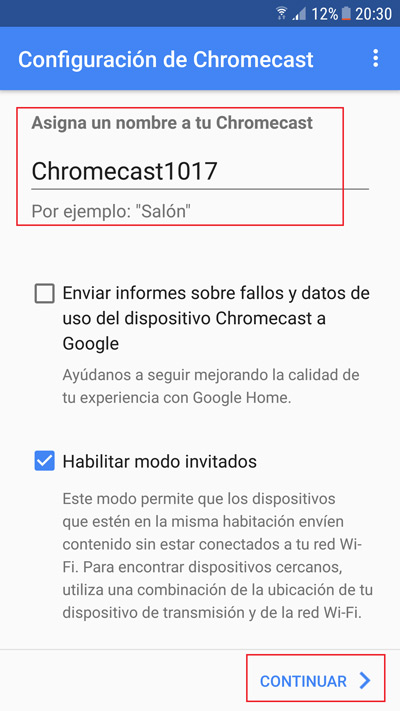
- Now you just have to set up your Wi-Fi networkit will automatically show you the network to which you are already connected, you just have to enter its password and press “Continue”.
- After entering the password the device It will take a few seconds to start playing the content of your Smartphone on the TV screen. Once this appears on the screen, the process will have been successfully completed, where you can start sending the multimedia content you want from your mobile phone to the TV.

Connect or change the Wi-Fi network
It is very possible that for some reason you need change the device’s Wi-Fi network or connect a new one. You will be able to do this through the application Google Home from your mobile device, keep in mind that the App itself will guide you step by step on how to do it in a really easy and fast way.
To connect or change a Wi-Fi network You just have to follow the steps that we will explain below:
- The first thing you have to do is Sign in to the Google Home App already installed on your Smartphone.
- Once inside the application click on the option “Devices” which is located in the upper right corner of your mobile screen.
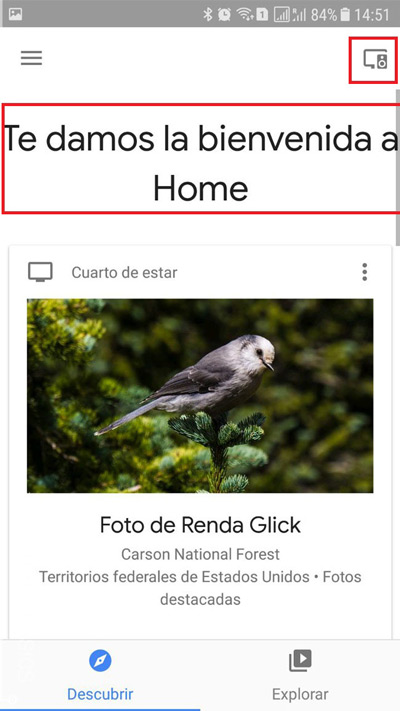
- inside the window of “Devices” all will appear Chromecast available on your Wi-Fi network. If you don’t recognize what your device is, you can also search for it with your pin code, it will appear on both your mobile device and your TV.
- To be able to determine which device is, touch the “Menu button” this is the three dots that appear at the top.
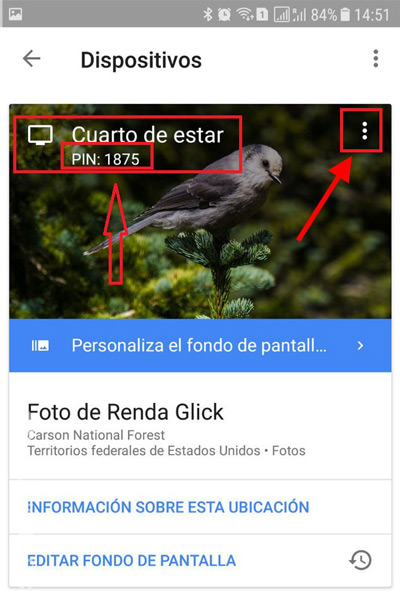
- Now a drop-down menu will open, you will click on “Setting”.
- The menu that appears should be identical to the previous one, if it is different it is likely that you have entered the “Menu button” incorrect.
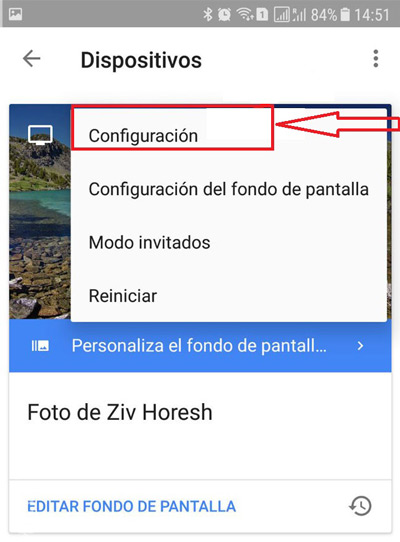
- It is important that you press on the button corresponding to Chromecast and not to the general application settings.
- Once inside the section “Setting” You will see a list of all available Wi-Fi networks, as well as the network you are currently connected to. Nevertheless, does not allow you to change ita, what you have to do is delete it, to do this click on the option “Erase”.
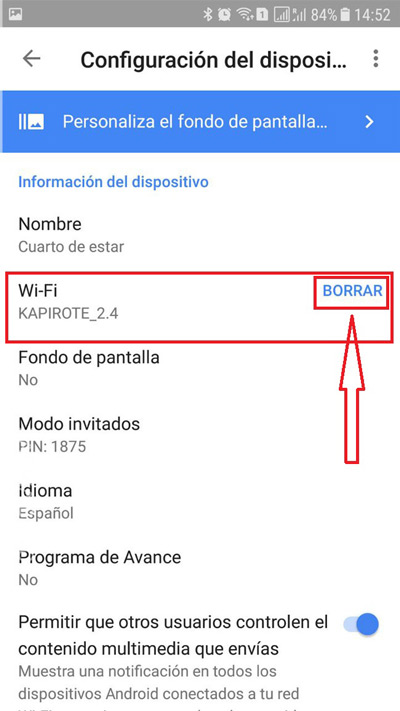
- Now a new window will open where the system will ask you to confirm if you really want to delete the connection, you just have to select “Delete network”.
- Finally, a new window will appear telling you that Chromecast has not detected any Wi-Fi networksNote that when doing this, wireless settings are disabled and the device acts as if it was just installed.
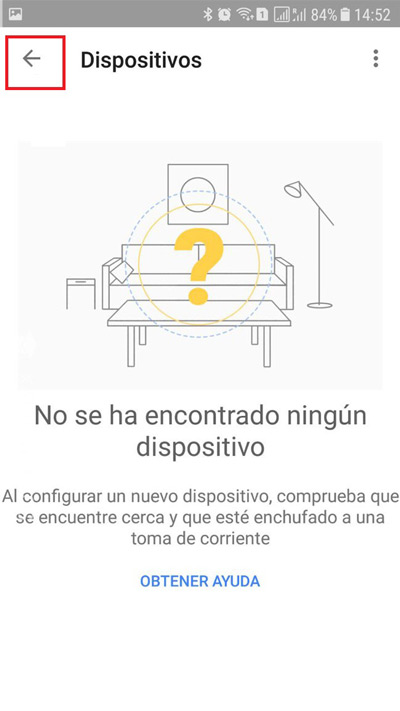
Once all this is done, the Wi-Fi network will have been deleted from your devicenow you can start configure or connect a newTo do this, perform these steps:
- The first thing you are going to do is go to the home screen and re-enter the app. Google Home.
- Then you enter devices again where your username will appear and the system will indicate that it needs to be configured. To do this, you just have to press “Set up”.
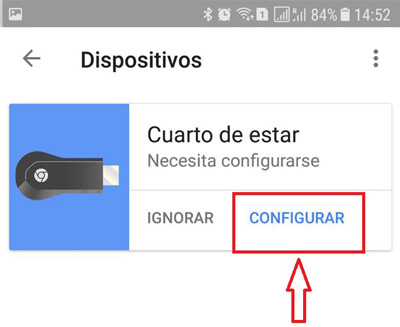
- The following steps are identical to those explained above, either to configure it to the computer or to the Smartphone.
- The step we need to focus on again is at the moment of “set up Wi-Fi network” again.
- Once you are inside this section you have to choose the new network that you want to install for your computer, once selected you are going to press “Following”.
- Now you have to enter the “Password” Of the same.
- Once this is done, the system will automatically connect to the new Wi-Fi networkwhich will indicate that it has been changed successfully.
Hardware