
Index:
UPDATED ✅ Do you want to backup all your files on Android? ⭐ ENTER HERE ⭐ Learn Everything! FROM ZERO! ⭐
A backup, backup, reserve copy or backup is a duplicate of the original data of an information system or a set of files they are stored in a safe place. This, in order to be able to preserve said data in the event of any eventuality.
Historically, creating a backup in an operating system has been described as an optimal action to increase the security of all the information handled there. Thus allowing users to protect their images, videos, chats, contacts, etc.
In the case of Android, There are several effective methods to perform a backup with great ease. If you want to know what are they and what do they consist ofWe invite you to read this post in detail.
Why is it important to backup your mobile files?
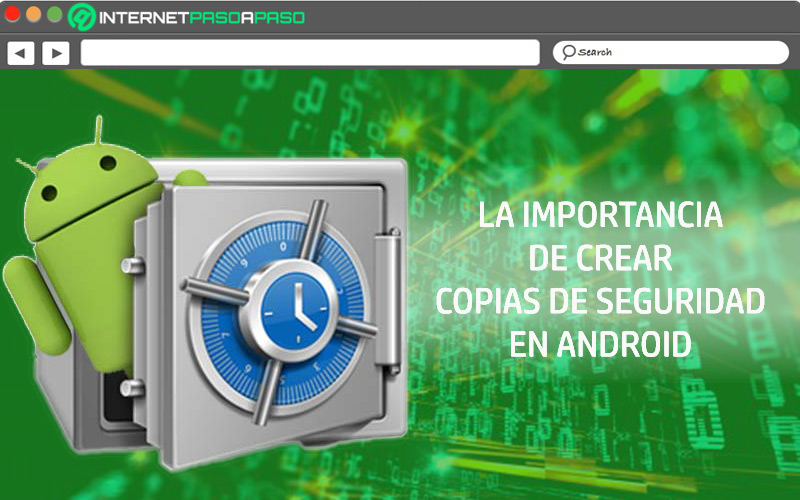
In general terms, the importance of creating a backup of the information stored on your mobile lies in the security that this guarantees to users. Since, it allows to protect the data efficiently and thus, it increases its confidence remarkably. On the other hand, another of the main reasons to preserve the files of your Android mobile phone is based on having the possibility of restore them in the event of a technical problem, loss or theft of the device.
So you don’t have to worry about lose absolutely all the information that the computer kept. In addition to that, it is a useful solution when Android phones are infected by some kind of malware. Which forces users to reset it to factory settings and as a consequence, all stored files must be deleted.
In addition to this, Android backups are ideal for all the people who want to change their smartphone. Since, these mechanisms help preserve files, images, videos, documents, contacts and more. Thanks to this, it will not be necessary to save the data on an external storage device.
In summary, the importance of backing up the information on a mobile by creating a backup is found in the following:
- They ensure the preservation of data in case of any unforeseen incident (loss, theft, malware infection, uselessness, etc.).
- The stored information can be used immediately whenever the user requires it.
- a backup guarantees privacy and security of the data completely, since it keeps them encrypted.
- Also helps free up storage space on mobile devicesthus guaranteeing a faster and more efficient operation.
What to keep in mind when making an Android backup?
Android users can create a backup of all their data leveraging your google accounteither via Google Drive or with Google Photos, mainly. Both to maintain the security of your data and to store the content and settings of your mobile device. Thus, the backups made by means of these techniques, are uploaded to Google servers and automatically, they are encrypted using the password of the account of Google in question.
Taking into account that also you need to use your device’s screen lock pattern, PIN, or password. Another thing that you must take into account when making a backup on Android through Googleis that there is a possibility that they are deleted in certain specific cases. These cases are: If you disable Android backup and if you don’t operate your smartphone for 57 days.
Learn how to backup your files and photos on Android
Here are the best three methods to back up your data on Android quickly and easily:
With Google Drive
is the platform most used on android to make backup copies of files stored on mobile phones and tablets. Since, through Drive, users can save documents, images, videos, audios, app data, contacts, device settings and SMS in the cloud.
Here we explain how:
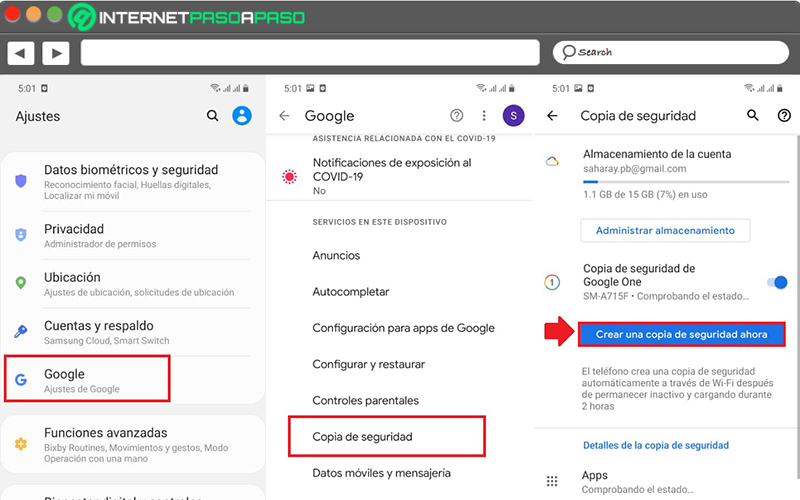
- start with access the Settings app of your device.
- In the list of options, click on “Google”.
- Subsequently, select the “Backup” option.
- From the Backup section, tap the “Backup Now” button.
- Finally, it only remains to wait for the creation process to conclude and thus, all your data will be stored in Google Drive.
To restore the information stored in this backup, you simply have to sign in to your google account In the initial configuration process of your new device or the reset mobile, find the backup and restore it so that everything returns to its place.
With Google Photos
In the case of Google Photosis an ideal tool for create a backup with the photos and videos you have on your mobile. Best of all, you don’t need to download any additional app, because it’s usually pre-installed on all computers Android.
To make a backup with it, do the following:
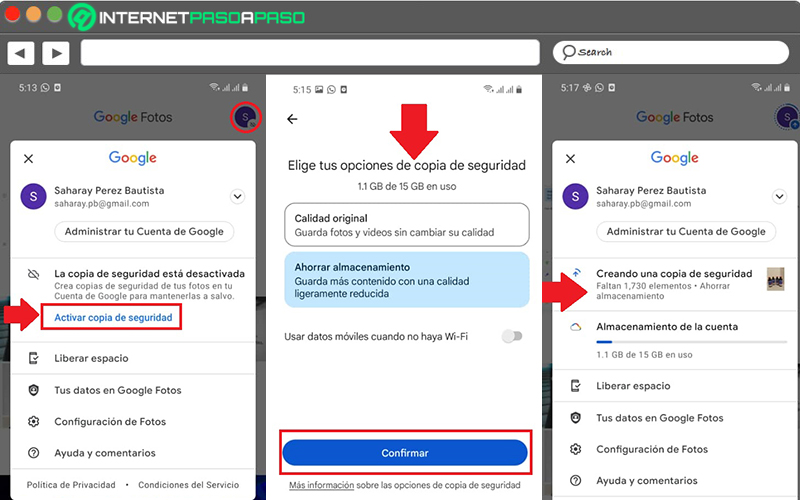
- Open the Photos app from the folder Google and sign in with your Gmail (ie with your Google account).
- Then go to the top right corner and click on the icon of your profile image.
- In the pop-up window, find and choose “Enable backup”.
- Next, confirm the action by pressing on “Enable Backup” again.
- After, you must choose an option: Original quality (to save at original size) or Save storage (to compress photos and videos slightly).
- Once the above is done, it’s time to tap on “Confirm” to start creating the backup.
In the computer
Although it is a less practical process, the truth is that many users prefer to create and save their backups on a computer.
To be able to do it, you only need a USB cable and follow the next step by step to protect your documents, files, photos and videos:
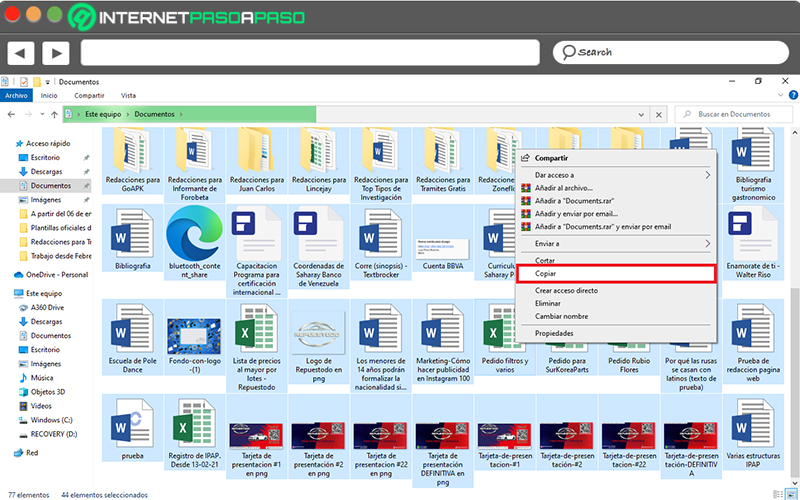
- To start, you must connect your smartphone to the computer using the USB cable.
- From your mobile, display the top menu and press “USB to charge” then play on “Transfer Files (MTP)”.
- Through the computer, enter the device and choose all the items you want to backup.
- After making your selection, right click and click on “Copy”.
- Next, go to the location where you want to store the files, right click and click on “Paste”.
Find out how to back up your contacts on Android
if desired save, in a safe place, all the contacts you have scheduled on your Android phone; it is very simple to do it. Well, through Google Contactsyou will have the option to create a backup copy only and exclusively of your contact list.
Next, we show you how to carry it out:
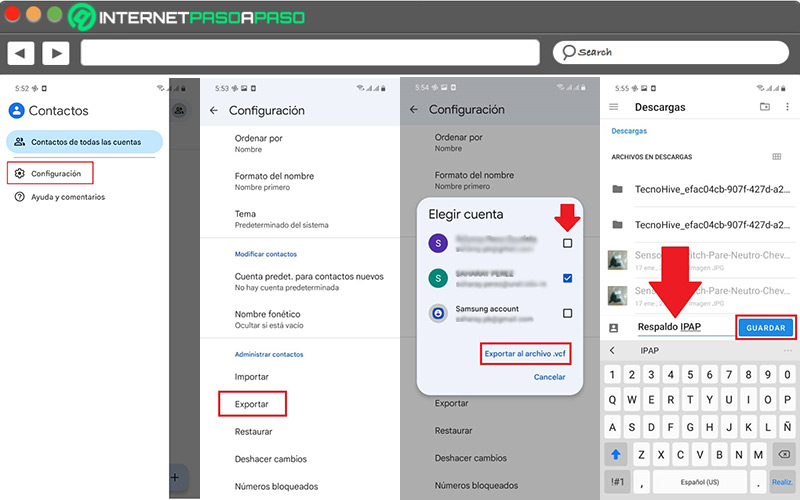
- If you do not have this application installed, go to the Play Store to search and download for free.
- Then, go to the upper left corner to press the three horizontal lines and in the list of options, click on “Settings”.
- From the Settings menu, look for the Manage contacts section and within it, Click on “Export”.
- Now, in the popup, check the box of an email account and Click on “Export to .vcf file”.
- After that, put a name for the file at the bottom and tap the “Save” button.
In case you want to restore them on another device, you have to enter your Google account, install Google Contactsopen Settings and select the “Import” option; so that they are stored on that computer automatically.
Best Android Backup Tools
Another method to back up information on your Android, consists of using third-party applications and these will be in charge of carrying out their specific functions to protect your data. If you choose to use any of them instead of creating backup copies with Google or from the computer.
We recommend using one of the following:
Easy Backup
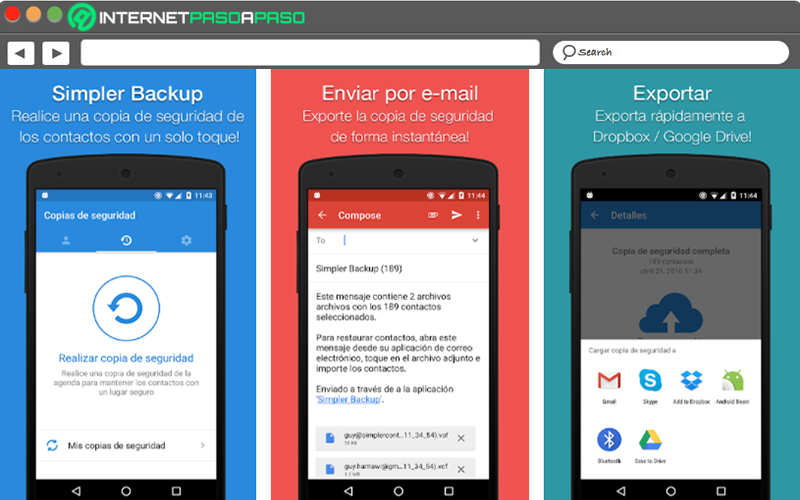
It is an ideal application for backup locally on your smartphone or tablet, which is available in the Play Store and is free. Mainly, it takes care of creating backups of your contact list and facilitates a simple restoration via a .vcf filein order to transfer the information to any Android or iPhone mail client.
Backup and Restore Everything
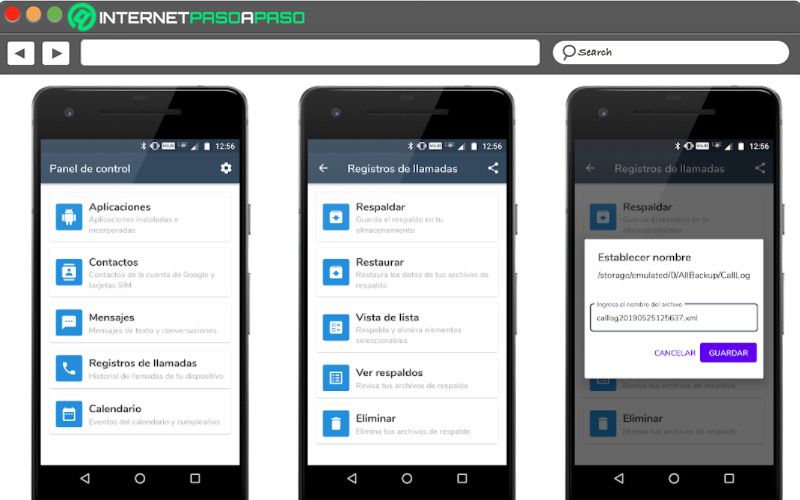
It is one of the best backup and restore apps that backs up your contacts, call history, text messages, calendars, photos, videos or any type of multimedia file. Additionally, it allows you to schedule an automatic backup of your data and upload backup files to the cloud.
Contacts Backup
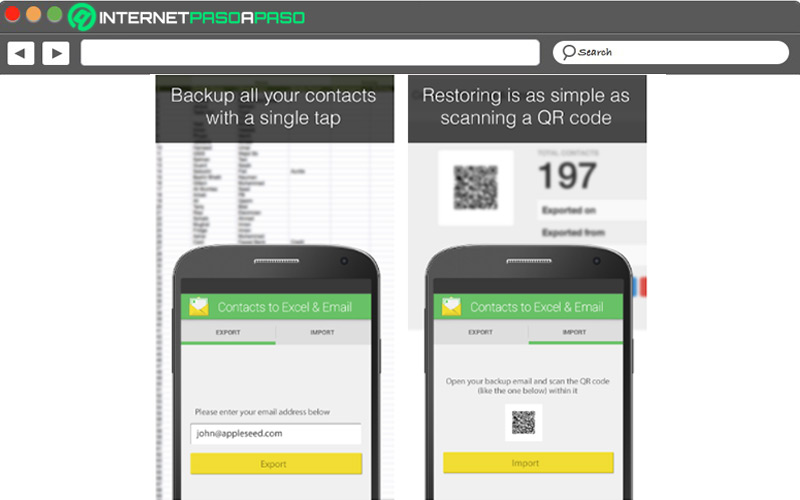
As its name indicates, it is a tool that offers you the possibility of make a backup of your contact list with great ease. To do this, track your contact list and converts it to an excel file that you must send to your email address. It has a very reliable and easy to use interface.
Super Backup: SMS and Contacts
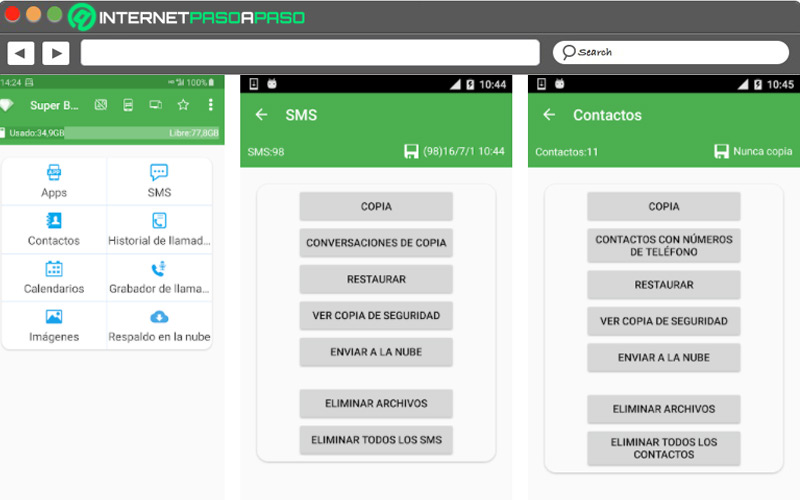
It is a powerful mobile app that is ideal for creating separate backups of your contacts, text messages, applications, call logs, calendar data, and browser bookmarks. To host their backups, the user can choose between two options: Save to SD card or cloud store from Google Drive. Besides, it allows you to make automatic copies, just as you prefer.
My Backup
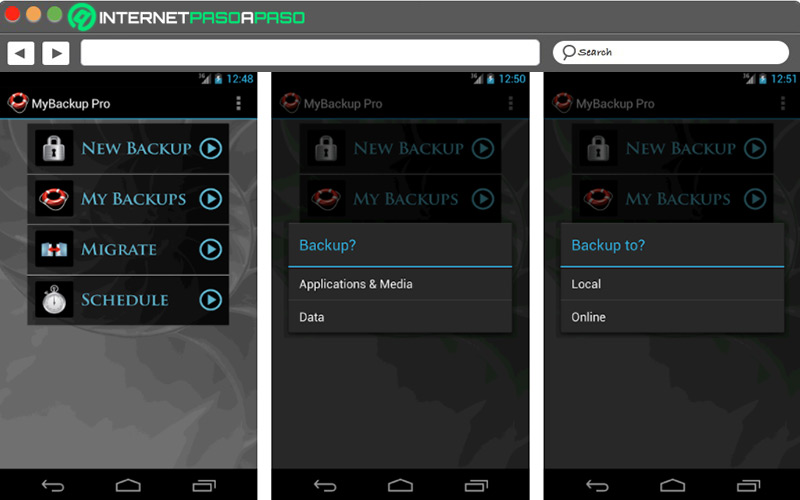
Through its easy-to-use interface, My Backup makes it easy to create backups to keep them in a safe place, either on an SD card or in the cloud. A) Yes, manually or with prior programmingit is useful for backing up photos, videos, music, contacts, call history, text messages, multimedia messages, system settings, calendar, alarms, browser bookmarks and more.
Informatic security