
The big companies present on the internet, especially those based in the field of computer science, have not taken long to develop their own email systems . Giants of the caliber of Google, Yahoo and Microsoft offer users across the globe a service with which to contact anyone without any cost through a free e-mail platform.
In the case of Windows parents, the range of services that accompany their accounts, belonging to Microsoft Outlook , is wide and varied. In fact, the Microsoft company is generating a system of account unification in which it makes the creation of new accounts on its different platforms and services much easier, making it possible to synchronize data between them.
In addition, its users can do countless tasks , from editing text documents, sending and receiving mails, playing and buying online, to making video calls through the services they offer, such as Skype, Xbox, Offices among many others.
Index:
How to open a new email account in Microsoft Outlook?
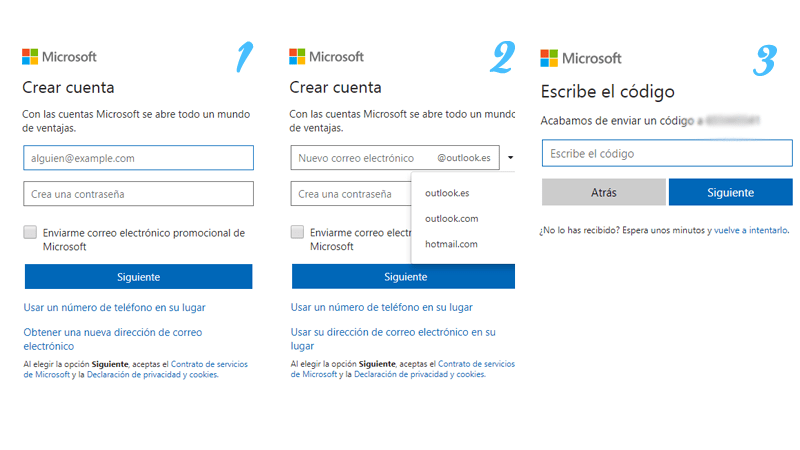
Given its versatility and the facilities they offer, knowing how to open an account in Outlook for free is something of special interest to many. Therefore, with this guide we will explain everything you need to know to do it step by step and in a simple way, we also tell you how to recover your password in case of loss or forgetfulness and even configure your Outlook email on mobile devices. Let’s go there!
As we know Outlook is the new email service designed by Microsoft, which has replaced the famous and well-known Hotmail mail . If you still do not have a personal email account, with this free service you will be able to enjoy all the advantages and facilities offered by Outlook . If you have had or have an account at hotmail.com and live.com , you can migrate and update your account to the new and renewed service of Outlook email . We will see the steps to follow to open and register our account step by step.
1 – Enter the Microsoft account website
Open your web browser and enter the URL https://signup.live.com in the address bar at the top of the window. This is the place where Microsoft invites users to create their new accounts to start using their messaging services and other available tools.
2 – The creation process begins
Once in the official online portal, in the center of the screen you will have a small menu that you can fill in with the data you want. However, what interests us is the “Get a new email address” option located at the bottom of this menu, under the “ Next ” button . Click on it.
3 – Enter an account and password
After completing the previous step, you must now enter a name for the email account that will be accompanied by the terminations @ outlook.es, @ outlook.com or even @ hotmail.com as you prefer (you can choose by clicking on the arrow to the right). This name must be unique, so, if it coincides with that of another existing user, they will not let you continue, giving the error message « Someone has this email address. Try another name. »
The second field, “ Create a password “, must be filled in with a personal and non-transferable key , since it is responsible for allowing access to your account . It is advisable to use an alphanumeric sequence (numbers and letters) and a minimum of 8 characters to prevent others from finding out easily. If we check the non-mandatory option « Send me promotional email from Microsoft » we will receive emails with the latest news and news from the company, you choose.
4 – Add the last details
After completing the two previous fields and pressing the “ Next ” button, touch indicate both the name and surnames that will be linked to your Microsoft Outlook account . If you are going to use it for official purposes, we advise that they be truthful so as not to confuse the users with whom you interact. Once this is done, click on “ Next ”.
After this, you will be asked to indicate the country or region where you live, in addition to the date of birth . These are details that Microsoft requires to finish shaping a digital identity, so you can indicate the real ones without any inconvenience . Once both fields are filled, click on the “ Next ” button again.
In summary, to complete the registration of a new Microsoft Outlook account the data to be provided are:
- Unique email address (@ outlook.es @ outlook.com @ hotmail.com)
- Alphanumeric password (minimum 8 characters)
- Name and surname
- Country of residence
- Date of birth
5 – Account confirmation
This step is something traditional in this type of systems to prevent the advance of bots and other software for malicious purposes. Microsoft will ask you to enter a succession of letters and numbers shown in an image, famous captcha. Type them respecting upper and lower case letters and click on the “ Next ” button to continue.
6 – Process completed!
After this last requirement, you already have your Microsoft Outlook account created . From now on you can send and receive emails in it, in addition to taking advantage of the many other advantages that Microsoft offers both in terms of services and software. In fact, you can even link it to the Xbox console to integrate purchases and share them between video consoles and PCs, in addition to using other services such as Skype, Office, Windows Store or OneDrive among others . You can now log in to your Outlook account.
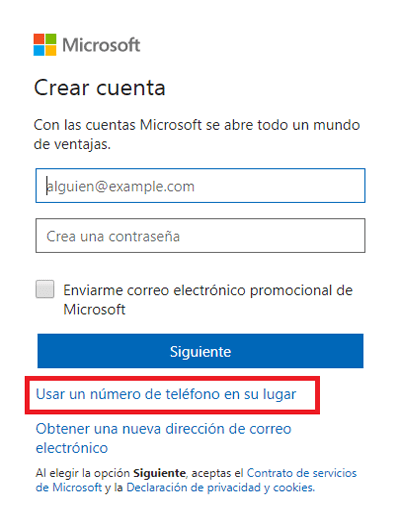
How to recover my email account password in Microsoft Outlook ?
In case you have forgotten the password with which to access your account in Microsoft Outlook , the recovery process requires only a couple of minutes:
- First, access the web login in Outlook: https://login.live.com , enter your e-mail account and, when prompted password, click on the option “ I forgot my password ”.
- The Microsoft system will ask you why you cannot log in. In that case, to recover your password, enter the first option “I forgot my password” and click on the “ Next ” button.
- After this step, you will have to enter an alphanumeric key that will appear in an image under your Microsoft account and then indicate an alternative email address to which they will send a recovery code.
- Open the inbox of the alternative email you just entered. You will have a new email from Microsoft with a password that you must enter on the account recovery website . Do it and then you must retype all your personal data to confirm your identity, in addition to answering a series of questions.
- Once this is done, you can go back to re-enter a new password to log in to Outlook.
Devices where you can open an Outlook email account
In addition to PC and computer, Outlook accounts can also be used on all types of smart devices. Both Android and iOS and Windows Phone are compatible with them and then we will explain how to set up and create a Microsoft Outlook account in each of them.
Set up an Outlook account for Android phones
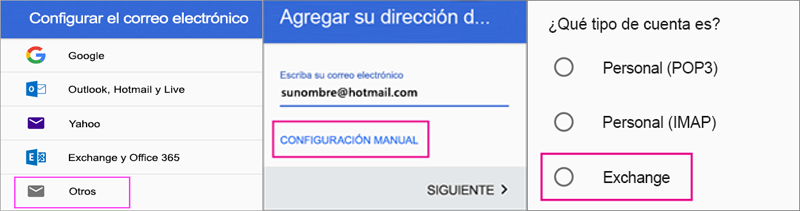
If you have not previously created an account, you must proceed in the same way as in the previous section dedicated to it. You can do it on a computer or, if you prefer, proceed from the browser of your mobile or tablet .
Steps to follow to configure Outlook on Android with Exchange ActiveSync system (Synchronization of emails, contacts, calendar etc):
- Next, you must download the Outlook app for Android and configure it to add your email to it and always have it available and ready.
- To do so, sign in to Google Play and search for “ Microsoft Outlook ”. The first result you get will be the official application. Download and install it .
- After this, open the application and, within it, access the menu. From there, go to “Settings” “Add account” “Add email account ”.
- Once this is done, enter your Outlook email address in the field that appears on the screen and click on“ Continue . ” You will also have to enter your password.
- Other settings are:
- Server: m.hotmail.com
Use secure connection (SSL): Enabled
- Accept all SSL certificates: Disabled
Manual configuration directly from the Android Gmail mail application:
- To do this, the first thing to do is open the Gmail app that is usually included in Android phones and, once in it, click on the menu button available above on the left to access the option of “ Settings ”.
- Once in it, click on « Settings » « Add account » « Exchange and Office 365 «.
- Now, you will need to enter your Microsoft Outlook email address and password so that the app starts making the necessary server settings.
- If you are asked for the configuration of the incoming and outgoing server, follow the steps below.
Manual email configuration for IMAP or POP3:
Incoming server configuration:
- Username : Account name of @ outlook.es @ outlook.com @ hotmail.com
- Password : Our password
- Server
- Outlook.com IMAP accounts: imap-mail.outlook.com
- Outlook.com POP3 accounts: pop-mail.outlook.com
- Office 365 professional or business account for businesses: outlook.office365.com
- Ports
- POP3 Port : 995
- IMAP port: 993
- Security type : SSL / TLS (accept all certificates) or SSL (accept all certificates) .)
SMTP outgoing mail configuration:
- SMTP Server :
- Outlook.com account: smtp-mail.outlook.com
- Office 365 Business Account: smtp.office365.com
- Port : 587
- Security type : TLS
Register new Outlook account on iPhone for iOS
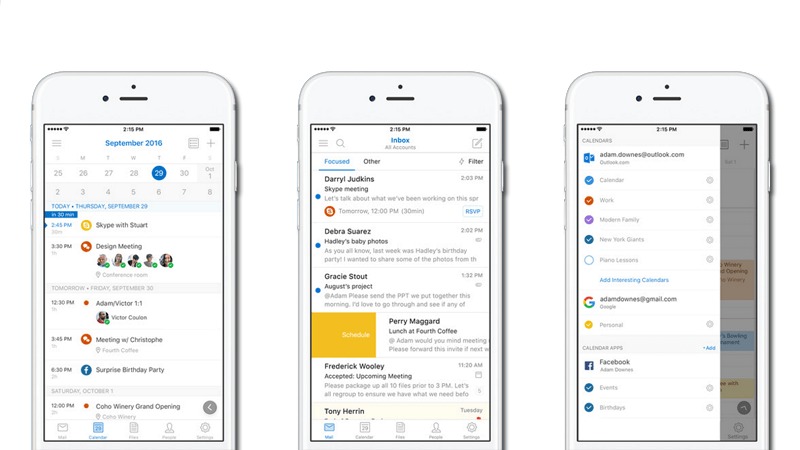
In iOS for iPhones phones and iPads tablets you have the same options again:
- The first, to use the Microsoft Outlook app
- The second, to the native iOS mail
If you opt for the official dedicated application, you just have to download it from the App Store and proceed in the same way as explained in the previous section, configuring it step by step.
If you decide to use the native iPhone or iPad app:
- Then, the first thing to do is enter “ Settings ” and, there, scroll down until you find the option “ Accounts and passwords ”, touch and do the same in “ Add account ”.
- From the list of servers that will come out, choose “Exchange” , the most convenient for the perfect mail integration.
- Now, you have to enter both your Microsoft Outlook email account and password and accept the permissions to finish the procedure.
Ultimately, iOS will ask you what services you want to synchronize . You can choose the ones you use most and want to use, you can use the same data that we provide in the case of Android phones.
Open Outlook account for Windows Phone
The case of Windows Phone is special . When you belong to Microsoft, Outlook support is automatic , although a small procedure is also required for your account to work on it.
- Enter the application list and access “Settings” . Within it, click on “ Mail and accounts ” and then on “ Add an account ”.
- Now, among the available options, choose “ Outlook.com ” or “ Outlook “. The system will ask you to enter your account and, after accepting, do the same with the password you have associated.
- Done this, Microsoft Outlook Your cell phone with Windows Phone operating system will be fully configured.