
As an indispensable requirement for the proper use of internet capabilities, having an email is as easy as necessary. There are many portals that are offered to make providers with which to grant your e-mail account so you can get to send and receive emails with whoever you need it, or even register in countless online sites using that account as an identifier. Access to this service is somewhat affordable, and it is that large companies have made a powerful effort to provide it to anyone interested.
It has not become just something to access while browsing and searching for proposals from, for example, Google with Gmail ; Now it’s also something you can get for the mere fact of hiring a phone line . There are telephone operators that also grant their customers the possibility of having an email with their domain, and the only requirement they require is that they register as their users after contracting their services.
The rest is an uncomplicated process that usually brings more advantages and benefits than inconveniences. This is the case that applies if you look at ONO . The company, now part of the Vodafone communications complex , allows all its customers to enjoy their own e-mail in exchange for simple requirements. In this little guide that we bring you, we will explain how to create an email account in ONO , only if you are a client of them.
Index:
Register an email account at ONO @ ono.com
In addition to this, we will also show you everything you need to do and configure to access the trays of this mail and use it without difficulties whether you are using an email manager on your computer, such as If you are a smartphone user who wants to always carry the mail on top.
Registering an email account at ONO @ ono.com is a process that requires a series of previous steps to be carried out effectively. The creation of the account itself is not complicated, but it does require that you first carry out a series of mandatory tasks. Without them, you cannot start and create your e-mail.
1 – Enter the client area
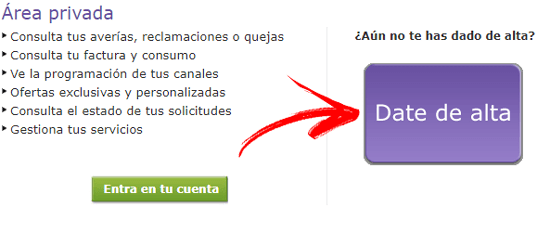
And the first thing you have to do is be a client of ONO, belonging to Vodafone. If you have contracted any type of line with them, what you should do is enter the Customer Area and register as such. Go to the https://www.ono.es/clientes/ website by entering the URL in the browser and, once inside, click on “ Sign up ” .
2 – Fill in the registration form
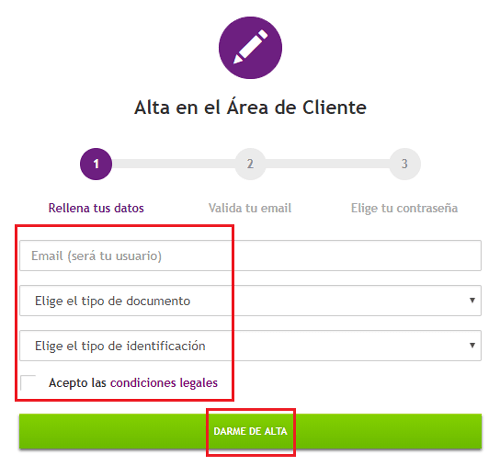
Now you must enter several very important data to properly identify yourself:
- First, your alternative e-mail, which will serve as your identity as a user
- Then, choose the document with which to identify yourself (NIF, CIF, NIE or Passport)
- The type of identification (landline, customer ID or last 4 digits of the bank account)
- Accept the legal terms and conditions
Having done all this, filling in the fields and checking the box for acceptance of the legal conditions, continue by clicking on the “ Sign up ” button.
3 – Verify your email
At this point, you will have to confirm your email by replying to the one you receive from the team. Go to your inbox, open the mail from ONO and follow the instructions in it to move forward.
After this, it only remains to establish a password (if possible, alphanumeric), confirm it and proceed to conclude with your registration as a customer. Now, touch register your ONO email account.
4 – Sign in to ONO
![]()
Go back to the Customer Area and log in by entering the email indicated during registration, along with the password you just entered to complete the entire previous process.
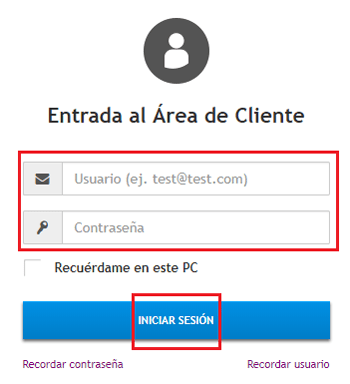
5 – Configure your control panel
Once you’re inside your profile and have the user panel in front of you . You must access the section of “ My Products ” and search, among the “ Advantages ” that appear, access to [email protected] . Click on this option. Now, go to the “Create account” section and, again, click on it to continue moving forward.
Once here, you only have to choose the name you want for your mail account in ONO , as well as a password with which to shield the access (remember , alphanumeric, personal and non-transferable, if you don’t want problems due to phishing).
If you have followed all these steps as we have indicated and explained, your new e-mail address will be available for your joy and enjoyment. Now, the next section is to know how to configure it to access both your PC and your phone without using the webmail service.
How to set up the ONO email account?
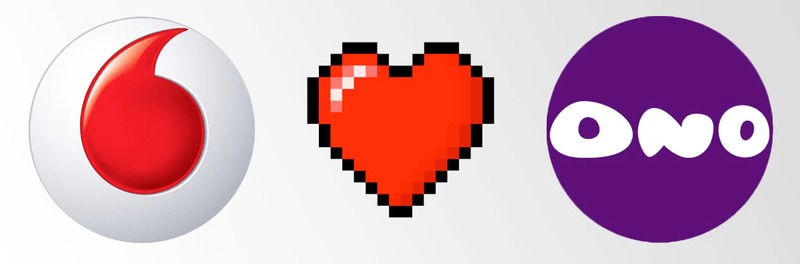
On both computers and mobile phones it is possible to configure the ONO email account . It is important, of course, to know that a series of essential parameters must be established so that both incoming and outgoing servers work without problems. Any small error entering data can cause the information not to be synchronized well and, therefore, you cannot use the mail until you fix it.
Fortunately, the parameters are shared on both PC and Android and iPhone . Next, we will explain how you should proceed on any of these platforms to have your mail active in a matter of minutes.
Email ONO for PC
Open the program you want to use to manage your email. In this example we will follow the most frequent and usual, given its popularity, Microsoft Outlook . It is important to know that, although the access to the configuration parameters may be different from other software, the values and data entered do not vary . Also, depending on which version you use in Outlook, the nomenclature of accesses may vary.
- Once Outlook started , click on “ Tools ” and, in the drop-down menu that appears, click on “ Options > ”.
- In this new window, you should look at the tabs that appear at the top and click on the one that has written the text “ Mail Settings ”. In this way you will access the section for this type of configuration.
- The following is, within this new section, click on “Email accounts …”.
- Once here, you will have in front of you all the e-mails that you have previously linked to Outlook, or none if it is the first time you access. Forget them and click on “ New … “. Now, it’s time to connect your ONO e-mail.
- First, leave the option “Microsoft Exchange, POP3, IMAP or HTTP” and click on “ Next ”. If it is not marked, click on the circle that corresponds to it.
- The form that appears now asks for several important data. First, fill in the name you want to link to your mail in Outlook and then write the data belonging to that email account . That is, its address ( [email protected] ), the password you set to access it and the repetition of it to confirm that it was spelled correctly.
- After this, check the manual configuration box and click on “ Next ”. Go ahead and accept until you get to the “Internet email settings” window, a vital point.
- Now, you have to enter several details about the mail server ONO electronic. Leave the POP3 option active in the account type.
- On the incoming server type: “pop3.ono.com” (without quotes)
- Outgoing mail: “smtp.ono.com” (without quotes)
- As for the username and password , use your email in the first field and in the second one the password you set at the time.
- Although the ports must have been set automatically, click on “ More settings … ”and go to the“ Advanced ”section in the window that appears. Check that:
- The incoming server the port is 110
- On the outgoing port 25.
Having done all this, the rest is proceed and move forward so that your account is linked . With the data already established, Outlook will automatically synchronize to receive all the mails and manage everything you send through it using your newly connected ONO e-mail.
ONO mail for Android and iPhone
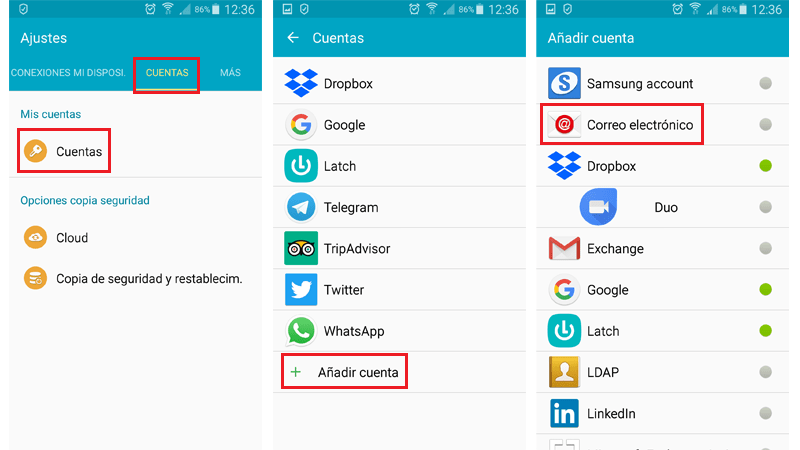
If you want to synchronize the email account with your Android mobile phone or iPhone , you must follow a process that differs slightly in both , but that uses the same data from the previous one.
- In the first case, you should go to the “Settings”, then “Accounts” and click on “ Add account > ” There, click on “ Mail ”.
- In the case of iPhone, go to “ Settings ”, then click on “ Add account ”, in“ Other ”and finally in “ Add email account ”.
- Fill in the two fields with the your ONO e-mail address and the corresponding password , and click on “ Manual configuration ”.
- Choose “ POP3 ”and fill in the first page of settings using the input ones:
- Server: pop3.ono.com
- Port: 110
- Without security or anything more
- Click on “ Next ”.
- On the next screen, enter the data belonging to the server Output:
- Server: smtp.ono.com
- Port: 25
- Always remember that the username is the mail and your password It’s the same as this one.