
Index:
UPDATED ✅ Want to fully customize your Slack workspace? ⭐ ENTER HERE ⭐ and Learn Everything FROM ZERO!
Without a doubt this messaging platform has become one of the best alternatives for create a workspace for a company or organization.
Among its main advantages, it is important to highlight that it is a fairly customizable application, so each of the users will have the opportunity to improve both accessibility and productivity in her.
Taking into account that it is a very important app today, here we are going to show you how configure and customize like a professional you workspace in slack.
Learn step-by-step how to customize and set up a workspace in Slack to feel like home
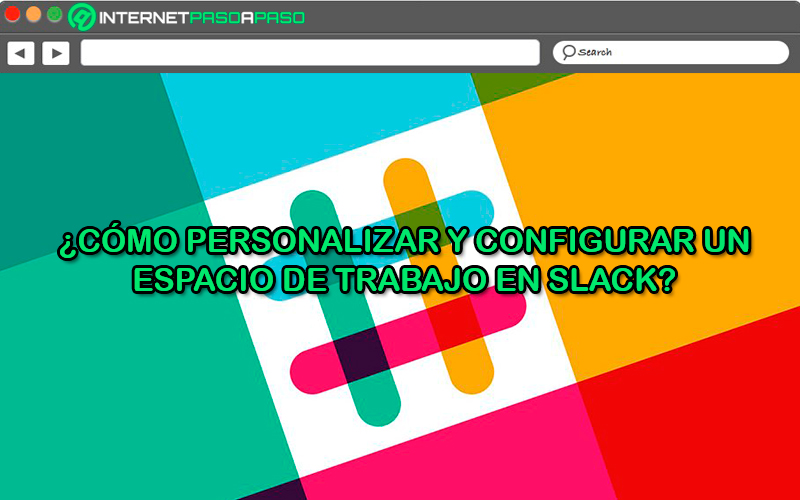
It is important that you know that you can currently customize and configure different types of aspects slack, which will undoubtedly help you create a work space much more comfortable and pleasant for everything. This is how here we are going to teach you each of the factors that you can start to edit like a pro.
To do this, follow in detail everything that we are going to teach you below:
Change Space URL
There are two very important factors that can be modified at any time, such as the space name and space urlin this case the name of the workspace is the one that is shown in the menus and in Slack titles, This is usually the name of your company. While in the case of the Workspace URL refers to the web address that members use to access the platform.
Therefore, you will have the opportunity to modify any of these two aspects in a very simple way, either just changing the name, Url address or both. You can do this for both your work space Organization on Enterprise Grid.
Modify the name or url in the workspace
If you are an owner then you can start changing the workspace name and url as follows:
- Access the application from your computer and there click on the name of your workspace located at the top left of your screen.
- In the menu that appears there you must select the item of “Management” and then click on the “Workspace settings”.
- Now you need to click “Change workspace name and URL”.
- In the window that appears next you must specify the new workspace name or urlyou can change only one of them or both.
- Once you have made the change correctly, you must click on “Save Changes” to finish this process.
Modify the name or URL of an organization
In the case of Enterprise Grid organizations where you can connect different workspaces for your company, the owners of these organizations will be able to set a general organization name and url. This is how the owners of these organizations can carry out these name or url changes for your organizations.
To do this, just follow each of these steps:
- Sign in to the Slack app from your computer and again click on the name of your workspace located at the top left of your screen.
- In the menu that appears there you must select the option “Management” and then click on the item “Organization settings”.
- Now you must select the option of “Settings” located in the left column of the interface.
- The next thing is to click on “Organization information”.
- When you have entered this section you must write a organization name and domain in the corresponding fields.
- Once you have added this data correctly, the next thing you should do is select the button “Save Changes” In this way you will be completing this procedure.
Add an emoji to the workspace
Another factor that you can customize on this messaging platform is the icons in the workspaces. In this case the emoji of slack they have a purpose practical and funso you can add your own custom emojis or add a set of emojis from a pack.
However, before you start adding these icons to your workspaces, it is important that you keep these points in mind:
- can only be add custom emoji from the desktop appso you must necessarily use Slack from your computer.
- If you want to start accessing the custom emojithen you must click on the Slack icon located at the top of the emoji menu on your computer, now if you use the mobile app, then you need to write the emoji code.
- If you belong to one Enterprise Grid Organization, Any custom emoji you add to a workspace will be available across all workspaces in your organization.
- each of the emoji packs they appear in their own section of the custom emoji menu.
Once all these points are completely clear, then the next thing is to start adding these icons to your work spacefor this you just have to follow each of the steps that we are going to indicate below:
Add custom emoji
you can start to add custom emoji from your computer from images with format PNG, GIF or JPG, In this case, the app’s system will take care of adjusting the size of the image so you can get the best results.
However, it is recommended to use square images. In this way, both owners, members and administrators can create these icons in the following way:
- Once you are inside the app Slack on your computerthe next thing will be to click on the icon with the smiley face located in the message field, this will allow you to open the emoji menu.
- The next thing will be to click on the option of “Add emoji”.
- Then you must click on “Upload image” and then select the file.
- Now you must choose the name you want to give the icon and then click on “Save”.
Add an emoji pack
It is important to remember that the emoji packs They are just a set of custom emoji that are created according to a specific theme. Therefore, each of these packages offers personalized options that allow you to improve the way your team communicates.
In this way, if you want to add an emoji pack to your workspace, you will need to follow each of these steps:
- Again from the application on your computer you will need to click on the smiley face iconwhich is located in the message field to open the emoji menu.
- Then you must click on “Add emoji”.
- Now you must select the tab “Emoji Packs” located at the top of your screen.
- Over there you must select one of the packages available.
- When you already have defined the package that you want to use, then the following will be “Add package”.
Customize member profiles
The profiles have been designed mainly to facilitate teamwork, in this case the members can share information very useful in them, as it can be andThe position they hold, the time zone they work from and many other details that other members can know when accessing the profile.
In this way, when it comes to a personalized profile, new fields can be added to it, they can have any purposeeither to share other types of information such as social profiles, start date, age, location, among other.
Taking all this into account, here we are going to teach you how to add new custom profile fields, to do so follow each of these steps:
- The first thing you should do is access the desktop version and from there select the name of your workspace so you can access that menu.
- When you are there you must select “Management” and then click “Personalize [nombre del espacio de trabajo]”.
- Now in the section “Customize your workspace” You must select the tab “Profile”.
- When you find yourself inside “Profile” you must click on “Edit the profile fields of your workspace” and then the page will open “Customize profile”.
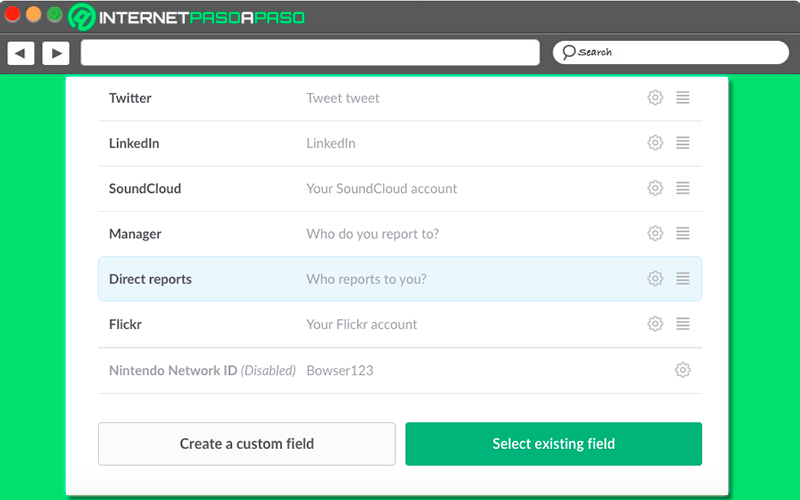
- To add a new field to the profilethen you will need to click “Create a custom field”.
- Next you must select what type of field you want to create
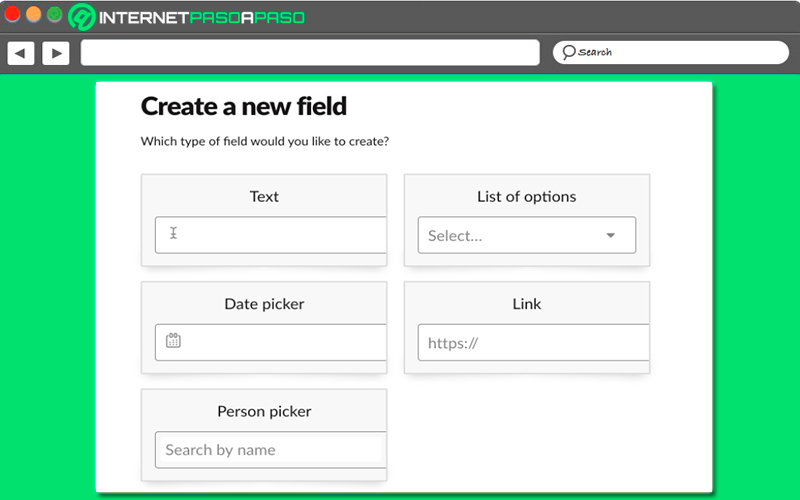
- After this you should customize the field that you selected to include the label and hint or any other options you want to add to the field.
- When you have finished completely, you just have to click on “To create” so that you can finish this procedure successfully.
Customize status tips for your workspace
Another advantage offered by this app is that it allows its users to be able to customize the status suggestions for their work space, this is how they can be used during the break, once meeting or any other type of activity. In this case members can enter a own status in Slack or choose some of the options suggested there.
To do this, Workspace Owners and Admins have the opportunity to customize the different suggested options among which members can choose.
However, before explaining the procedure to customize this suggestion, it is important to offer you some tips that you should take into account:
- It is essential that you avoid using acronyms, terms and expressions that not everyone knows.
- You can also select a emoji that illustrates each state clearly.
- You should write states that are short so that members can add it in case they need it.
- Select reasonable periods for such states I don’t know erase too fast nor do they take forever to remove.
In accordance with all this and having each of these messages very clear, here we are going to teach you how to how to perform this procedure in a very simple way.
To do this, follow each of these steps:
- The first will be to enter Slack from your computer and there you must click on the name of your workspace.
- In the menu that appears there you must select “Management” and then click “Personalize [nombre del espacio de trabajo]”.
- Once you are there you must choose the option of “Condition”.
- Now you must select the suggestion of default states.
- Finally click on “Save” so you can finish this procedure.
Change permissions for custom emojis
The members of slack you will also have the opportunity to change the permissions for the custom emoji, this can be done by any member except guests. But in case you want it so much administrators as owners they can limit this permission to only be used by them.
Change permission from Enterprise Grid plan
If you have the Enterprise Grid plan in slack accountthen it will be necessary for you to follow each of these steps so that you can change custom emoji permissionseither from the scope of the organization or the workspace.
From the organizational level
In this case, both the owners and the administrators of the organization can establish a policy to determine certain emoji permissions for all workspaces within your organization.
To do this, you just have to follow each of these steps:
- Once you have entered Slack from your PC the next thing will be to click on the name of your workspace.
- In the drop-down menu that appears there you must select “Settings and administration” and then click on the option “Organization settings”.
- Now you must select the item of “Settings” located on the left sidebar of your screen.
- When you are in the section of “Settings” you must select “Organizational Policies”.
- The next thing will be to click on the tab of “Permits”.
- Once there and next to “custom emoji” you will have to click on “Add Policy”.
- Here you will have to check the box next to “Only Workspace Owners and Admins can add custom emoji.”
- Lastly, click on “Save Policy” and then on “Create policy” to confirm the entire procedure.
From the scope of the workspace
If for some reason you have not yet created a organization policyboth Workspace Owners and Admins can manage permissions related to custom emoji.
To do this, just follow each of these steps:
- Again from the desktop version access the name of your workspace.
- There you must select the option “Settings and administration” and then click on the item “Workspace settings”.
- In the next window select the tab “Permission”.
- Now next to the option emoji personalized” click on “Expand”.
- The next thing will be to choose the option of “People who can manage personalized emojis”.
- Once you have configured all this, you just have to click on “Save”.
Change permissions from Free, Standard and Plus plan
If you are one of the people who have some of these plans in Slack and you want to start changing permissions, then you will need to follow each of these steps:
- The first thing you should do is access your workspace nameto do this click on it.
- Now you will have to select the option of “Settings and administration” in the menu and when you are there select the item of “Workspace settings”.
- Then you must select the tab “Permits”.
- Now next to the option “custom emoji” click on “Expand”.
- right below “People who can manage custom emojis” Select an option from the dropdown menu at your convenience.
- To finish you just have to click on the option “Save”.
Upload a Slack tile
The slack icons are used for both desktop applications and mobile devices and which will help you identify your work space or Enterprise Grid organization.
Upload icon in your workspace from Free, Standard and Plus plan
If you are making use of any of these plans, then you will need to follow each of the steps that we are going to indicate below in detail so that you can upload an icon:
- From the application of slack desk you must click on the name of your workspace located at the top left of your screen.
- In the menu that appears there you must select the option “Management” and then choose the option “Personalize [Nombre del espacio de trabajo]” located in the menu.
- Subsequently you will need to click on the workspace tab.
- Once you are there you must select a file and then click on “Upload icon”.
- The next thing you must do is cut your icon if necessary.
- When you’re done, click on the icon. “Cut” for your changes to be saved, this way you can start uploading your own icons to Slack.
Upload a tile from the Enterprise Grid plan
In the case of the owners of the organization, they can upload an icon to it in a very simple way, for this they only have to follow each of these steps:
- From the application on your computer you must log in to your Enterprise Grid organization. When you have entered there, you just have to click on the name of your workspace.
- In the drop-down menu that appears there you must select the option of “Management” and then choose the item “Organization [nombre de la organización]” on the menu.
- Now in the left sidebar you must select the option “Settings” and then choose “Organization information”.
- Just below the organization icon you must select the item of “Choose file” and then select the file you want to upload.
- When you have finished uploading and cropping it, you just have to click on “Save Changes”.
Create a link to a member’s profile
This is another of the very good options that allows you to customize this application, this time you will have the opportunity to create a custom link that can be shared both on the company intranet or in the directory in order to take people directly to the profile of some of the members of the work team.
These types of links are also known as deep links which will only open towards slack to members with access to your work team. Links to a profile make it much easier to find the right people. That is why it is a very good option to be able to share links in places that are quite useful, such as in email signatures, in newsletter updates or in the internal employee directory.
Therefore, if you want to start creating a link to a profile or direct message of a member of your team, you will only have to follow each of the steps that we will teach you below:
Create link from Free, Standard or Plus plan
For all slack members who make use of some of these plans will have the opportunity to create links where you can combine your workspace url with team member user IDs.
In order for you to achieve this, you just have to follow each of these instructions:
- To start this procedure you must use the first part of the linkin this case it will be the url of the work space.
- The second will be to use the other part of the link, in this case it is of the user IDto do this you can search for the user IDs of various members of your team through the UserList API methodor by finding the person’s user ID if you click the button “Plus” in the member’s profile and then selecting the option to “Copy Member ID”.
- Now you must copy said user ID at the end of the space url of work, this will be as follows:
https://pruebadeslack.slack.com/team/U2H56D7DC - In this simple way you can start creating these links which you can add this link in those parts that you think are appropriate.
Create link from Enterprise Grid Plan
Finally, to create the link, you will need to combine what is the url of your organization with the user IDs of your members at the organization level.
So that you can carry out this, just follow each of these steps:
- As in the previous case, the first part of the link will be about the url of the organization.
- The second part of this link will be the user ID of the member at the organization level. In this case you will have the opportunity to search the IDs of users of several of them using the method of SCIM GET /USers API, or in such a case you can find them if you click on the More button of the profile of one of the members and from there we copy the user ID.
- next thing will be add the User ID at the end of the organization url, this will end up looking like this:
https://pruebadelsitio.enterprise.slack.com/user/@D2H57D9CF - After this you will have finished this process, all you have to do is start adding this link in the places that you think are correct so that all those who access there are directed to member’s profile that you have selected.
Applications