
Index:
UPDATED ✅ Do you need to change the password of your WiFi network from access 192.168.1.1? ⭐ ENTER HERE ⭐ and discover how to do it ✅ EASY and FAST ✅
The IP address is associated with most computers ADSL, VDSL and FTTH. It allows us to access all the configuration options such as changing the password, the network name, updating the firmware and others.
Entering can be very simple, but we must be careful with what we do within it; a bad configuration can put many things at risk. Establishing the appropriate filters will not only give us protection, but also stability and speed. In this case we will show you the simple steps you have to take to change the password of your router.
Although it is an easy process, for us it is a bit complex, This is because each one has its own menu, so it becomes difficult to talk about just one. However, we will try to make the complicated simple, giving you as much detail as possible.
Steps to enter your WiFi router and change the password to improve the security of your wireless network
Security will always be our top priority, and in this case we will talk about protecting our home network. As we know, these bring by default a generic key that is used to connect to the network, We can get this same in the router itself, in the manual, or even on the manufacturer’s page. Which shows that it is not 100% secure.
As a result of this, many have been affected by security holes, and since we do not want this to be your case, today we will show you how to change it, since our connection largely depends on it.
It is important to note that each has its own IP ID, so you must know yours to be able to enter the device. Whether this is so depends primarily on the manufacturer, which means that each menu and its location has different names:
- The first thing we must do is access its configuration. To do this we will go to the browser of our choice and place the IP address 192.168.1.1.
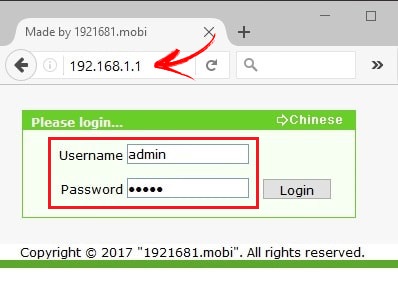
- Next, we will have to put the data (username and code) what we have. If you haven’t changed it, you can find it in the manual or on a sticker on the router.
This action will allow us to enter the device settings. As we mentioned, each one is different, but generally these include 2 configuration options, one basic and one advanced. The option to modify the password is found in the latter.
In this case we will use a TP – Link router as a sample:
- To change it we will go to the section of “wireless” and press on “WirelessSecurity”.
- Choose “WPA-WPA2 – Personal(Recommended)” and access “PSK Password”. There, place the password, it must contain at least 8 characters and must have combinations of numbers and letters.
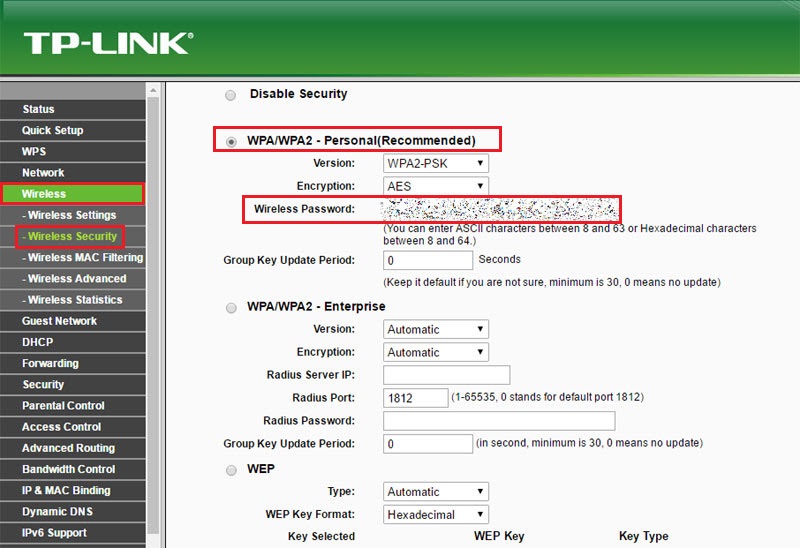
- After this click on “save” to save the changes.
- Once you do this turn it off and turn it on to finish the process.
Note that you can redo these changes and return to the settings you had by restarting it. In this model, you will look for the button “WPS/RESET” on the back panel, you press it for 5 seconds and this will make the light blink “LEDs” of “WPS”.
Don’t worry if your router configuration is different from the above, In general, this option is easily identified, it is just a matter of carefully observing each parameter.
What else can you modify by entering the address 192.168.1.1 besides the router password?
As we already mentioned, this IP is used to access the configuration of your router, from here you can not only make changes, but also adjust some others to have even more security.
In this section below We will show you what things to do once you enter it:
Change the network name
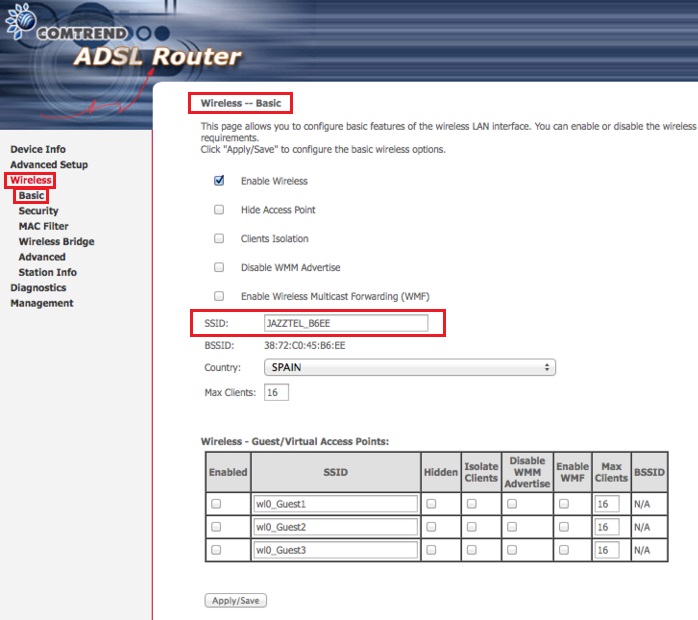
As we have said, these computers come with a default network name, and since we change the password, it is also worth doing it with the network name. This way we make sure at all costs that nobody accesses it so easily, because With this configuration we will even prevent them from knowing which company our router belongs to.
All we have to do is enter “Wireless” > “Basic” and in the section “SSID” we will achieve this action. There we can place whatever we want.
Change router access password
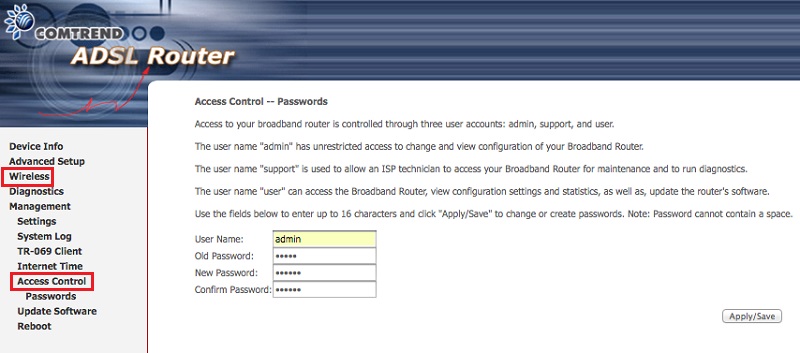
Changing the access data will give you, as the owner, the absolute power of it and the settings. If your network has the name and default user code of X operator, your neighbor may also have a router from this company, therefore the income will be the same. Therefore, the best way to get rid of this headache and the anguish that they can access our WiFi is by changing it.
So we’ll have to head to “Management” > “Access Control”. All we will do is place the one we have and then write a new one.
hide network name
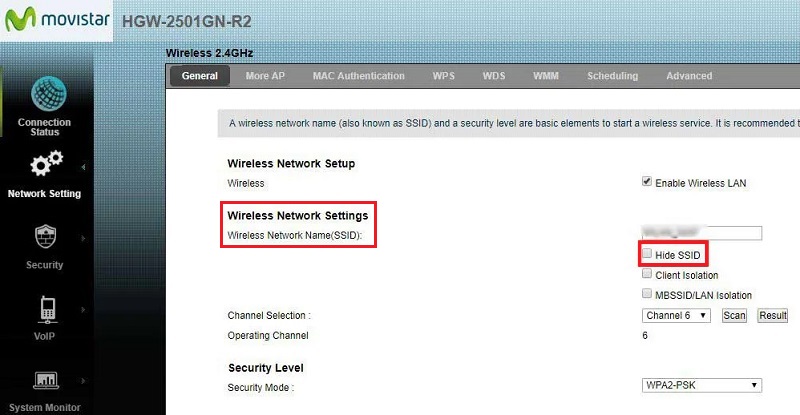
If you want something more functional, you can even make the network disappear. How do you do this? Just click on something like “wireless” either “WLAN”, there you will find the parameters to do it. The option we need is named “SSID”, “SSID Settings” or similar. Once we find it we will have to check the box that appears as “Hide SSID”, “Hide SSID”, etc.
This will make anyone who wants to connect have to recognize the network. Which means that if you know the SSID, you can access it manually by entering the name and the respective password. If this is not done, it will not be possible to access it, since it will not appear on the visible networks. Therefore, it is important that you have the name written down and very well kept, since you may need it at some point.
Choose a strong encryption for the wireless network password
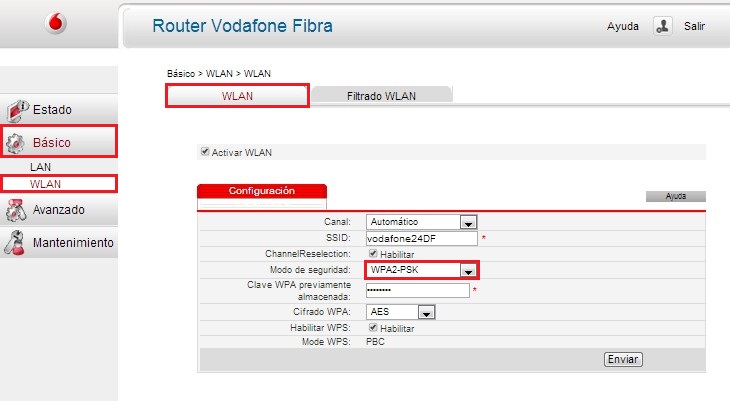
This point is important, because it is a protection method that is applied to the network, and since we have modified the key, we can also apply this. Generally, these offer several options, but the most appropriate and the one that we must place is the one that says “WPA2-PSK”.
Depending on the model it may appear as “WPA+WPA2” or something like that. This will help us make it less likely that an intruder will decrypt our key.
Filtering by MAC of devices
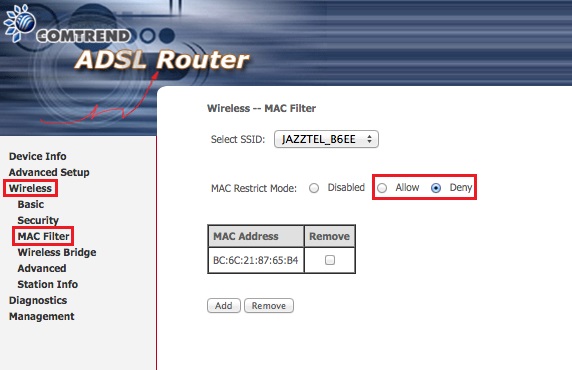
The word MAC stands for “Media Access Control”, and basically this is used to prohibit the access of certain devices, that is, it limits the connection that the gateway accepts. With it we can make a white list of devices that we accept, and a black list with those that we do not accept, to prevent access.
For this we will go to “Wireless” >”Macfilter”, where we should select “allow” for those we allow, or “Disallow” For those of us who reject
networks