
Index:
UPDATED ✅ Need to import your favorite bookmarks from Mozilla Firefox to Google Chrome? ⭐ ENTER HERE ⭐ and discover how to do it ✅ EASY and FAST ✅
The markers or also known as favorites They are a very important tool for most users, and their main function is make it easier for you to access certain websites that are frequently visited and that they have pre-marked to remember them.
It is important to note that most of web browsers They have these tools. This is ideal for when we find some website of interest and we do not want to lose it or when we constantly enter the same page.
However, these markers usually be saved independently in each browser, that is, if we go from using Mozilla to Chrome we won’t be able to count on any of them. But there is a way to import all these sites and have them in the different web browsers and which we are going to show you next.
Steps to import your bookmarks and favorites from Firefox browser to Chrome easily and quickly
If you are one of the users who constantly browse from MozillaFirefoxand they want to spend all their Bookmarks saved to Google Chrome browser for some special reason, then you can do it as follows:
- The first thing will be to enter the browser of MozillaFirefox from your computer.
- When the browser window appears, click on the four lines located at the top right of your screen.
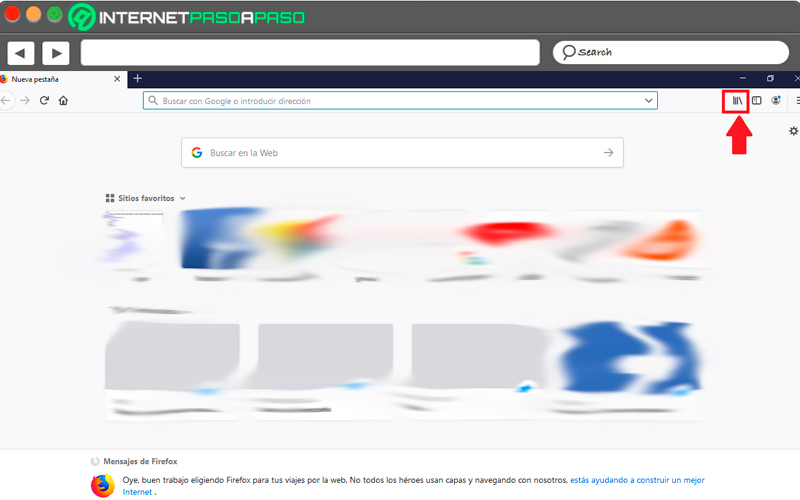
- There will appear a menu with different options where we select “Markers”.
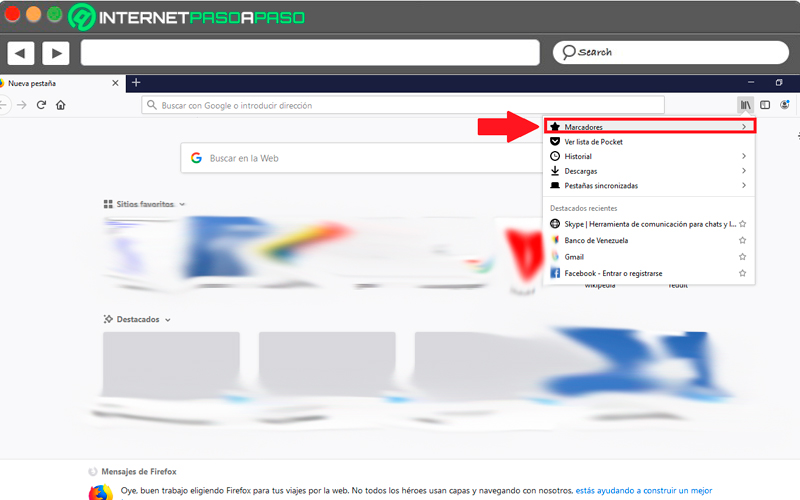
- In the new window that appears on the screen, select “Show all bookmarks”.
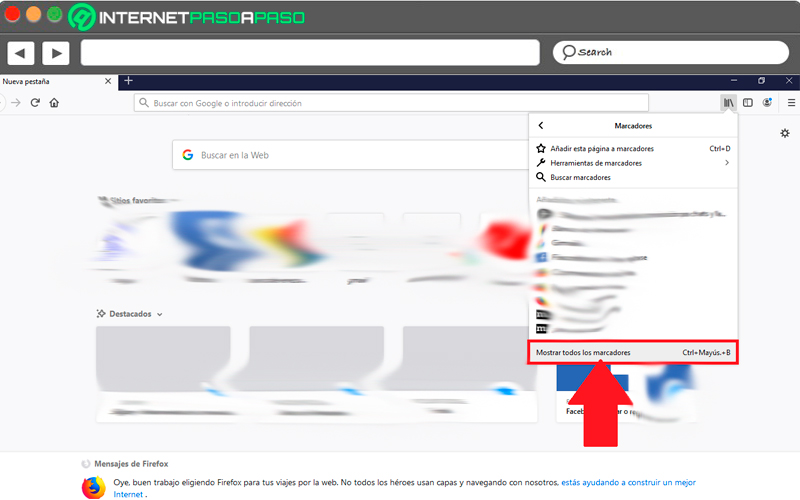
- Now the window will open “Catalogue”, there we have to click on the menu “Import and backup”.
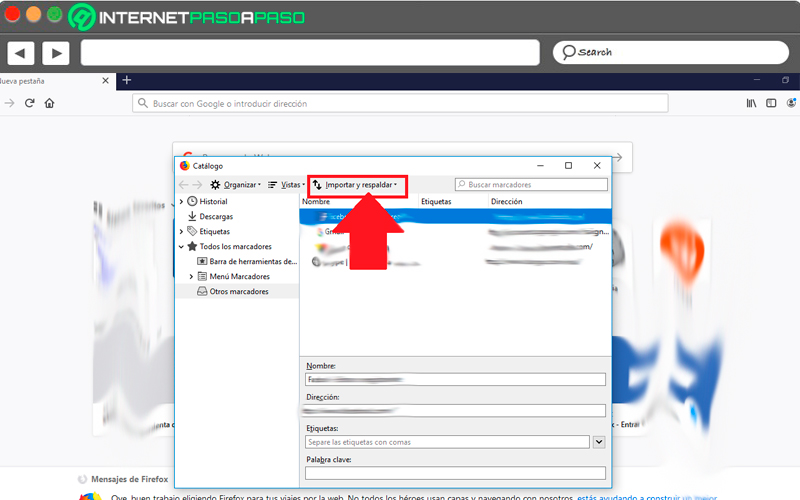
- In the new menu that appears we must select the option export Mozilla Firefox bookmarks.
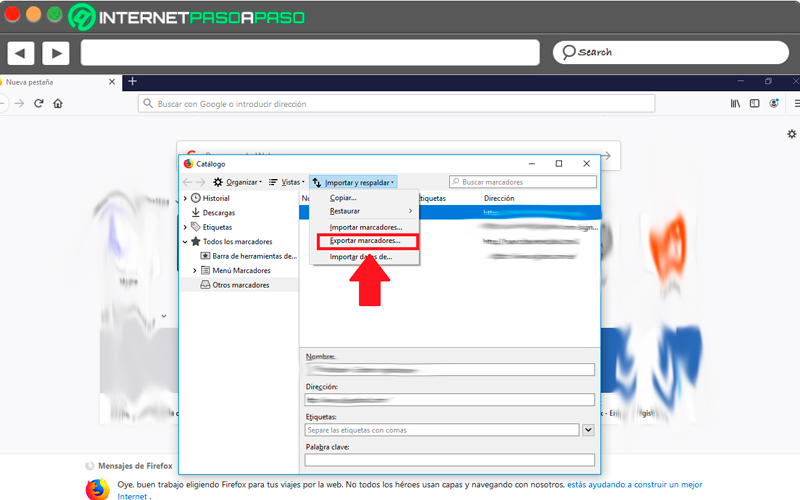
- To do this, we click on “Export bookmarks”, here the window will open “Windows File Explorer” and select the name and path where you want to save the document.
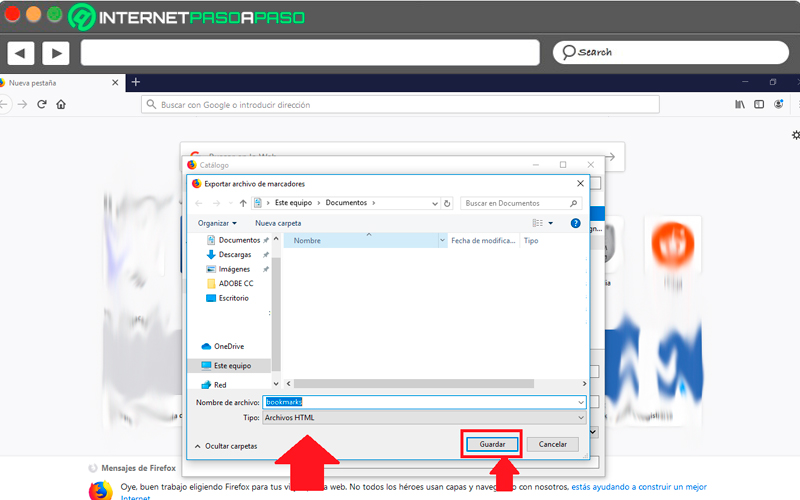
- Once this is done, the following will be import bookmarks to another browser. To do this we must perform the same steps, but this time we select the option “Import Bookmarks” in the Catalog window. Note that in the case of Google Chrome You will be prompted to indicate which browser these bookmarks are from.

- There it will open again “Windows File Explorer” where you select the previously saved file.
Are Firefox bookmarks saved and synced with my Google account?
In case you have a Google account and want to sync it with your Mozilla Firefox browser so you can pass all your bookmarks in an easy and simple way, you can do it as long as you have previously configured your google account. That is, you have synchronized for it to store all this data.
Therefore, if you use the browser of Google Chrome and you want sync it with your google account You can do it in a very simple way.
To do this, perform these steps:
- Sign in to Chrome and select the three points located at the top right.
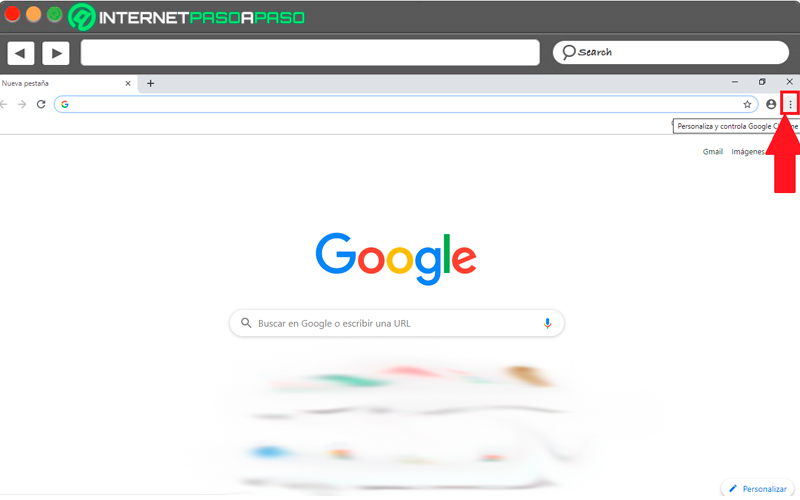
- In the menu that appears on the screen, select the section “Setting”.
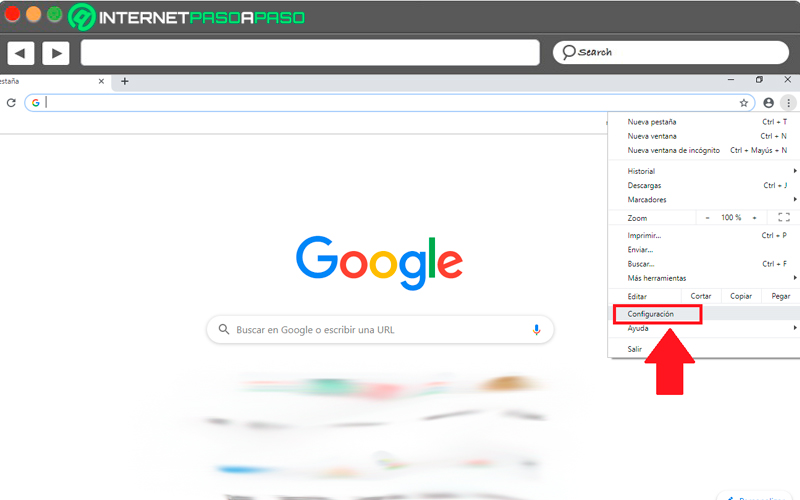
- Now select the option “Google service and synchronization”.
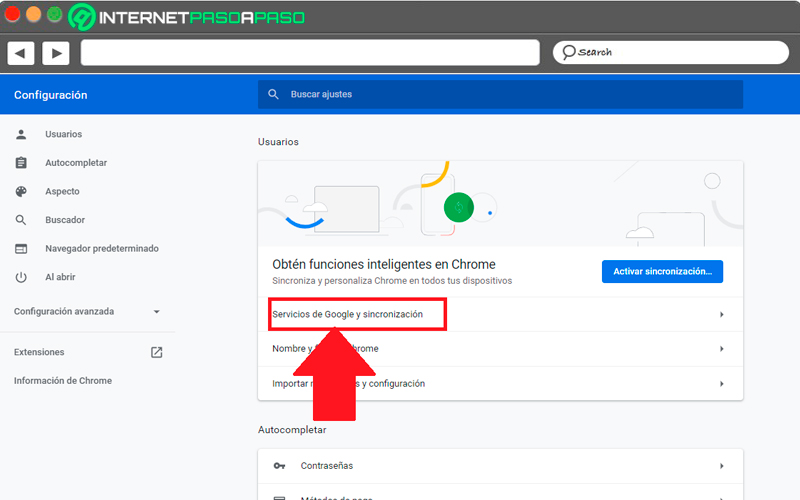
- There a new window will appear where you have to select what services you want to sync with your account, Once the boxes have been selected, click on “Activate synchronization”.
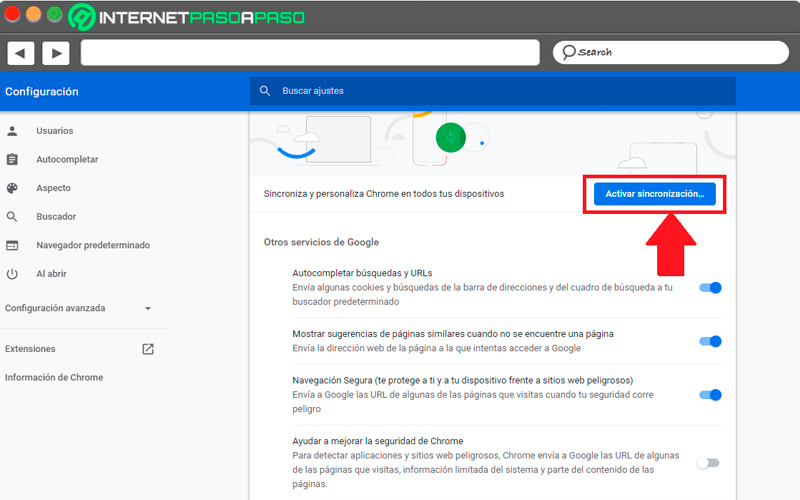
One time synchronized your account with your browserthe next thing will be to enter again Mozilla and sign in with your Google account. there you must activate the synchronization of your account with the browser so that you automatically add not only bookmarks, but cookies, history or any other element that has been previously selected.
browsers