
UPDATED ✅ Do you need to change the colors of a black and white photo and you don’t know how to do it? ⭐ ENTER HERE ⭐ and discover how to do it step by step
Among all the effects of Photoshop, one of the most striking is to “Invert” the colors of an image. It is a fairly simple technique in which a photo goes from positive to negative, with quite psychedelic colors.
However, not everyone knows how to apply these changes since, although it is quite easy to do, it is not simply a matter of selecting an option. You don’t need to take a whole course on how to invert colors, but without a doubt you have to use a little common sense to be able to do it.
In this article we are going to teach you how to invert the colors of an image in Photoshop. In addition, we bring you a little bonus in which we will also show you which are the best color effects in this bitmap editing program that everyone currently uses.
Inverting the colors of a photo using the Photoshop program is very easy. How is it done?
The first thing we must make clear to you is that by inverting colors two things can be understood:
- The first is to get the colors to turn into their opposite in the CMKY or RGB brightness scale.
- The second is that the background and figure colors are exchanged in an image of two different shades.
Here we are going to show you the different methods to do each thing:
Create an inverted layer
With this option you will get edit photo and that colors turn into their oppositethat is, a negative image of the original is created.
The process is fairly simple:
- What you should do is open an image in ps.
- Subsequently Position yourself in the “Layers” window” and at the bottom click the icon “Create new filter”.
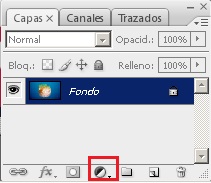
- Then click on “invest” in the drop-down menu that will appear.

- After that a new layer will be created in which the colors of the image will be perfectly inverted.
Directly invert the image
Another way of do the same as above is by inverting the image directly without creating a new layer.
To do this, simply follow these steps:
- The first thing you should do is open a photo in Photoshop that has a wide color gamut.
- Then you have to click on “Image” > “Adjustments” > “Invert”, which will cause the colors of this to be inverted.
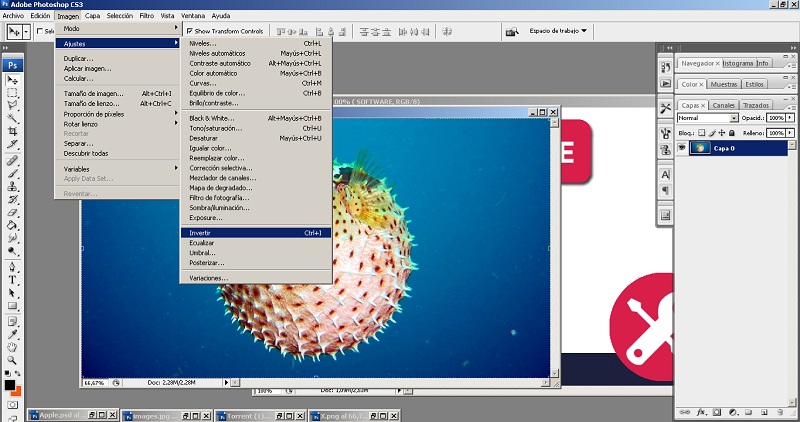
- You can also do the same with the combination “Ctrl+I”.
- After that you can see the image perfectly in negative.

Invert background and figure colors
Inverting the background and figure colors is extremely easy to do in PS and practically any visual editing program:
- The first thing you need to do is open the two-color image and select the “Dropper” either “dropper“.
- Later we follow the path “Image” > “Adjustments” > “Gradient Map”.
- By doing that, the background will match the figure’s tone, and then you just have to use the tool “Paint pot” to paint the figure with the color of the background, which you have already selected with the “Dropper”
What are the best Photoshop color effects?
You already know how to invert colors in an image, but What are the best color effects of the entire program?
We will tell you below the ones that for us are the ones that give the best tonality to the colors of your photos in this software:
brush strokes

This effect is quite simple to apply and offers a very nice and artistic look to the eye. With it you will make any photograph you take look like a watercolor painting painted with the highest level of detail possible. Undoubtedly one of the best in the repertoire of this program.
ink outlines

Another filter that is quite pleasing to the eye that will give a unique artistic touch to all the images that you make in this software. With it it will seem as if the photo had been drawn with ink, which will make the colors look much brighter.
cracks

A different filter that will make it look as if the image had been painted on a rough wall full of cracks, one of the best you can apply to give your images a sober and artistic look. Also, you can combine them with other filters to give a greater impact.
Granulated

Remember those low-quality videos that looked grainy? Well now you can apply this effect to your photos thanks to PS. This filter is in the outline section, and its application is extremely easy to do.
How to apply these effects?
Applying these filters in PS is quite easy, in fact it will not take you more than two or three clicks to do it if you follow the steps that we explain below:
- open an image anyone in .
- Go to the top and click “Filters”.
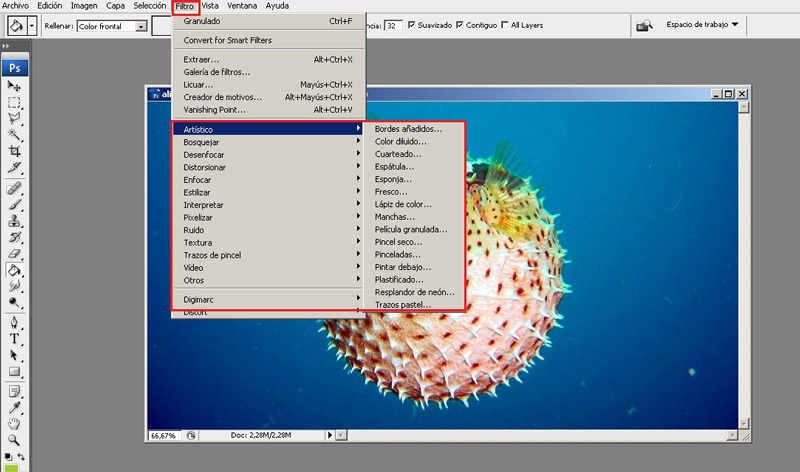
- Select the Filter which you want to apply.
- I know will open a window where you can set certain parameters as the density of the filter.
- click in “To accept” and ready. To try and experiment giving design and variety to your photographs!
Multimedia