
Index:
UPDATED ✅ Want to manage and manage your Outlook inbox like an expert? ⭐ ENTER HERE ⭐ and Learn Everything FROM ZERO! ⭐
The use of Outlook as an email service serves both individuals as those who are looking for a reliable email client to use a business email, and one of the main reasons for this is the number of tools available to it.
Regardless if you use Outlook as a personal mailbox or for work purposes, keeping an order in your tray is an essential requirement, both to take care of the aesthetics of your email account, and to improve your productivity when using it.
Next, you will know how to get the most out of all the tools with which Outlook provides you to organize your inbox in the most professional way possible.
What are the benefits of organizing Outlook inbox?
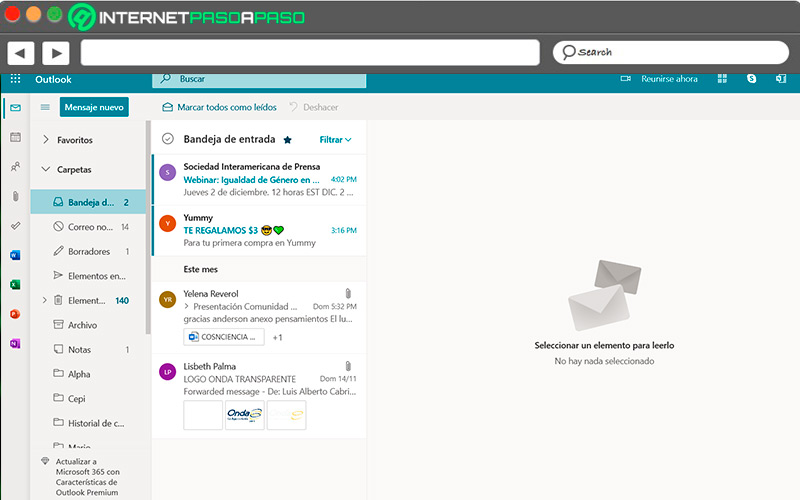
In the same way as in all aspects, organizing your inbox is a much needed step to keep the information contained in your emails within reach at any time. In addition to this, when it comes to the workplace, it is necessary to maintain proper management of server storage, in order to keep only the information that is relevant to us.
There are many benefits that can be obtained by organizing your inbox, but the most outstanding are the following:
- Improve storage management: by performing actions like backing up or deleting messages, you can free up more space on the server
- Reduce IT infrastructure costs: allows you to save server maintenance costs by having the mail folders organized and refined
- Optimize knowledge management– Keeping your inbox organized will help you easily locate emails with relevant information
- Improve your inbox from both an aesthetic and functional point of view: by clearing your inbox of unnecessary messages, it will give a better appearance and you will be able to perform better in your mail
What are the main tools to organize my Outlook?
The organization of Outlook emails is governed by a group of tools and functions that you can use both individual as well as joint to manage the location, relevance and destination of each email in your inbox. The use of these tools greatly optimizes productivity when using Outlook for work purposes, since it will allow you to easily locate each email by separating them into folders and categories.
Go for it:
Tabs

The outlook tabs are a function through which you can open several messages and folders simultaneously. More than organization this is a functionality tool, which will allow you to review and compare messages. In addition to this, you can use this function to compose a message separatelywhile keeping tabs open with other previously open messages, allowing you better time management when using Outlook
folders
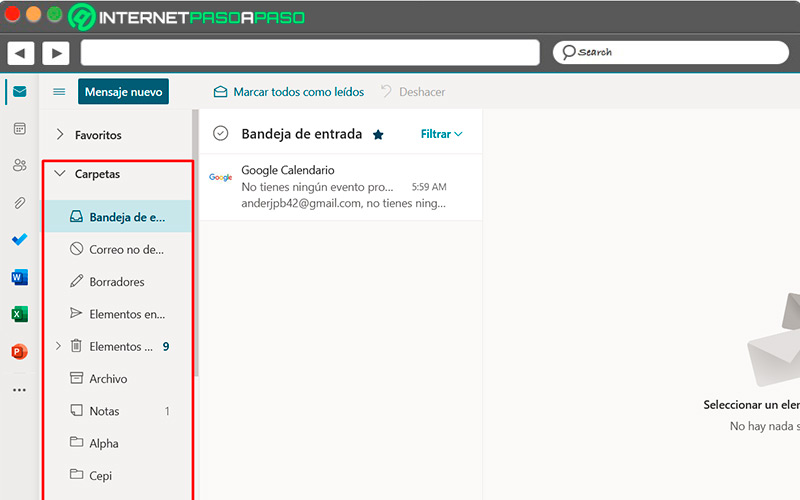
Outlook folders are divided sections on the mail server where store messages by default according to their source and his functioning. This method of organization exists natively on the Outlook server and you will be able to access these folders from the sidebar in the web portal.
The folders that exist by default in Outlook are:
- Inbox: stores incoming emails.
- Unwanted mail: here the emails of the senders are destined marked as SPAM.
- Erasers: here you will find the composed messages that were not sent.
- Sent items: is the record of outgoing items.
- Postponed: they are the messages programmed with a reminder to use later.
- Deleted elements: is the destination of messages that were sent to the recycle bin.
- File, Archive: folder where the emails that we want to separate from the rest are saved.
- Grades: user input that can serve many purposes.
- Conversation history: this folder stores the conversations in chronological order.
In addition to this, the folders section of Outlook is customizable, so you can rearrange the existing ones in the order that suits you bestas well as add your own custom folders.
tags
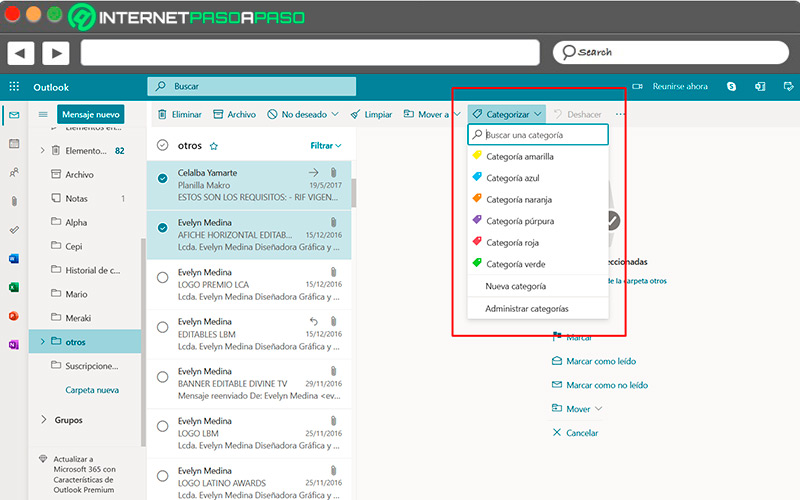
Outlook Labelsalso known as Categoriesare organization tools that allow you to group both emails and calendar events in a specific group, marked with a pre-existing or custom label. Outlook has a relatively large group of categories by defaultalthough it also offers you the possibility of creating your own labels and assigning them to your emails and events to group them according to the criteria you choose.
Added to this, Labels offer you a number of organizational benefits, allowing you to greatly enhance your productivity in Outlook.
Among these benefits, we can highlight the following:
- Ease to locate categorized messages.
- You can assign multiple labels to an email, allowing you to locate them in various email groups.
- Labels are distinguished from each other by a color system. How to use these colors is completely up to the user, and you can assign new categories if necessary.
- The management of the labels does not affect the messages assigned to them, so you can delete or rename them without worrying about altering any mail.
- You can use them to assign reminders of an action on a particular message, or a group of messages.
Filters
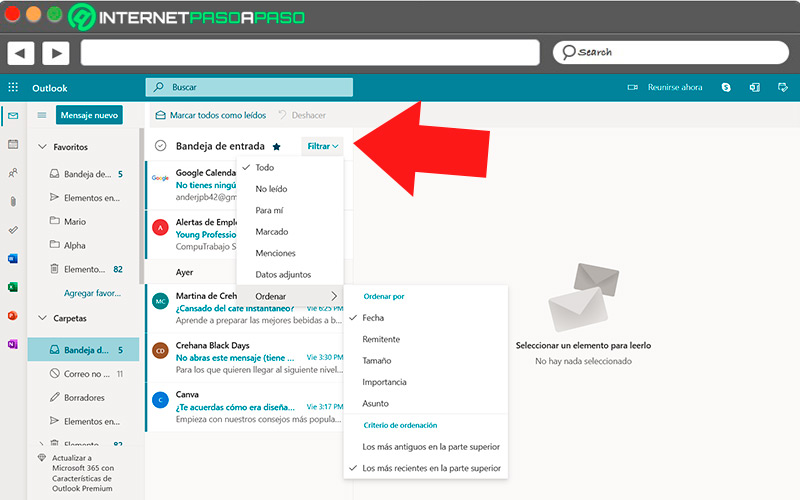
It is a function that is activated from the Outlook search bar and it allows you to quickly search for the messages you want, using a keyword or a recipient as search criteria, in the case of basic filters.
The advanced filterswhich you can also access from the search bar, allow a more detailed search of emails using more specific guidelines such as sending or receiving time, content of the subject and attachments, among other parameters. In addition, it allows you to search in specific folders to further reduce the results.
Specifically, the criteria that can be used to create advanced Outlook filters are the following:
- Search in: It allows you to select the folder where the search will be concentrated. You can choose a specific one or all the folders of mail.
- Of: specifies the sender of the mail you are looking for. This option will show you all emails sent from that address.
- For: this option focuses on sent emails. It will allow you to identify the recipient of a sent email, even if the message is in another folder.
- DC: averaged this criterion, we will look for recipients to whom carbon copies of mailings have been sent.
- Affair: locates keywords that were entered in the subject field of the email. This criterion does not distinguish between sent or received emails.
- Keywords: criteria designed to find certain words within the body of the message.
- Date: allows you to define a range of dates in which messages were sent or received. In general, this criterion is complementary, depending on the volume of daily mail received, it may work better in combination with other search specifications.
- Attachments: in this case, it is a box that you will check if the emails you are looking for include attachments.
Browser extensions
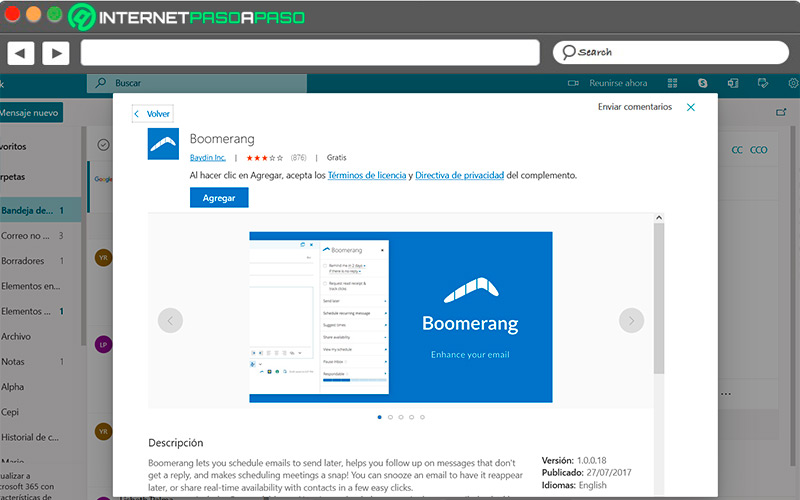
The email extensions offer a wide variety of possibilities, depending on which extension is used. Each of these offers a different benefit.allows you to add an extra touch to the organization of your emails. From sidebars with shortcuts to email folders, to additional trays with quick access to response templates and contact information.
Mail extensions can be very useful tools to help you optimize the organization of your inbox. There is a wide variety of extensions. and most can be found in the app store of the app of the browser you use. Given the Google Chrome is currently the most used browser, its website store compiles a lot of very interesting extensions.
Labels vs Folders vs Tabs What are the differences between them?
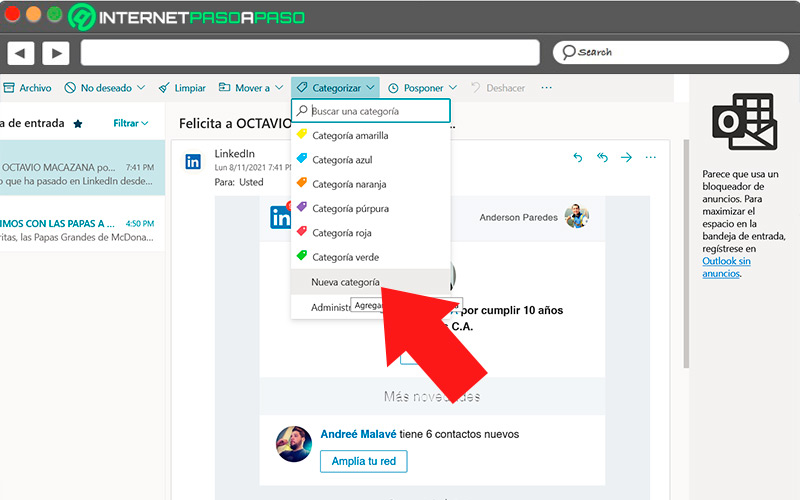
These functions are widely different from each othersince they cover different areas of organization and complement each other to improve order in the inbox of Outlook The tags, or categoriesAlthough they group messages in an organized way, they do not have their own space in the inbox, unless they are used as filter criteria.
Among the main features of this function we can mention:
- do not group emails in their own space.
- They can be personalized.
- Have a color organization system.
- can be applied various labels in a single message.
- Its use depends entirely from the user.
The folders, on the other handare separate spaces on the mail server, where messages are grouped according to its origin and purposein addition to containing the spaces where the deleted spam emails.
You can specify its characteristics as follows:
- They have their own spaces within the server.
- each one is intended to store a type of message.
- The default folders they are not customizable.
- A message it cannot be in more than one folder at a time, unless it is copied.
For its part, Outlook tabs they are rather a work tool that facilitates the management of the inbox, allowing you to perform several tasks simultaneously.
In addition to this, it has the following features:
- They only work in present session.
- it’s possible open multiple messages simultaneously in multiple tabs.
- You may open several new messages on the tabs.
- From the options of each messageyou can also open new windows.
Learn step by step how to use labels in Outlook
Using Outlook Labels allows you to organize your inbox through custom categoriesthrough which you can separate or group the emails according to the order you need.
Go for it:
create tag
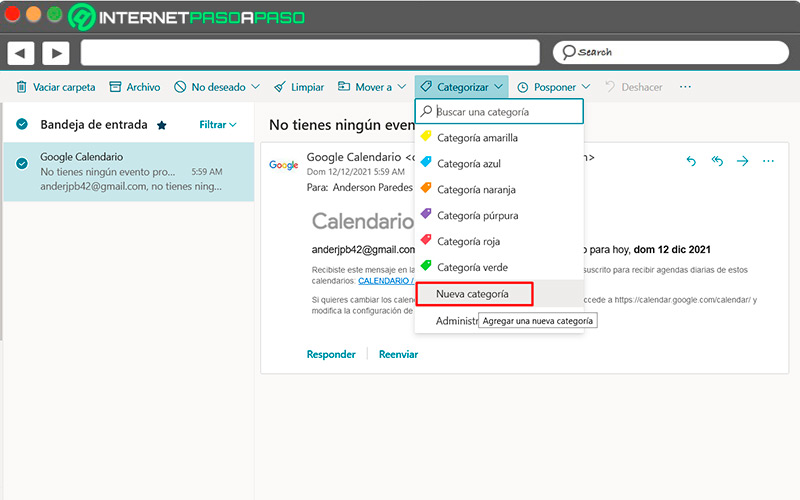
The process for create a label in Outlook It is very simple, since access to this function can be found very simply by dialing an email.
To create a new category, you just have to follow this procedure:
- Sign in to your Outlook account through your user credentials.
- Select, from the inbox, the messages you want to label.
- In the toolbar, select the option “Categorize”.
- From the dropdown menu, select the option “New category”.
- Enter the name of the custom label and, if you wish, assign a color.
- click on “Save”.
Apply label to an Email
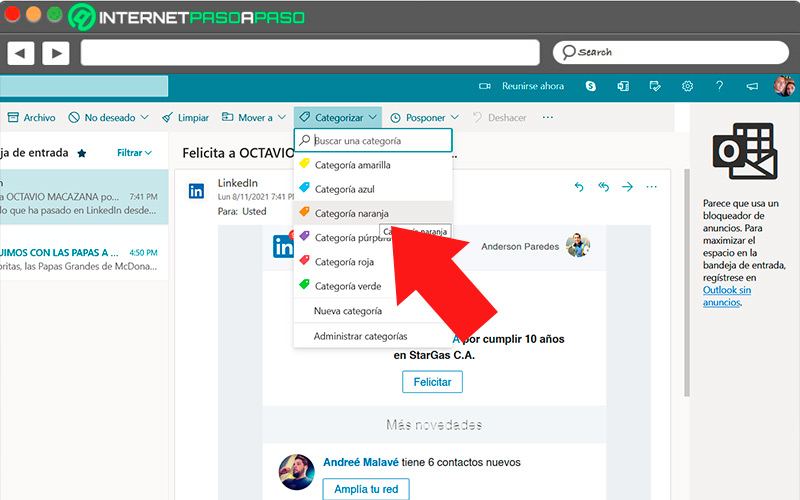
Through this process, you can group messages through categories. Although this action will not change the location or arrangement of the messages, you will be able to view them by applying a filtering process using the selected category as a criterion.
To apply a category to an email, follow these steps:
- From the inbox, Hover over an email you want to tag and check the box to select it.
- Select the option “Categorize”, located on the top toolbar.
- Select a label from the dropdown list.
To the select an item from the tag list, this will be immediately assigned to the marked email. You can repeat this process as many times as necessary with different emails, as well as assign several labels to the same email.
Add color to a label
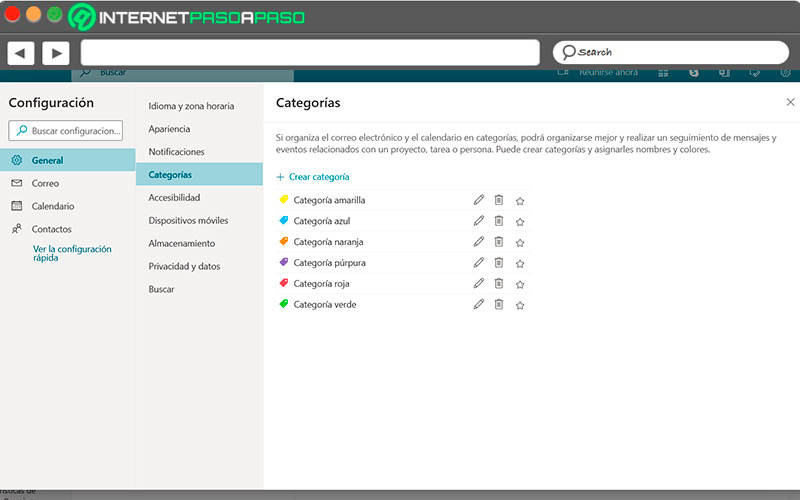
The outlook labels is it so assigned by default colorsalthough if you wish you can assign a new color and a different name to these from the categories administration panel.
You can do it in the following way:
- Select a message from your inbox.
- Click on the option “Categorize”.
- From the dropdown menu, select the option “Manage categories”.
- Select the label you want to edit and click the pencil icon.
- Select a new color of those available in the editing panel.
- click on “Save”.
Manage Tags
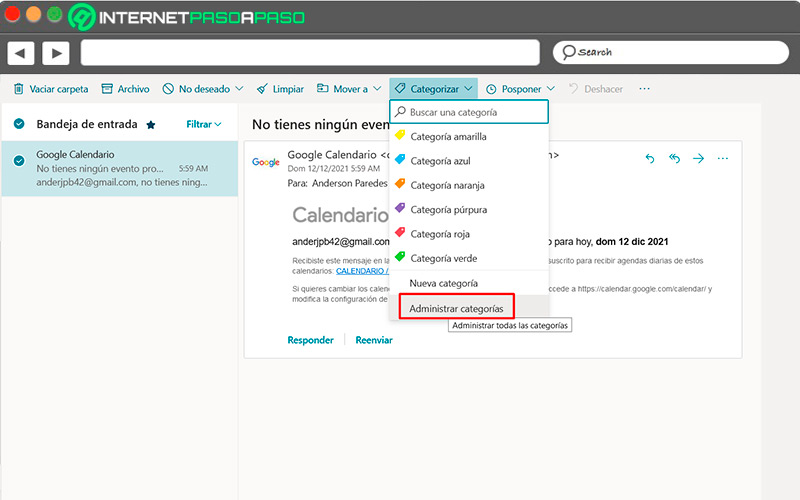
The management of the labels It will allow you to keep them organized and assigned according to the names and color codes that you require.in addition to allowing you to edit them at any time.
Through the following process:
- mark a message from your inbox to select it.
- Select the option “Categorize”located on the top toolbar.
- Click on the option “Manage Categories”which you will see in the drop-down menu
- Select the label you want to manage and click in one of the three icons that you will see next to each one to perform an action.
- pencil icon will allow you to rename the label and assign it a new color, the trash can icon will remove the corresponding tag, and the star will pin the label to the favorites bar on the home screen.
Use tags as folders
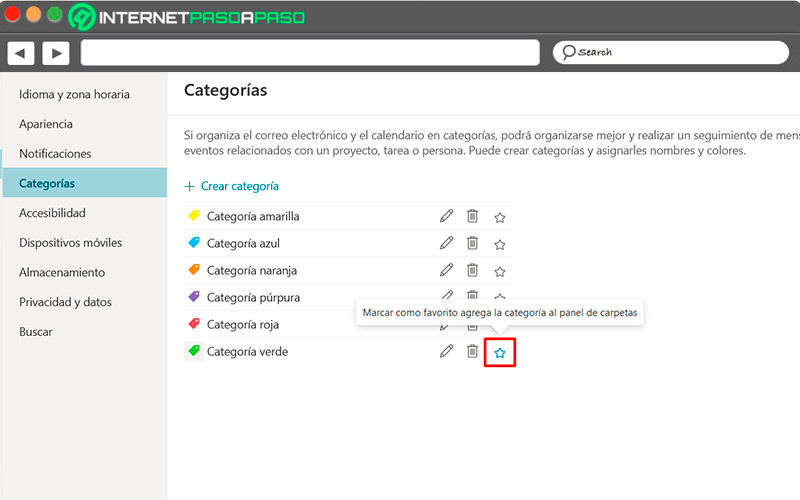
The access to mailing labels via search filters It will allow you to view all the emails assigned to that category.
If you want faster access to it, you can select it as a favorite, through the following procedure:
- click in the gear icon located on the top bar.
- Choose the access “View all Outlook settings.”
- enter to section “General” and select “Categories”.
- Find the category in the list that you want to assign as a folder, and Click on the star icon corresponding to it.
- close the menu of configurations.
Now, in the sidebar where the folders are located, in the “Favorites” sectionyou will be able to see the newly assigned labels, through which we can access all the messages to which they are assigned.
We teach you how to use tabs in Outlook
Through the tabs Outlook, you will be able to view and work on several emails and processes simultaneouslywithout worrying about losing the thread or progress on any of them.
Let’s see below:
Enable or disable tabs
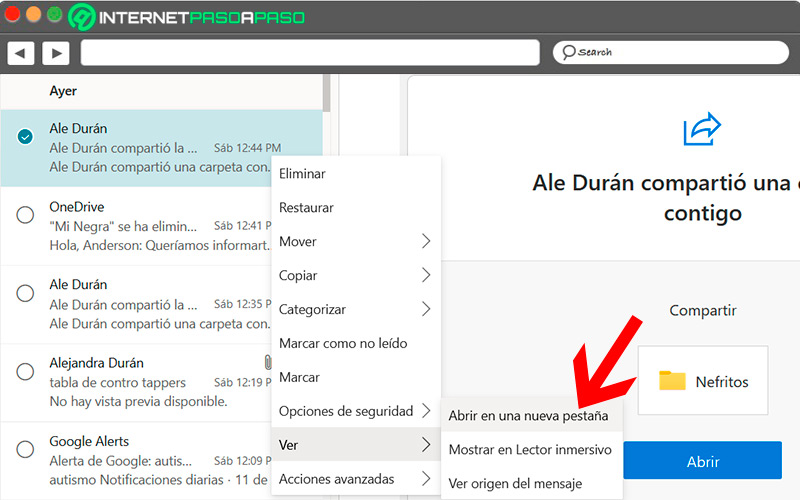
Yes ok the tabs work only while the session is activeor as long as the user wishes, you can activate them in a very simple way to open a message without losing the thread of work.
Through the following procedure:
- Hover over one of the messages you want to work with and right click about this.
- From the dropdown menu, select the option “Watch”.
- click on “Open in a new tab”.
The selected mail will open in a new tab, which you can view at the bottom of the inboxso that you can carry out this process with the emails you want, and have them ready to use through convenient access.
To close one of these tabs, all you have to do is:
- Position the cursor on the tab you want to close.
- click in “x” that you will see in the upper right corner of the tab.
Optimize inbox with tabs
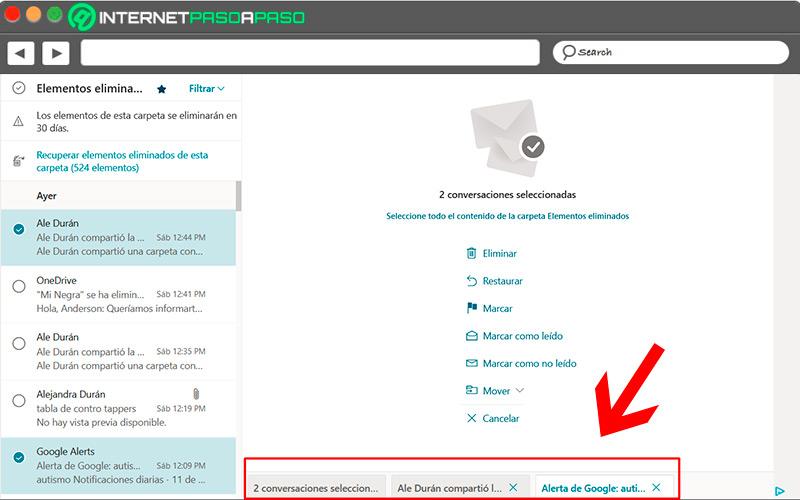
More than a function, the optimization of the use of the inbox through tabs it is a procedure that will allow you to get more out of the Outlook email service.
How to improve your performance through the use of tabs, It largely depends on the type of use you give to your Outlook account., so you can keep open the tabs you need to perform the tasks you have in progress. The outlook tabs they only allow you to open new emails and messages, although the emails you open can be stored in any folder.
Main settings to organize your Outlook mail
Outlook provides a large number of functions from its toolbarthrough which we can maintain greater control over the relevant content in our inbox.
Let’s see below:
Delete messages
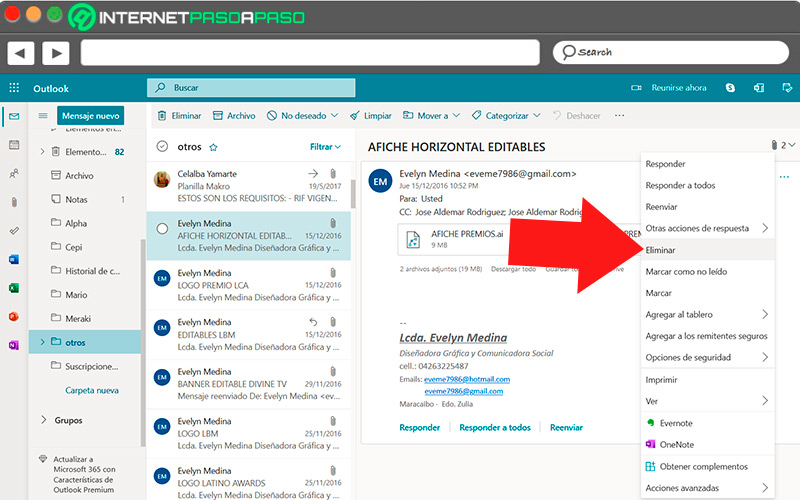
The more time you have using your email inbox Outlook, the messages that arrive lose their usefulnessor you may receive messages that are not helpful to you or your work, and in such cases, it is best to remove these emails from your inbox.
Through the following procedure:
- Select the messages what do you want delete by positioning the cursor on these and checking the box that will appear.
- On the top toolbarclick the trash can icon, labeled “Remove”.
Immediately, the selected items disappear from the folder in which they are located, and are stored in the folder “Deleted elements”.
Mark as unread
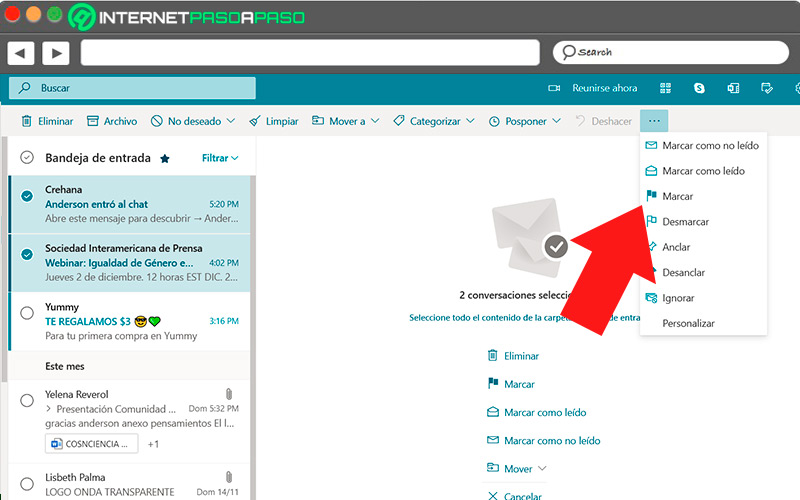
The mark messages as unread will highlight them in your inbox, making it easier to locate them. Nevertheless, it won’t put them in priority, so they won’t change position in the tray.
To mark messages as unread, follow these steps:
- Select the emails what you want to mark.
- in the top bar of tools, click on the icon “…”.
- Click on the option “Mark as unread”.
archive messages
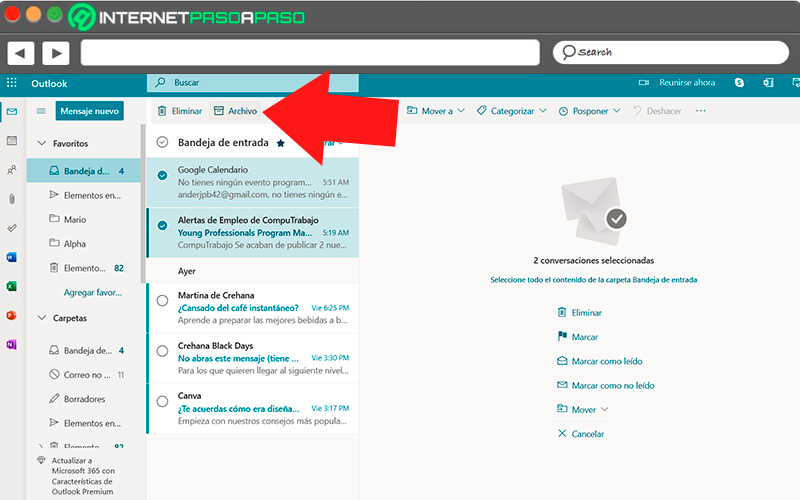
The archived messages are kept in server storage, separate from other mail in the folder “Archived”. Using the message archive function will allow you to keep the most important emails at hand.
To archive one or more messages, the procedure is as follows:
- Check the messages you want to archive positioning the cursor on these and selecting the circular box that will appear
- click on the button “File, Archive”
Create drafts
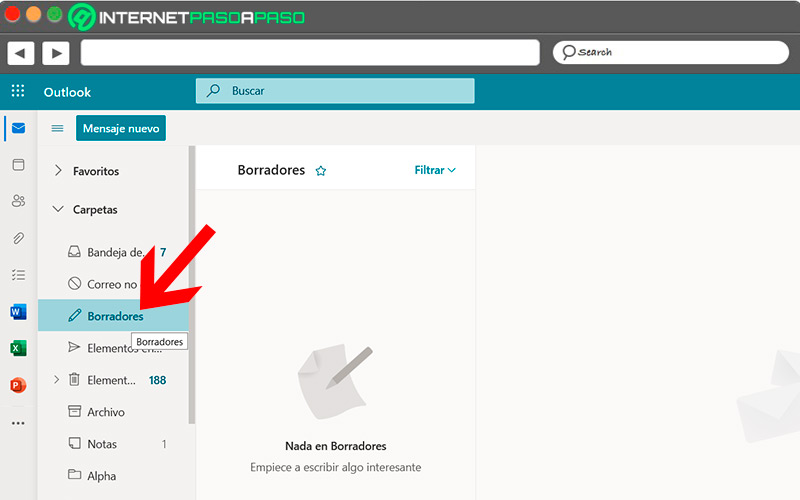
Saving a draft is a very effective way to speed up communication procedures in Outlooksince you can write a reply to a message in advance, after which you just have to wait for the right moment to send it.
To save a draft, be guided by the following process:
- From the inbox, click “New message”.
- Enter the text of the message you want to send later.
- If you wish, you can also enter the recipient and subject of the email.
- On top of the message, click on the icon “…”.
- Select the option “Save draft”.
Discard drafts
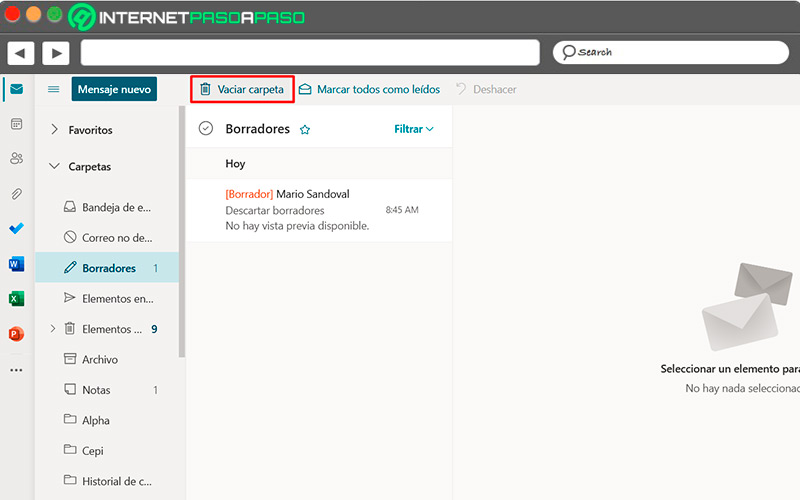
When a draft that has served its purpose is not deleted, this becomes wasted space in Outlook storage, therefore it is necessary to check and clean the drafts folder on a regular basis.
To discard stored drafts in Outlook, follow these steps:
- From the inbox, select the folder “Erasers”, located in the side menu.
- In this folder, you must select the elements you want to delete.
- Once you have selected all the necessary elementsclick the trash can icon located in the bar above the message.
- click in “To accept”.
Best browser extensions to organize your Outlook
The extensions are one of the most useful tools when it comes to keeping your mail folder organized, because it provides access to tools that Outlook does not have natively.
Among the best extensions that we can find to work with Outlook, we can highlight the following:
unroll.me
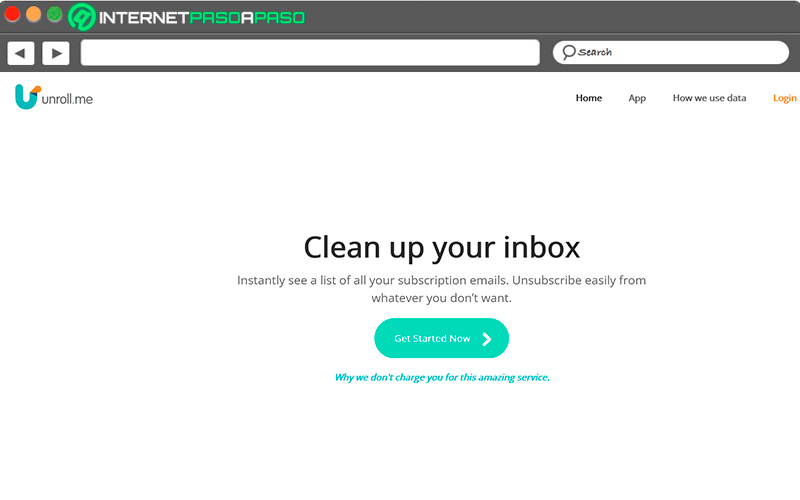
Using this extension, you will get full control over your email account subscriptions to sales pages and newsletters. Unroll.me displays in a list all the pages to which you are subscribed and allows you to manage the subscription. The extension is available in the Chrome store and you can access it from virtually any operating system. In fact, it is possible to find it as an application in the App Store.
Drag
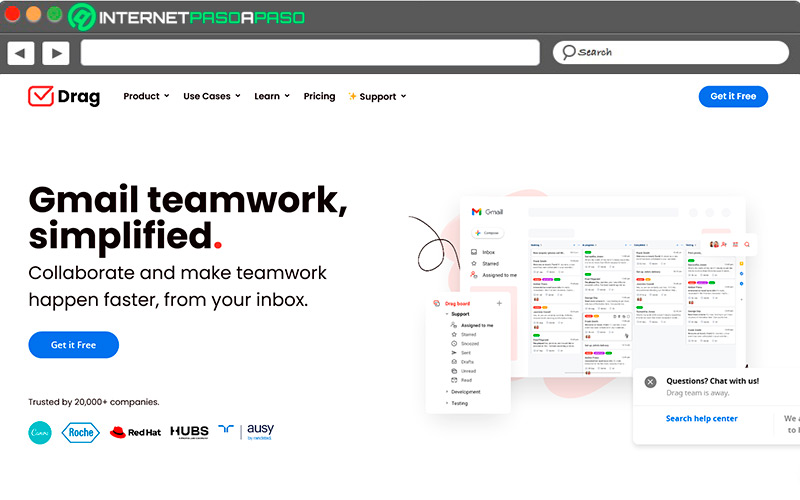
Due to its wide distribution, it is important to look for methods to facilitate the handling of Outlook. This is where Drag comes in. This extension turns your inbox into an organized to-do list. In this way, the usable space of Outlook becomes quite manageable, expanding the interface to fit your needs in an intuitive and orderly waygreatly improving your productivity with your inbox.
Evernote for Outlook
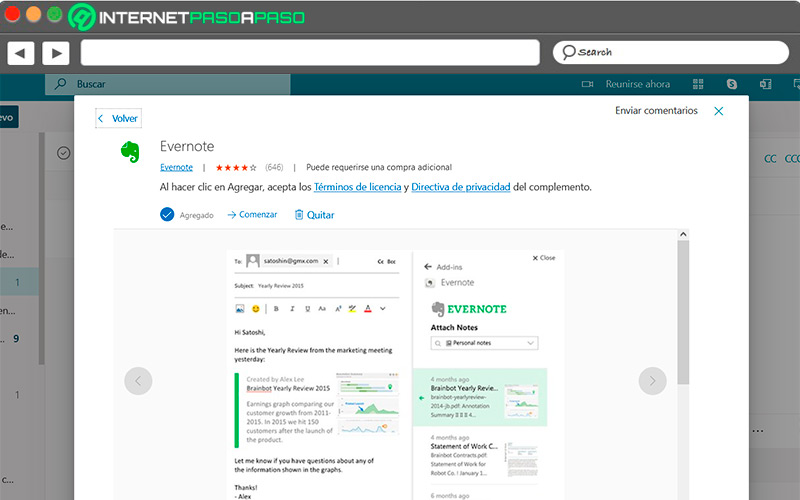
Evernote is one of the most popular and widely used notes and data storage apps., and it has an add-in for Outlook that will allow you to save a selection of your most important emails when your inbox is full. Also, Evernote comes with the function of creating projects based on stored emailsand share the information of these as new emails are added.
Officework – Mail Reply
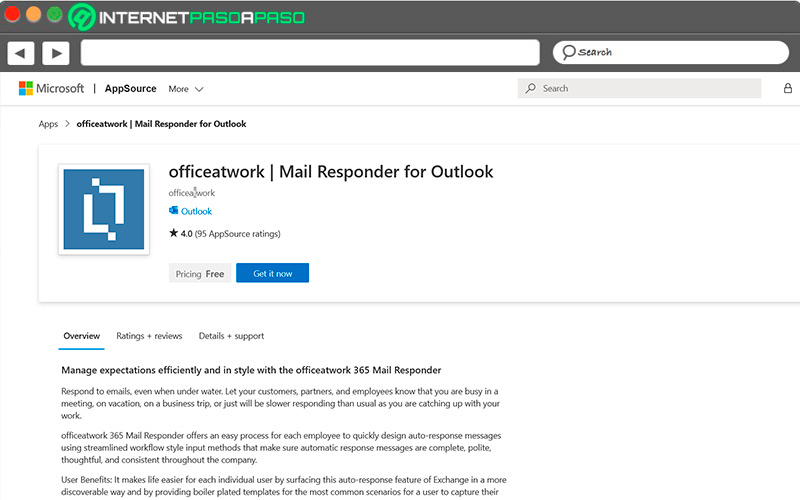
It is one of the most interesting plugins available for Outlook, It provides a huge efficiency boost by preparing automatic responses that you can activate when you are not available. Works very well in work environments to let your customers know that their mail has arrived and that they will receive a response soon. One of the best qualities of this plugin is the fact that you can edit and create custom responses.
Applications