
Index:
UPDATED ✅ Do you want to install a printer on your PC and configure it to get the most out of it? ⭐ ENTER HERE ⭐ and Learn How FROM ZERO!
Keep in mind that the process of installing and setting up a printer in Windows is very simple and easy, so being able to add a printer on your computer should not generate any complications. These machines usually come with an installation CD so you should only insert it and connect it to the PC with a USB cable.
It should also be mentioned that the installation and configuration processes will vary according to the manufacturer of the same, but in itself, with any of them this process will be very simple as long as there is no type of error. Keep in mind that the use of these printers is very important and necessary to most usersespecially for those related to the workplace.
Taking all this into account, here we are going to show you how set up a printer on a Windows 8 PC in an easy and fast way, as well as what they are the possible errors that appear in it to start printing and you can easily solve them. To do this, follow in detail everything that we will teach you next in the post.
How many printers can I connect to a single Windows 8 computer?
many of windows users they constantly wonder How many printers can I install on the same computer? And the truth of all this is that this operating system allows you to install various types of printers on your computer, generally, you can install as many printers as there are LPT1 ports available on the computer, mostly the teams Windows typically have 3 LPT ports.
However, it should be mentioned that if the installation of these machines is done via USB, then it can be said that you will not have limits to connect different machines to the same equipment, since each of them will have a different driver. The most common in these cases is to have two or three printers installed simultaneouslythis will allow you to have option B and C if A comes to present some type of failure at the time of printing.
Learn step by step how to configure a printer in Windows 8
The setup process of a printer is very important for its operation, it is usually done mostly when you have two or more printers installed on the same computersince you must necessarily place one of them as defaultwhich will be the one execute the impressions once it is decided to carry out this type of activity.
According to this, here we show you the procedure to configure a printer in Windows 8 easily and quickly:
- the first thing will be connect the printer to the devicebe it a desktop, laptop or tablet, it will be recognized by the equipment and it will automatically begin to install the respective drivers.
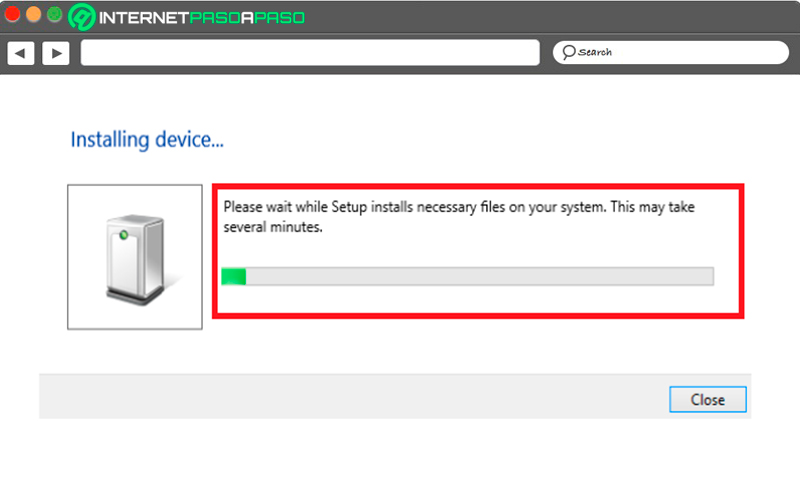
- The problem is mostly generated when already installed multiple machines on the same computerso it is mandatory to configure one of them as “Default”.
- To be able to carry out this it will be necessary to press the key combination “Win + W”, to bring up the search box on the home screen.
- There you just have to write “Printing Devices” for them to appear automatically. This means that on the screen you can see each of the the machines installed in the operating system.
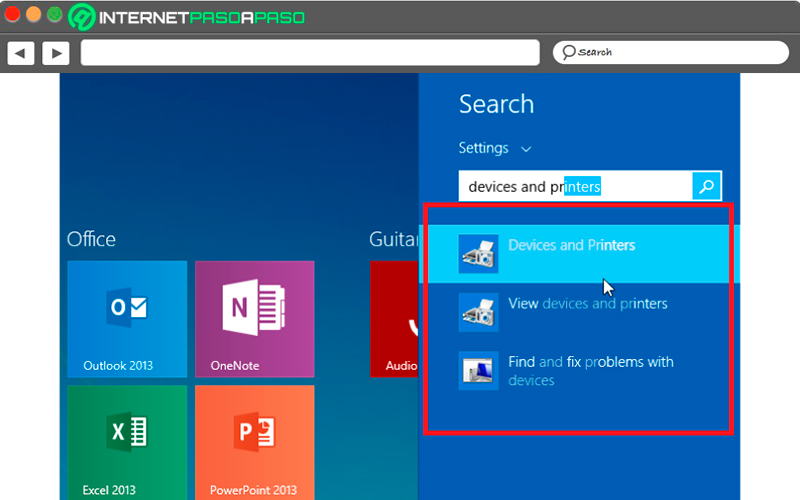
- here you must identify the machine What do you want set as default in the list that appears on the screen. Once identified, simply do right click on it and in the menu that appears on the screen you must choose the option “Set as default printer”.
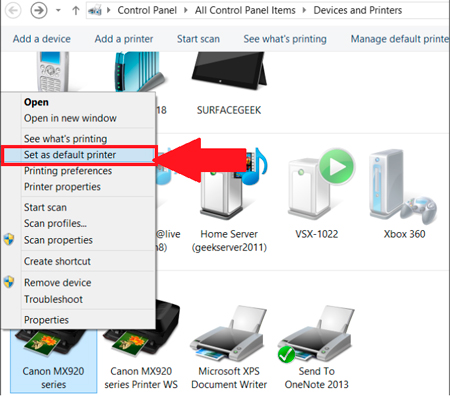
- Now, from now on this may vary depending on the type of printer that has been installedsince some manufacturers have decided to offer technical support for their usersthis usually appears mostly on the home screen as its part of the “Modern Applications”.
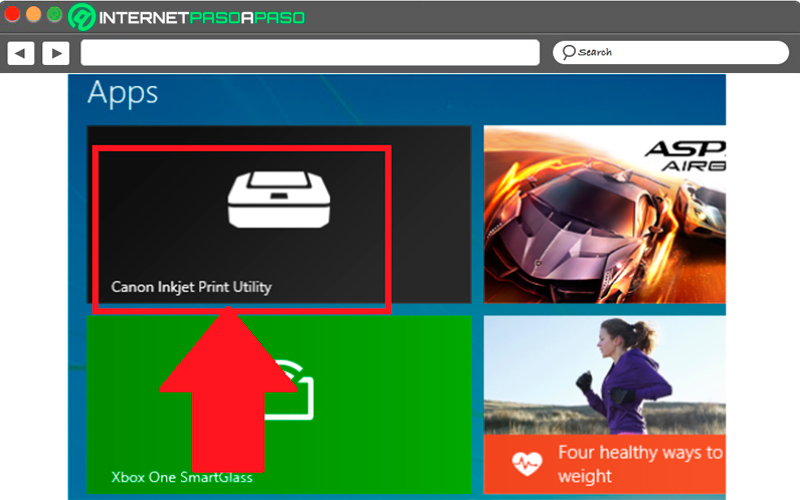
- If you want to print specific information from any of the “Modern Applications” that you have executed, then you only have to press the key combination “Win + K” for one to appear band on the right side of your screenthere must be present all the alternatives that you can choose to print, this as if it were part of the “Modern Applications”.
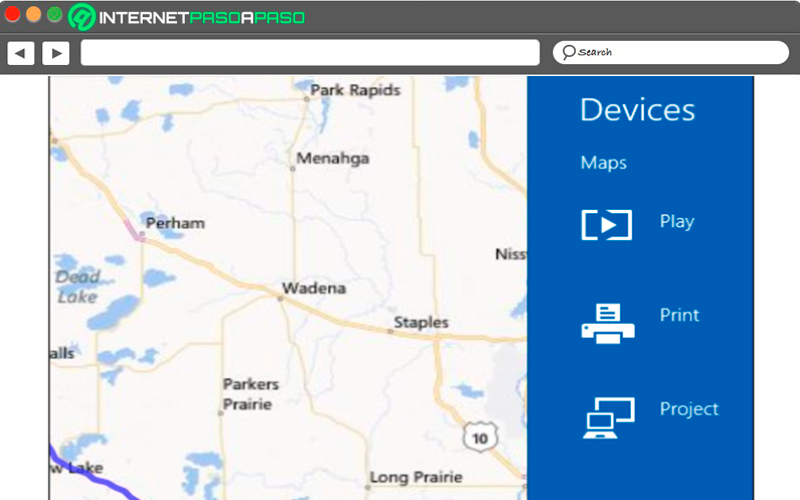
- In this case Windows also allows you to use a wireless printerwhether it is found connected to our local network or to the one that is part of the printers installed on the computer. If you choose the section “Installed Printers” then all those that you have installed worth the redundancy on your PC. The one you have will appear first. default. When it is selected you will see a conventional interface that will have a better appearance.
- Once you get to this point, you will already be finishing this processhere you just have to define the type of printing you want, either to color or black and white, the orientation of the print, whether it is portrait or landscape, the number of copies, among some other options that you will have available there.
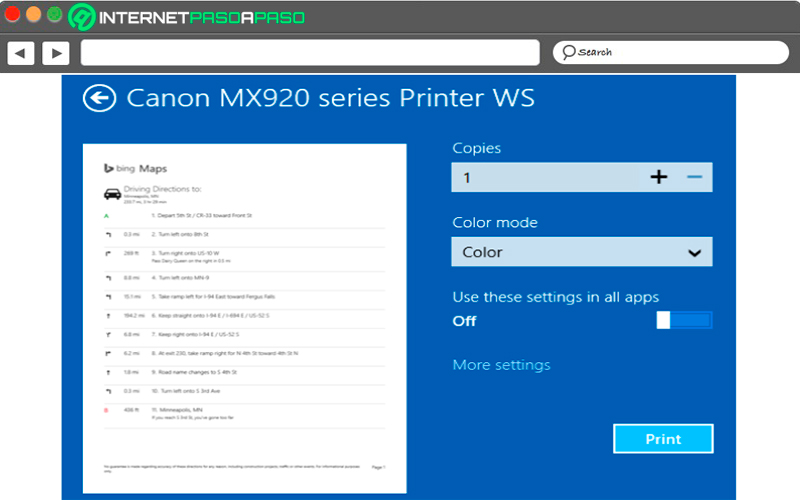
As can be seen, in Windows 8 you can use the printer with the “Modern Applications” easily from the home screen. All of this represents a advantage for the user, in addition to Windows is compatible with at least 3,000 different printers on the market.
Frequent errors in Windows 8 What are they and how fix them to start printing?
Generally, when you want to make a Windows printing they can reach generate different types of errors, which will not allow you to be able start printing the information you want. That is why here we are going to teach you what are they and how can you start to solve them easily.
To do this, follow in detail each of the most frequent errors in Windows 8 that we will show you below:
Windows does not recognize the printer
One of the most common cases is that Windows does not recognize the printer, Since the release of version 8 this type of error has become very common among users. Luckily, there are some alternatives that you can try to try to solve this problem that can reach cause you a lot of headaches.
However, before starting to teach you what alternatives you can do to solve this, we recommend that you review in detail that all cables are well connected between both devices.
If everything is correct and there is no problem, then follow each of these steps:
Install a printer driver
Usually many printers are not compatible with Win 8 at the beginning, this is because most of printers use drivers that this OS does not recognize. It should be mentioned that the controllers are responsible for making these devices able to run on the computer, If this is not recognized, unfortunately, it will not be able to carry out any printing process.
To try to solve this it is necessary check for driver updates on the printer manufacturer’s websitefor this you need to use the model number of the machine which is always visible in the front.
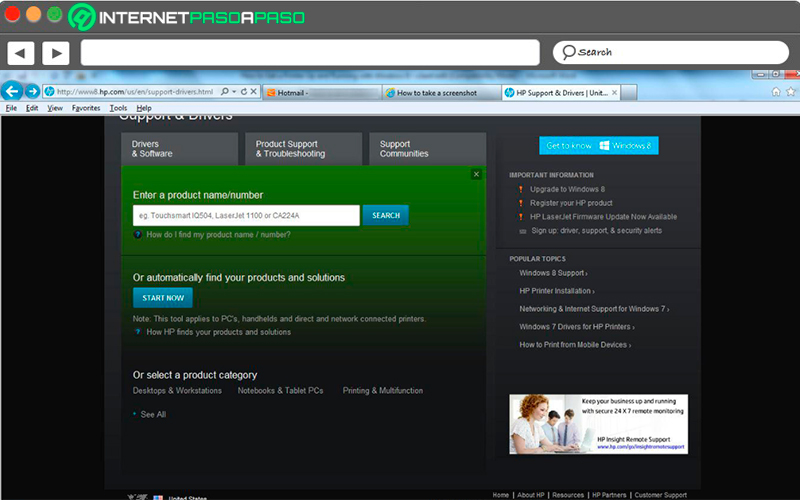
You could also check on your computer manufacturer’s website for view drivers with different devicesfor this you need to have the PC number which is located at the bottom of it. Finally, Driver Reviver will take care of update your printer driver to the most current one so you can get one Windows 8 compatibility.
Run it in compatibility mode
Another reason why this type of error is generated in Win 8 is that even though the driver is correct, the OS refuses to install it. For this to work it will be necessary to make it believe that it is working with Windows 7.
To do this, it is necessary to work in compatibility mode through the following steps:
- The first thing is to find the controller correct, when found you must right click on the icon “Setting” for the controller.
- In the menu that will appear there select the item of “Properties”.
- Then go to the tab “Compatibility”.
- Now in the second section you will find a box that says “Run this program in compatibility mode for”, in the drop-down box you must make sure that it indicates Windows 7 despite having Windows 8 installed.
- Here you must select the box and then click on “Apply” what for All changes made are saved.
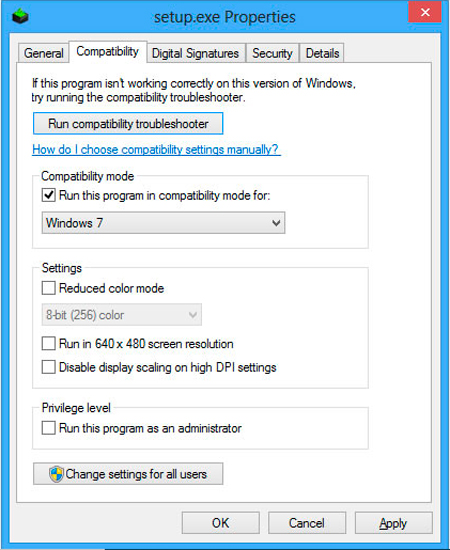
Print is misaligned
It must be taken into account that a misalignment of your printer can become a big problem, especially since on many occasions it can become very difficult to solve. When there is a misalignment all your prints will be unprofessionalso power aligning is practically mandatory.
To solve these problems and for your machine to work correctly, you can follow each of these tips:
Check the print cartridges
When this type of alignment problem mostly have to be printer cartridges, so it is recommended to check this happened first. if the same have not been installed correctly on the device, then this can cause prints to be blurred or smearedone solution is remove and install them again correctly.
Use the installation CD
In case you have verified the previous step and the cartridges were installed correctly, then you can check the installation CD of your printeron many occasions they bring alignment applications inside the CD that allow you fix these errors easily.
Use the control panel
If your printer is modern, then possibly have a function of integrated Alignment, for this you can use the control panel of your PC and look at its preferences and there you can see if it has a function of “Alignment”. If so, proceed to set it up and try it with a blank sheet.
Perform a cartridge cleaning
If this cartridge problem then again we must address to the cartridgesthis time consists of clean them since many times they get dirty or get stuck, which can cause the printer to become misaligned. If your printer is modern, then you can again go to “Control Panel” and in the option “Cleaning” run the app and check if this helps the lineup.
cartridge replacement
If all of the above tips have not given a favorable answerthen you should try to solve all this changing the cartridges for new ones. Many times old and low ink cartridges start to generate these types of problems. However, this should be done as a last option considering that new cartridges can be expensive.
Out of ink error but cartridges are full
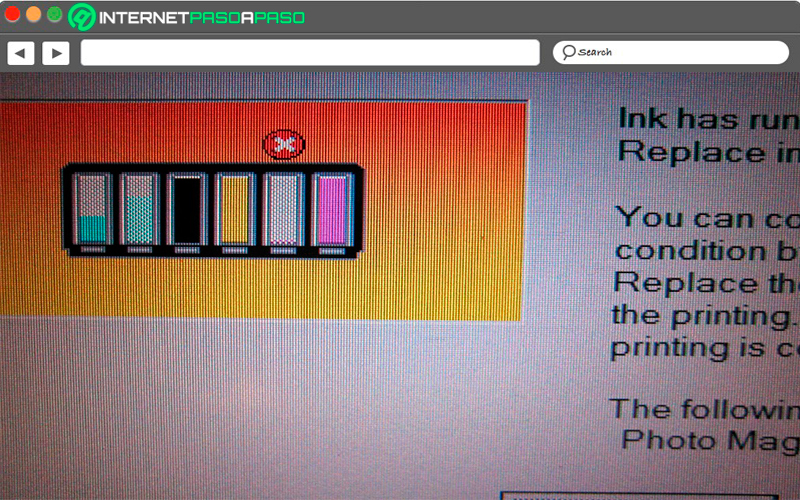
On many occasions you want print some information and suddenly you get a warning that the cartridges are out of ink when they are really full.
This type of error can be caused by different reasons, such as the following:
- One of the main reasons why this happens is that when you will remove the cartridge from its packaging to insert it into the machine, with fingers touching ink nozzles or contactsso one bad manipulation of the same can cause Obstructions in the ink outlet.
- However, one way to fix this is to remove them again and with the help of a dry cloth clean them carefully. You must clean a lot Be careful of the contacts of the cartridge and those of the printer. Once this is done you can make a test print to verify that everything has turned out correctly. A through the “Printer Wizard” you can do what is head cleaning.
- Another reason why this is generated is due to to the use of the ink that is being used in the cartridge, especially when these they are not original As it can create an incompatibility. Note that this type of failure is very rarebut in that case you can replace these cartridges with an original one Y well check if the printer starts to work properly.
I can’t print from a smartphone
Although many users still do not know about this function, thanks to advances in Google Now Android Users can do prints directly from your computer without the need to use a computer as an intermediary. So if one of your problems is unable to print from smartphonethen you can start using cloud printing to try to fix this problem. This tool called Google Cloud Print it supports files “PDF, DOC,JPG,PNG”, among many others.
In the event that you have a printer compatible with Google technology and in the cloud, you can do this directly, otherwise, you must prepare your printer as follows:
- The first thing will be to enter Google Chrome.
- There you must enter chrome://device in a new tab of your browser.
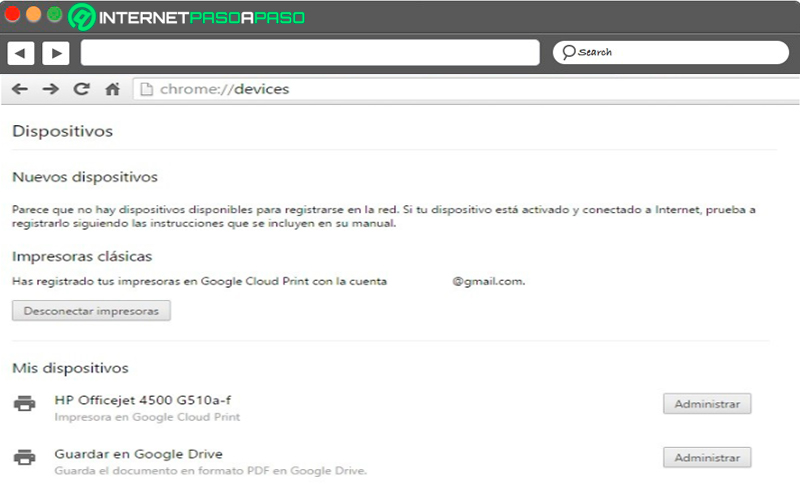
- When you have logged in with your account Google you will find a list of devices and registrar in Google Cloud Print and the new ones available devices.
- In “classic printers” you must add the new printer.
- You will then be shown a message confirmation where you will be told that it has been enabled Google Cloud Print. If you want more information then you should click on “Manage”.
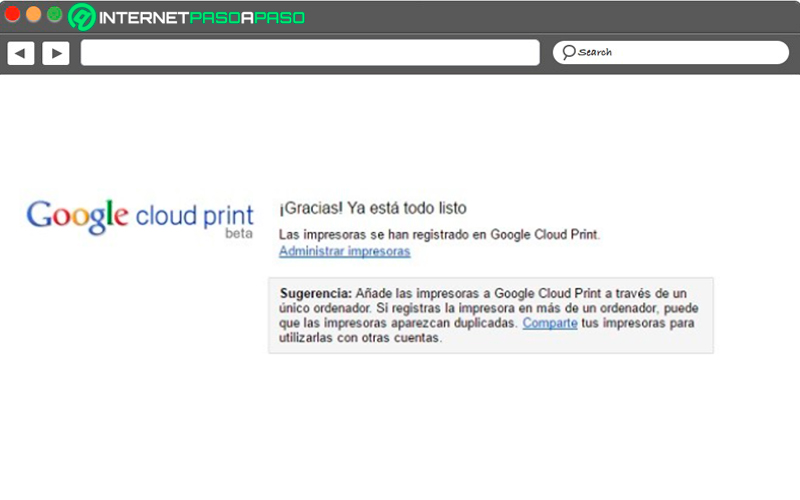
- This will allow you to associate your printer to your google account and in this way to be able connect it to the tool.
- To be able to check all this you simply have to access device manager and there he owes you your machine will appear.
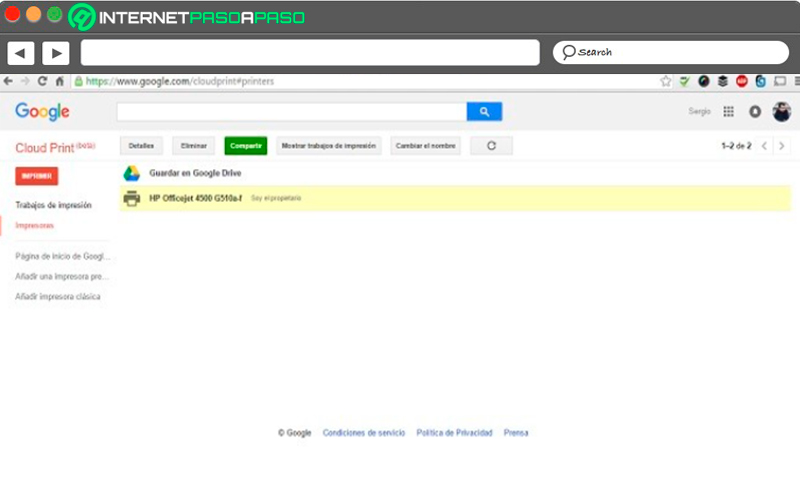
- After this you can start printing from your Android mobile just using the tool Google Cloud Print.
Hardware