
Take all the music you want wherever you want and anytime you want. With the benefits and comforts that the internet is giving us, it was expected that a solution designed for the most music lovers would appear. And there are applications that allow us to access all the songs we want from our mobile phone, our tablet or even our PC with just having a network connection, and sometimes the latter does not it’s even necessary.
Spotify ![]() is the one that carries the singing voice in this . This software, which started operating there by October 2008, offers a music system to go that only requires you to register as a user. In exchange for this registration process, it provides access to one of the largest databases of music themes on the planet, constantly renewing itself to incorporate both the newest hits and the most unknown songs.
is the one that carries the singing voice in this . This software, which started operating there by October 2008, offers a music system to go that only requires you to register as a user. In exchange for this registration process, it provides access to one of the largest databases of music themes on the planet, constantly renewing itself to incorporate both the newest hits and the most unknown songs.
Like all tools and all software, this music program needs to perform periodic updates to include new features and improvements. It is important to always keep it up to date in order to enjoy everything you can offer to those who use it.
Index:
Update the Spotify app to the most recent version step by step
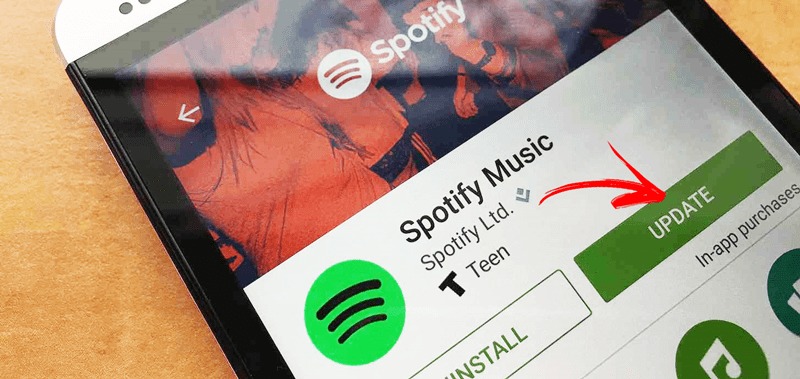
Therefore, in this guide we will explain how to update Spotify ![]() a the latest version . In addition to everything we’ve explained, this app for smartphones and computers is completely free . It has a paid membership system with special bonuses, but can be used at no cost, although with certain limitations and the inclusion of advertising.
a the latest version . In addition to everything we’ve explained, this app for smartphones and computers is completely free . It has a paid membership system with special bonuses, but can be used at no cost, although with certain limitations and the inclusion of advertising.
Whether you are a PC user, or if you are from a iOS or Android smartphone , you have several methods available to update the Spotify app ![]() to the most current version . We will explain all the possible ways in each of these platforms, so you can do it without any inconvenience.
to the most current version . We will explain all the possible ways in each of these platforms, so you can do it without any inconvenience.
For Android
In Android terminals you have the option to allow updates to be done automatically , without doing anything; or, otherwise, have to be done manually. We will explain the two options here:
Automatic
- On your phone, enter the digital app store Google Play Store
 . Go to its icon and press it to do so.
. Go to its icon and press it to do so. - In the store, go to the search bar above and press on the three horizontal lines that appear on the left , a new menu will be opened where you can modify configuration parameters.
- Within this, descend until you reach “Settings” and press on them.
- In this new screen that appears, look for the section ” Update applications automatically ” and click on it to enter to configure it.
- Now you have three options available in which to choose only one of them:
- “ Do not update applications automatically ”
- “Update applications automatically at any time. Data charges may apply ”
- “ Update applications automatically only over Wi-Fi ”.
- Choose one of the last two options to activate this option, but the third option is always better since we will make sure that we will use the Wi-Fi network and we will not spend data from our mobile network.
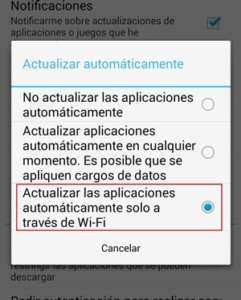
- Take your smartphone and open Google Play Store
 . Find your icon to enter the digital store by clicking on it.
. Find your icon to enter the digital store by clicking on it. - Once inside, go to the search bar at the top and, instead of typing, press the symbol with three lines horizontal on the left. Doing so will open a drop-down.
- In this new menu, you have to go directly to the first option. Tap “My apps and games.”
- This new screen that appears takes you directly to the “Updates” section. This is where you should look for the Spotify app .
- Above the section “ Recent updates ” is the one of “ Pending updates ”, look inside until you find the music application (it only appears if you have one or more pending updates). When you see it, you just have to press the “Update” button next to it.
Update with APK
Another very useful option is to download the APK with the new version of Spotify ![]() . You have to enable the use of “ Apps of unknown origin ” in the “ Security ” section in “ Settings ” in order to run these files previously . Then, just download it through the link we provide.
. You have to enable the use of “ Apps of unknown origin ” in the “ Security ” section in “ Settings ” in order to run these files previously . Then, just download it through the link we provide.
Download APK Spotify for Android latest version
Once done, open it from your mobile and the installation will start automatically. You just have to wait until the installation is finished to renew your Spotify ![]() on Android using the official APK.
on Android using the official APK.
For iOS
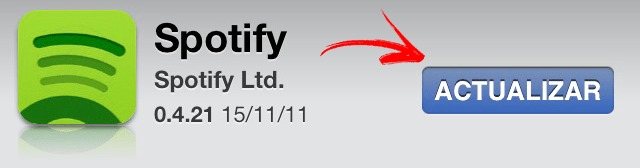
On iOS, whether it’s iPhone or iPad , you have two points to check when making updates to the Spotify app ![]() . Here we are going to explain both of you to force your update or programs to be done automatically, without you having to do anything:
. Here we are going to explain both of you to force your update or programs to be done automatically, without you having to do anything:
Automatic
- First, you have to enter the “Settings” menu of your device. Find the icon with a cogwheel and press it.
- Now, go to the “iTunes Store and App Store” section and click on it to enter its settings panel.
- On the screen you now have in front of you, your Apple ID appears first and, just below, the section of “Automatic downloads” . This is where you need to make changes.
- Make sure that the “ Apps ” section is activated (right button and green color). If not, click there . By doing so, you will have established that application updates are done automatically and Spotify can do so whenever necessary.
- Here, what you should do is enter the “App Store”
 . Go to the place where you have this tool and click on its icon to access.
. Go to the place where you have this tool and click on its icon to access. - Once inside, go to the bottom right of the screen and press the button “ Updates ”To enter your panel. You will access a screen full of updated apps and for updating .
- Now, make sure the “ All ” box is checked at the top. After this, search “Spotify” in the list of apps in front of you. If an update is available, the “ Update ” button will appear next to it. Press it and let the phone or tablet do the rest. ¡Ready !.
For your computer
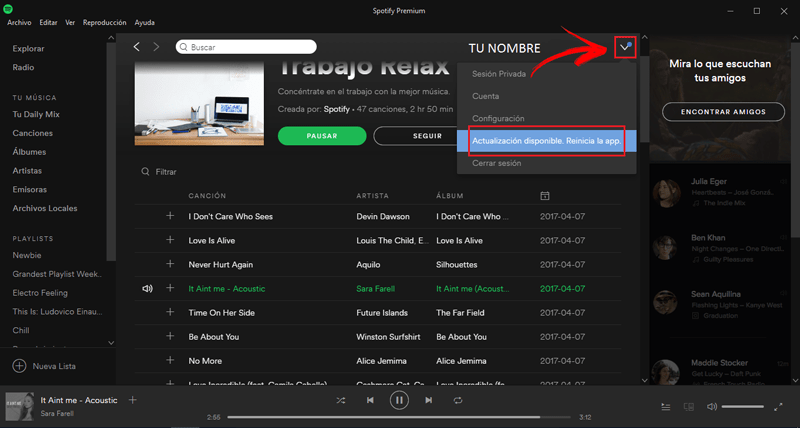
If you want to renew the Spotify version ![]() for your computer , the procedure requires that you first open the program on your PC. Follow all the steps we explain here:
for your computer , the procedure requires that you first open the program on your PC. Follow all the steps we explain here:
Download Spotify Software for Windows
- Open the Spotify application : Look for the green icon with three black lines inside
 and double-click, although it is usually something that opens every time you start the operating system if you have automatic startup enabled.
and double-click, although it is usually something that opens every time you start the operating system if you have automatic startup enabled. - Log in with your user profile: You can connect to Facebook by pressing the button there or enter both the email and the password you assigned to your profile.
- One Once inside the main screen with the playlists, look at the arrow next to your username . If you have a blue dot , click on it to open a drop-down menu.
- Within this, click on “Update available ”to start installing the Spotify update.
- When finished, you just have to restart the program and all the revision changes will be applied.
>