
Wake on LAN (WoL), is a tool with which you can activate a computer remotely . In this article we will show you the route that you must follow to take advantage of the benefits of this protocol, which undoubtedly becomes a great solution when you are looking for the best performance of your work team. And, as you will see later, it will be of great help on more than one occasion.
Users have always wanted to have remote access to their computer , and even more so when it is not turned on. Currently, there are several instruments that serve to connect and remotely manage computers at the time they are on, however they are not usually very common.
When you need to use your computer remotely, you only have to access the Internet or an internal network and access the “Wake on LAN” technology.

Index:
What is and how does the Wake on LAN protocol work?
This is a technology that emerged through an alliance of IBM and Intel , where its essence is to remotely or automatically turn on the computer that is connected to a network, without import if it is “Ethernet” or “Token Ring” .
One of the fundamental characteristics of this technology is that it can now be used with the computer in sleep mode, when it is hibernating or when it is completely off. But for this to happen, it must be turned on at least once, after it has been used and turned off, suspended or hibernated, so here you can activate WoL mode and thus turn on remotely the equipment when required.
This method works to start a computer remotely through a protocol , which is known as “magic package”, which is made up of a link 6 bytes of value 255 in hexadecimal (“FF FF FF FF FF FF”), where it also has about 16 repetitions of the MAC address of the equipment to be switched on remotely.
It should be noted that the interface generally used for this program is “7 and 9 in UDP”.
Now, the computer’s network card achieves this type of protocol and accepts it, sends an electrical signal to the motherboard, so that it starts working. For this to be used you have to know the brand of the equipment well, as well as the IP address from where you are going to turn it on .
What are the main benefits of setting up WOL on my computer?
Using the Wake-On-LAN (WOL) protocol provides endless benefits and advantages, within which we can achieve the following:
Turn on the device
In order to start this technology, the equipment must be turned on, in addition to having a “remote control software” such as the “Chrome Remote Desktop”. Once I do this, you can use the equipment anywhere where we are being able to turn it on and off when required.
You do not require cables
To connect remotely it is not necessary for the computer to use cables, since you can have a computer that serves as a Plex server , which can be turned on and off remotely when you need to , which is an advantage since it should not be on 24 hours a day.
You can turn it on or off whenever you want
The best thing about this technology is that you have the option to turn your device on and off at the time you need it and wherever you are.
In short, WOL or Wake on LAN technology gives you the benefit that you can turn it on remotely using a modem or other equipment that is connected to the same network . Whichever way you choose, you can configure any of these options to ensure the best development of this program.
What should I consider before using WOL on my computer?
With WOL or Wake on LAN technology we have the option of being able to turn on a computer that is compatible with this system and that is on the same network, without the need for it to be physically. This is a possibility that gives us several options when we want to connect several computers or servers that require them to be turned on remotely.
For this to work in the right way you should take into account the following:
- Have a physical link to Ethernet.
- Establish a link between 2 or more computers that are on the same network.
- The computer you want to turn on must be in hibernation or sleep mode, with the intention that the network card is on .
Steps to set up Wake On LAN on my computer easily and quickly
The Wake on Lan can be configured through the BIOS, through Windows or through the operating system that we are using, and thus not have any inconvenience when using this protocol.
Now, you must first open the Windows computer administrator and go to the hardware option, then open the list where the network card properties are located. The advanced option must be chosen, but first we will have to verify that the “Magic Packet” choice is enabled .
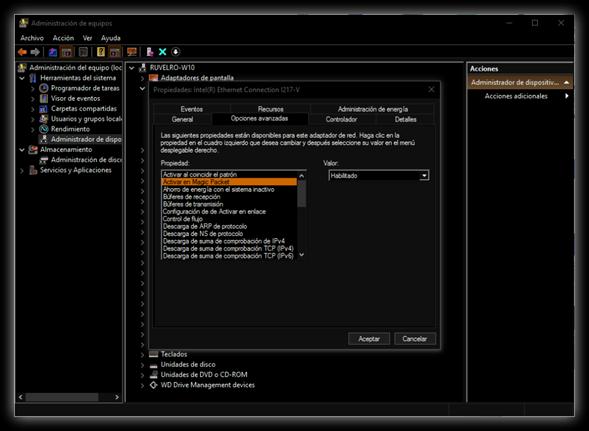
When we are using a Mac OS X, the power choice must be enabled and then go to the option «Activate the computer via Ethernet» . Unlike Linux, where you have to download and install an «ethtool package» , which should enter «sudo -s ethtool etho wol g» ; It should be noted that in order to activate this, you must have a compatible network card.
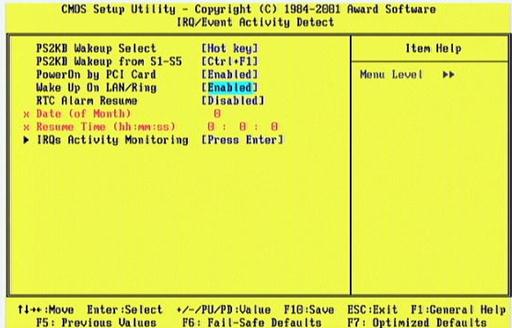
Once done the above in Windows 10 we must choose where it says: “Device Manager” in the start bar , or it can also be searched by clicking the right mouse button on startup, and then go to the configuration part.
Then find the network card and select “Network Adapters” , where A list will open where several models are specified. You must choose the one that we are going to use, and once it is selected you must click the right mouse button and the option “Properties” .
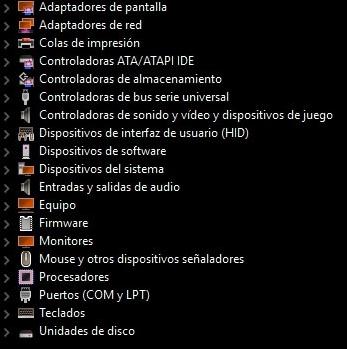
Then you must choose “Advanced options” and click on “Activation with LAN off” or “Wake-on-LAN” . It is necessary to indicate that according to the manufacturer the property name may change .
Then you should look for the option: “Reactivate in Magic Packet” or «Wake on magic packet, remote wake-up, power on by LAN, power up by LAN, resume by LAN or resume on LAN » . Do not forget that in each option you choose you must activate it so that all this can serve.

Once all the options have been accepted, look for the “Power management” tab where you will have to select the “Allow this device to reactivate the device” or “Allow only one Magic Packet to reactivate the device” . When it is checked, just accept and close everything. Ready, with these simple steps you will have activated your Wake-On-LAN (WOL) in Windows 10 for you to start using.
List of the best tools to start my computer remotely with WOL
In addition to the method we just taught you, there are other tools that you can use to remotely start the computer with Wake on LAN:
BriWake
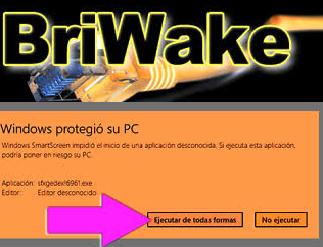
This is an instrument that you can use when you need to turn on your computer remotely. In order to use it, you only need to download and install the program on the computer you wish to use, and then verify that when you do it, «Wake up team» appears.
In case you want to protect it, a file is sent to your email, which you can save in a flash drive or any other type of device. When you have everything at hand you must install the application , and once done turn off the computer you are going to use remotely. In addition, you will have to double-click on the aforementioned file to be able to turn on your PC remotely in just minutes.
SolarWinds Wake On Lan
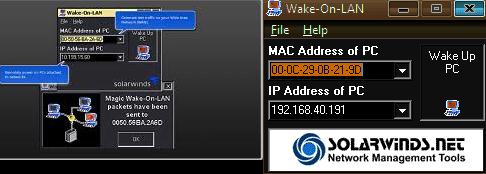
It is very useful, motivated that with it you can monitor the bandwidth of the network. It also has several tools that are free , and that meet the needs of network administrators, such as the Kiwi Syslog server and subnet calculator.
Apart from the tools mentioned above, it also offers the Wake-On-LAN application, so you can turn on your computer remotely, wherever and whenever you want. Only accept a MAC address as input , so once it is active you will send a “magic package” so that your computer turns on.
Once your computer is turned on, the SolarWinds Wake-on-LAN instrument opens immediately through a secondary window , where you will have to confirm that it was turned on.
ENGINEER’S TOOLSET

It is a package that offers several types of tools for use by network administrators. The tool to turn on the computers remotely monitors them, and gives alerts about the availability that they have , even when there is any problem.
So you can test how it works, you can download it for a period of fourteen days and see if this is the tool you need when you need to turn on your computer remotely.
Depicus Wake on lan GUI
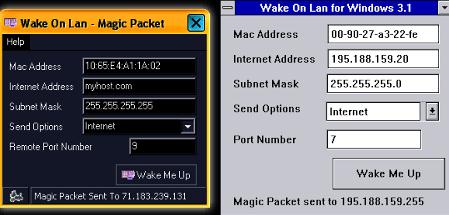
It is based on the web, this with the intention that you use your computer remotely on any website. It is mainly used in the computers you have at home , and must be configured via the Internet. This option can be used with iOS to be used on your iPhones and iPad. You can also use it with Android.
NIRSOFT Wake Me On Lan
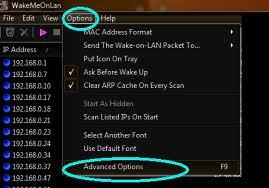
Through this tool the network is scanned when the computer you need to use is turned on, so it will store the MAC address , apart from saving the information you have in a file. In case you need to use your computer and it is turned off you can start it remotely.
It also has 2 user interfaces that are very easy to use, and an online version of the commands , being available in 32-bit and 64-bit versions and in several languages.
Aquila Wake on LAN
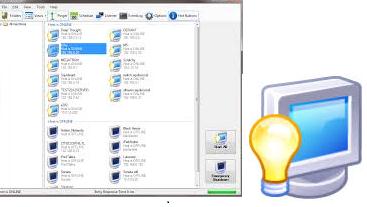
There are endless options that you can use with this application, including turning your computer on and off remotely, as well as pinging it remotely. When you want to turn off your computer, apply this program from wherever you are, and apart connect to any server using a remote desktop . It has a graphical interface, where you have the ease of using a command line interface.
HM Software Wake On LAN

This is an option that you can choose for free for Windows, get it in the app stores. However, you can use it only with Windows 10 and Windows 10 Mobile versions .
This tool sends a magic package to the hot you select , where you must configure it using a “ wakeable ” device, which is shown in the main window of this instrument. When the created devices are added, these magical Wake-on-LAN packages are sent.
Emco Wake On Lan
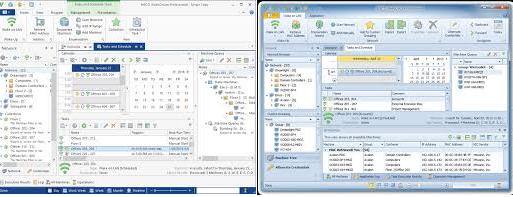
Posee muchas funciones para encender remotamente tu computador de manera sencilla y eficaz. Es compatible con varias marcas de ordenadores, y puedes usarlo en redes grandes de trabajo.
Its software provides the possibility to automate the operations you need to activate your device through a network scan, by means of which it detects the computer that should be turned on.