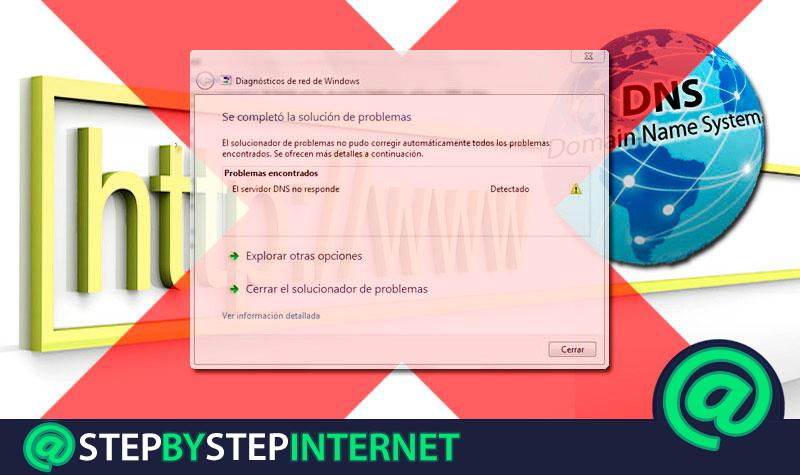
No truth is absolute and when we talk about the famous error “ the DNS server does not respond ” this concept applies perfectly. It has all happened to us that we are browsing our computer and suddenly or after a session restart the connection simply does not work, and the only explanation that the browser gives us is that message.
This little phrase is able to fill us with dread, because nobody likes to run out of their internet access, so we started to investigate what is happening with our connection, maybe we restart the Router without any solution Apparently and that’s when we feel a bit of despair.
As we said at the beginning, no truth is absolute and to solve this problem there are many truths, but to find the right solution we must first understand what is the DNS server and what function it has, to find out read this post.
Index:
What is the DNS server?

The domain name system (DNS) is responsible for converting domain names into numerical addresses or IPs, this is a decentralized system distributed on servers worldwide.
We surf the internet and through different web pages, because our computers have the ability to connect to the DNS server to see which address we are entering. The DNS server has the function of decoding IPs to give us the domain in an accessible way.
In other words, is a monumental decoder because all the computers and devices that navigate go to it to access the different sites in the form of a host and not IPs.
A small example would be that instead of writing an IP such as 70,304,899,100 we simply type Google.com and press “ Enter ” to navigate. Then our device sends a message in the form of host or domain name, the message reaches the DNS server decodes it in an IP address and responds to the message by generating the page we were looking for on the screen.
What are the reasons why the DNS failure occurs?
As we have already been mentioning, no truth is absolute, so we cannot know exactly why our DNS server stops working overnight. For now, all we know is that if there is no good communication between server and device there is no internet browsing, anyway we will try to approach the answer with these possible causes.
It is possible that the servers are being attacked by various factors, among them we can mention that your browser has a large number of caches with malicious content, that the servers are simply saturated or not being correctly powered by a good internet connection , there may also be software problems, with the Router, or they are simply very slow in response.
But rest assured that below we will tell you what you can do from the comfort of your home to solve this problem.
Solution to error message «DNS server does not respond»
In general, we connect to the Internet through a WiFi connection and without knowing why, from one day to another when accessing it, a message may appear highlighting the following: « The DNS server does not respond «.
As a result, we spend hours looking for the possible solution to this problem, but this will no longer be necessary because in this article you will find all possible solutions and tricks to solve the problem.
Change browser
We are going to discard all the problems in a very simple way and for that the first thing you have to do is change your browser, if as simple as that. If you are browsing Google Chrome, switch to Mozilla or vice versa, and if you are in another browser it is time to migrate to any of these 2 because they are the most recommended.
Restart the computer / router devices
If the problem persists it is time to try restarting the device , it is a universal law that almost all problems are solved by restarting the computer. But if the DNS server still does not respond, then you will have to try to turn off the Router and give it a little rest to turn it on again, if after this the problem is solved well by you.
>
Clear the cache
The method that we are going to present to you now is a universal solution, with this you will be able to clear the entire cache of computer connections, because as we mentioned previously it is possible that it is saturated with Malignant files and this completely hinders the DNS server response.
To solve this we must do the following:
- Do a small search on the computer and open the program legallyExecute.

- You will write the letters “cmd” in the program run and you will click on “Accept.”

- In the system program that opened, you will type “ipconfig / reread” and press “Enter.”

- Something similar to this will come out.

- After this you will do the same again, but this time you will write “ipconfig / renew” followed by strictlyEnterstad.

- This will yield the following. Consequently the problem should be solved with the renewed and fully operational cache system.

This method has its ace up its sleeve, in case it does not work what you have done so far you can try writing “ipconfig / flushdns” and also “ipconfig / registerdns” , These last two commands are used to restart the internal DNS of your computer, and in case there is the problem with this it will end up being solved.
If at this point the problem is far from being solved, then it is very likely that we are facing a failure of your internet connection provider, so we recommend you contact that company Let’s see what solutions they offer you, or maybe call a technician to check your connection.
Other alternative methods to fix it when DNS servers do not work
No more despair, we still have other alternative methods that could give you the same result and also save you some money.
Disable firewall
It is possible that the Windows firewall is blocking some necessary ports for communication between computer and server. This is why by deactivating it we can restore the internet connection.
This method works, but we leave it for the alternatives because it can be said that we are leaving the computer a bit vulnerable, since the firewall is responsible for some part of the protection of the computer .
But it is not to alarm us, because sometimes we have used this method and nothing has happened.
- Access the “Settings” menu at startup and enter where it says “Update and security”.

- Then in the menu you will click on where it says “Windows Security” and then on “Firewall and network protection”.

- The following screen will display something similar to this and what you are going to do is disable the firewall of the “Domino network” and the “Private network”. The other one will leave you active as a means of protection if you connect to an unknown network.

- With this we should solve the problem, in case it was because of the firewall we were not browsing.
Change DNS manually
This method is very effective, for this there are two ways to obtain the DNS, one manually and the other automatically. By default, our computers obtain the DNS automatically, and we can manually change it to a public DNS , that in this case we will recommend that of Google 8.8.8.8 and 8.8. 4.4 How do we do this? Simple:
- Open the “Network and Internet Settings” from the bottom right corner of the screen and right click on the connection icon that depends on the connection you use, in our case permittedWIFI†.

- Click where it says “Change adapter options.”

- Again you will right click where it says “Wireless network connection” if your connection is by “WIFI”, or where it says “Connection local area ” if your connection is wired. There, click on accounPropiedades†.

- Then you will enter “Properties” of “Internet Protocol version 4 (TCP / IPv4)”.
- Change the address of the DNS server just as in the image below, from automatic to manual. In “Preferred DNS server” you will place “8.8.8.8” and in “Alternative DNS server” “8.8.4.4”.

- After this there is only “OK”, with this new configuration if the problem was in this then will already be perfectly solved. In case the problem continues, there is still an ace up its sleeve.
Disable the Microsoft virtual mini port adapter span >
This port is only for exclusive uses of some Windows virtualization services, but when deactivated does not cause any significant changes, how do we deactivate it?
- Run as administrator the “cmd” or command prompt, just as shown in the image.

- Type in the command prompt “netsh wlan set hostednetwork mode = disallow” and press “Enter” and then close.

The last resource we can use is to start Windows in safe mode , because it is designed to detect imperfections in the system and only uses the tools necessary for operation regardless of those not necessary.
We hope that all these methods have helped you and if not, we recommend you contact your internet provider or a technician again to see what solution they give you.