
Index:
UPDATED ✅ Want to know more about advanced text effects in Microsoft Word? ⭐ ENTER HERE ⭐ and Learn all about it RIGHT NOW!
Word is a word processor designed by Microsoft. Over the years it has become one of the most used tools by all those people who work, study or carry out different activities with a computer.
Through it, you can create all kinds of documents and customize the fonts that are used, as well as add graphics, tables and much more. In this opportunity, we will explain what are the advanced font effects in word.
With their help, you will be able to give a creative and different touch to your texts. If what you want is to capture the reader’s attention or even make art with fonts, Word’s advanced effects will be your greatest ally. Take note!
Advanced Font Effects What are they and what are they for?

These are nothing more than Effects that can be applied to texts of Word so that they have a different style, shape, and a number of other features. It is common to see a standard font with black borders and no fill. However, it is possible add visual creativity to your writing with the help of advanced font effects.
They serve for different purposes, among which stand out:
- highlight letters or sections of a text.
- Make art with the sources.
- bring creativity to a document.
It should be noted that within Word there are two ways to apply creativity to your texts. The first is the traditional way, that is, by changing elements such as the fill, outline, color from the source etc. On the other hand is the WordArtanother much more creative way to highlight fonts.
The main function of WordArt is to allow the user to create stylized texts with a wide variety of special effects such as:
- Texture
- Outline
- change color
- 3D
In addition, it is also possible to put shadows on the letters, modify their size, rotate them, fold them, change their width and even stretch the shape of the text. Currently, WordArt has different styles that you can customize to your liking.
OpenType What is it and what is this tool for?
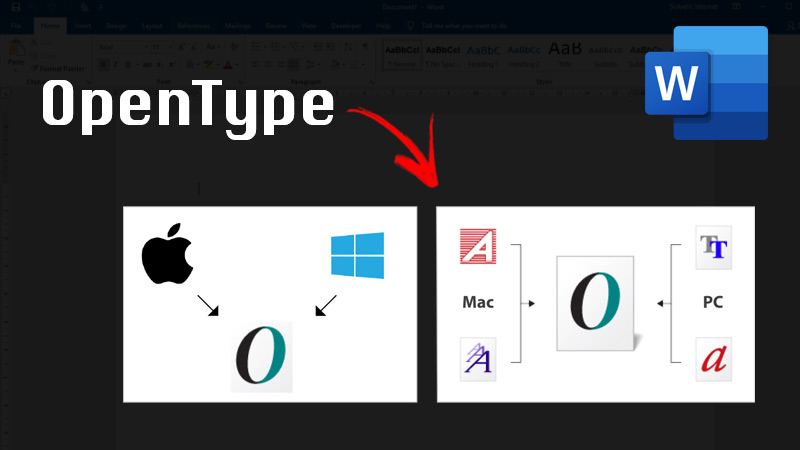
OpenType it’s a font format for computers created by Microsoft in collaboration with Adobe Systems. Its design and architecture is based on its predecessor, the TrueType format. This tool contains a wide catalog of special glyphs such as ligatures, small caps, stylistic sets and much more.
A font like this can contain more than 65,000 characters. Without a doubt, this represents a great advance for those who work with design and must constantly manipulate the design of fonts, because it saves them a lot of time.
Consequently, with OpenType you can fit your projects to a standard of highest professionalism and quality. You only need to right click on the OpenType icon and expand to be able to view the different characteristics of a font and apply them if you wish.
Briefly, some OpenType characteristics of a font are:
- Ligatures: two or more glyphs that are joined into one, with the purpose of creating a more readable or attractive text. There are four types of ligatures in OpenType fonts: standard, contextual, discretionary, and historical.
- Stylistic sets: within the stylistic sets you can find the swash characters, which are decorative glyphs that use different elaborate ornaments that are usually related to calligraphy.
- Alternatives: they are understood as glyphs that have the ability to be replaced by a standard glyph. In this way, a kind of combination between standard and alternative glyphs can be made to give different appearances to the text.
Steps to Learn to Master Microsoft Word Advanced Font Effects
There are different options to apply advanced effects to your fonts in Word, but it all depends on what you need. You can apply stroke, fill, or other detail effects to text. In addition, you can also use the WordArt tool to give it a much more creative look.
Keep in mind that you can modify details such as transparency, size, blur, and much more for any of these effects. If you want to learn how to use them like an expert, keep reading.
Stroke and Fill Effects
The stroke and fill effects in Word They are one of the most used and simple to implement. It is enough to follow a few steps and you will be able to modify the color of the outlines and filling of your texts, thickness and much more. To do so you must:
- Select the text to which you want to apply the effect.
- Go to the section of “Start” in Word.
- In the section corresponding to Fontclick an icon that has a letter A with blue borders.
- Once the window opens, select about “Outline”.
- Choose the options you want and that’s it.
To change the padding of your text you have to:
- Go to window Startin the section of Font and click on font color which is represented by a letter A and below a line with red color.
- A window will open where you can choose the color you want for your source.
- If you want to customize the font much more, you can apply gradients to them in the option “Degraded” located right there.
In case you want to remove the effect from a text, you just have to go to the group Font of the tab Start and click on the icon “Clear format” which is represented by some letters and an eraser.
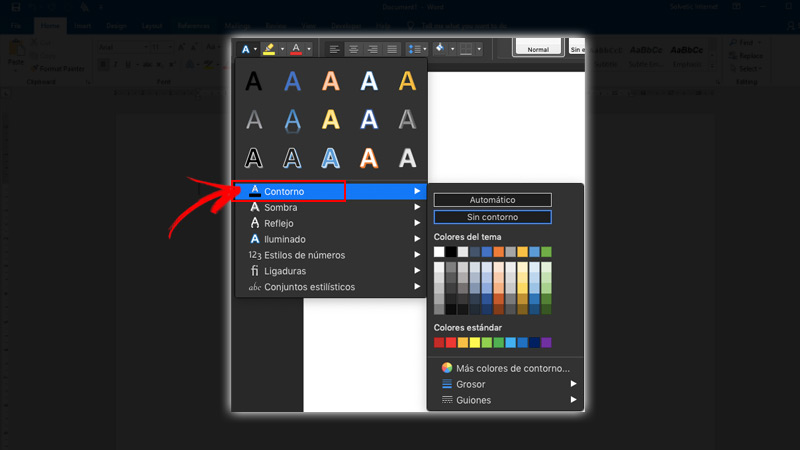
Text Effects
Apart from the common outline and fill effects, you can get much more creative by taking advantage of other options like shadows, reflection, and much more. To apply them to your text, you first have to select it and find the option you need in Start/ Font and click on the icon “text effects” which is represented by an “A” with a blue border.
Follow the instructions:
- Shade: there are many types of shadows to choose from, such as outer, inner or perspective shadow.
- Reflection: different variations are shown in the reflection window that you can use.
- Lightning: you can select the type of lighting you want or modify its color.
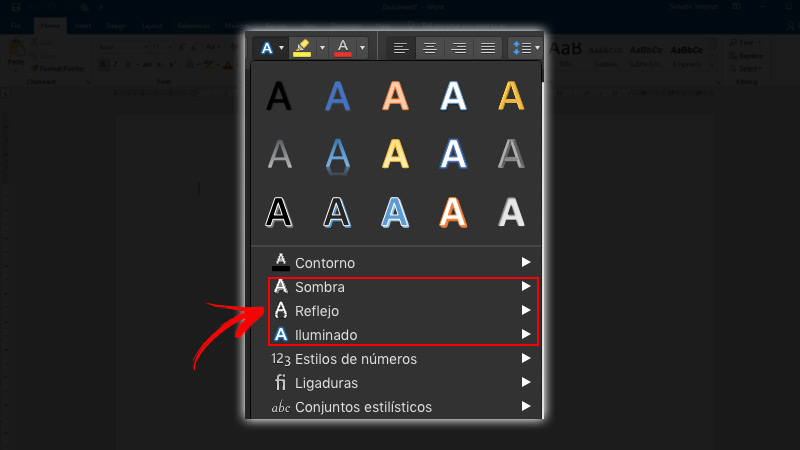
Word Art Effects
Finally, to add an artistic touch to a font, you can take advantage of the word art tool. It is achieved in two ways:
- In the section of Start of Word, in the section of Font. There, locate the icon of an A with a blue border called “text effects”. You will be able to observe 15 different types of A with different effects.
- In the section of Insert of Word, in an icon with an A that says “WordArt”.
To apply this effect to a specific text, you just have to select it and choose the type of WordArt that you prefer You will immediately be able to observe how it transforms. If you want to change the colors, borders or other details, go back to the option of “text effects” and select the one that suits your needs.
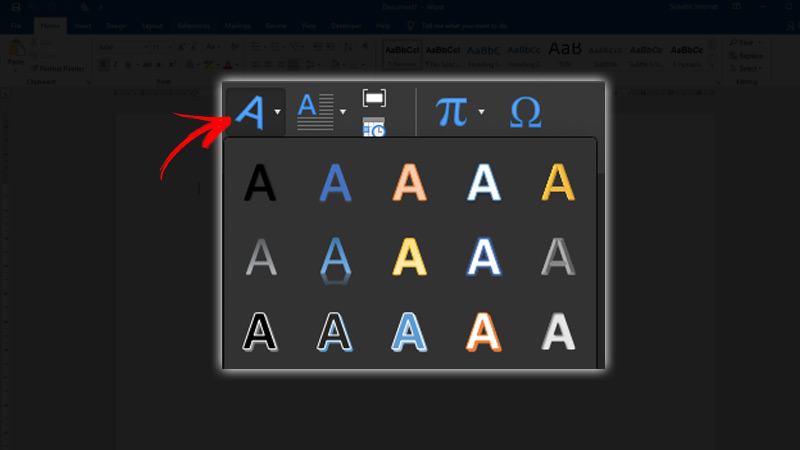
Computing