
Index:
UPDATED ✅ Do you want to know more about the main text effects in Microsoft Word? ⭐ ENTER HERE ⭐ and Learn all about it RIGHT NOW!
Word lets you work with different types of fonts, but it also gives you the ability to add effects so that they stand out from the rest of the same document.
This will help you generate more efficient titles, create more eye-catching tables and above all things point out to the reader that there is a difference in that sector of your writing with respect to the rest of the document.
If you want to become an expert in font design, you will have to read this article to the end. We will teach you how to implement and remove all effects with very simple steps.
What is a text effect and what is it for in Microsoft Word?
The text effect is a function that serves to create a texture or generate a design in the letters so that they can stand out from the rest of the document and in this way it is a more pleasing work to the eye.
When you need to make posters, banners or advertisements, this tool is ideal for you. Since with very simple steps you will be able to access the default effects that Word brings and you will be able to use it without any inconvenience.
What are the most basic effects that can be added to the font in Word?
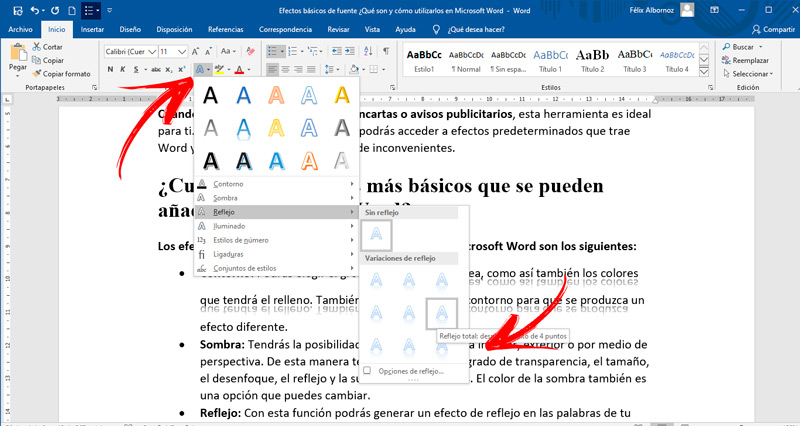
The basic effects that you can add to a font in Microsoft Word are as follows:
- Outline: You can choose the thickness and color of the line, as well as the colors that the fill will have. You can also remove this outline for a different effect.
- Shade: You will have the possibility to choose an inner, outer or perspective shadow. In this way you will have to choose the degree of transparency, the size, the blur, the reflection and the softness of the edges. The color of the shadow is also an option that you can change.
- Reflection: With this function you can generate a reflection effect in the words of your document. You will be able to choose different variations of these types of tools.
- Illuminated: If you want to highlight a word or several generating a lighting effect, you can choose this function in which you will have different colors to combine according to your needs.
- Number style: It is very useful when you use numbers that you want to stand out in the text. You can choose a proportional width alignment, a tabular width alignment, or an old style that will allow you to display the numbers on different lines.
- Ligatures: This function refers to the union between each of the letters of a word. You will have to choose different functions that will improve the readability of the text and give it a unique style.
- Style set: With this tool you can combine different styles so that your writing looks the best.
Steps to apply or remove font effects in your Microsoft Word texts
We will show you in the following paragraphs how you can apply or remove effects without wasting time and in this way your text will be eye-catching, thus increasing work efficiency.
Apply
When you want to give a different effect to the words of your text, you will have to follow these steps that we will explain below:
- Select the words you want to modify.
- go to function “Start” on the ribbon.
- Find the group “Font”.
- Select the tool “Text effects and typography”represented by a letter “A” no fill and blue outline.
- A menu will be displayed with the most used functions followed by all the other alternatives you have.
- Choose the one that suits you best. When you want to modify it, you must click on the drop-down menu to obtain more options.
You must bear in mind that the changes will be made automatically, so you should not click on any button to accept the modifications.
Remove
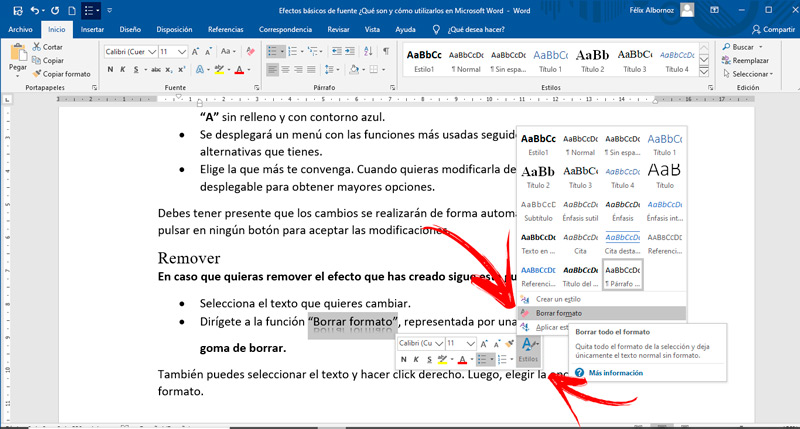
In case you want to remove the effect you have created, follow this guide:
- Select the text you want to change.
- go to function “Clear format”represented by a letter A next to an eraser.
You can also select the text and right click. Then choose the option “Styles” and then, “Clear format”.
Computing