
Index:
UPDATED ✅ Do you want to know once and for all what borders are in Word and how to use them? ⭐ ENTER HERE ⭐ and learn everything FROM ZERO!
The tool that we will see in this article is one of the least known of Microsoft Word, many people do not know the scope of it. Its name is “Page Borders”.
It is characterized by being a simple functionwhich with a few steps configures different options, making the text more detailed and stand out for the reader.
It can not only be applied to paragraphs or the document, but also to images, thus making them original and standing out from the rest. If you want to know more about Word borders, we invite you to continue reading.
What is a border and what is it for in Microsoft Word?
A border in Microsoft Word is a feature that allows you to highlight a paragraph, page, or image with external lines. that can be modified in terms of thickness, style and color. This tool can be applied to the entire document or to a section (in which the first page may or may not be included).
Uses of borders How can they improve the aesthetics of my documents in Word?
When you want to improve the aesthetics of your document, you can use Word’s borders. This function will help you, with very simple and quick steps, to have a text with a perfect appearance of the wording.
In this way you can combine the thickness of the line, being able to be filled or with broken points. In addition, you will have the option to choose if you want to make the border look like a box, or have a shadow or make a 3D effect. But if you prefer, you can create your own design, where you can replace the line with other art objects.
you can also choose the border color and type of shading you want. Finally, to perfect the document, you can find the best option by choosing the distance between the words and the line.
What elements can I add borders to in Microsoft Word?
Many people believe that you can only add borders to paragraphs or pages, But this is not so. Microsoft Word also allows you to add borders for text and image purposesmaking them look really amazing.
Steps to use Microsoft Word borders like an expert
The steps that you will have to follow to use this Microsoft Word tool will be the ones that we will show you below, according to the element that you want to highlight. Let us begin:
in text
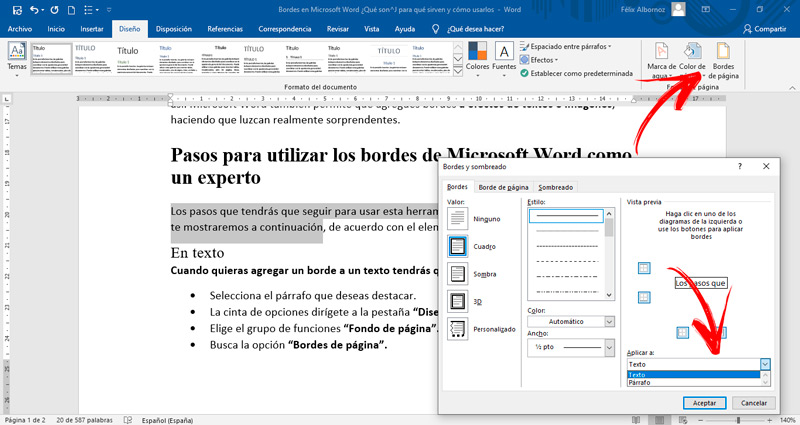
When you want to add a border to a text you will have to do the following:
- Select the paragraph you want to highlight.
- The ribbon go to the tab “Design”.
- Choose the group of functions “Page Background”.
- Look for the option “Page borders”.
- A window will appear where you will have to choose the tab “Edges”.
- On the left side select if you want the border to be a box, with a shadow style or 3D. you can click on “Personalized” and modify the default preferences.
- Once you know what kind of borders you want, choose the line style. Then look for the color and at the end the width that the line will have.
- Once you have everything defined you will have to select if you want to apply to the text or a paragraph where the selection you have is located.
- To finish, click on “To accept”.
In case you need to apply to the entire document you will have to follow this guide:
- Once you have chosen “Page borders”you will have to go to the tab “Page Border”.
- Select the style you want for the box, then choose the line type, color, and width.
- If you prefer, you can change a line for clip art. For this you will have to go to the field “Art” and display the menu.
- When you have finished you will have to select “Apply to:” for you to choose if you want to apply the border to the entire document or to the section in which the selection you made of the text is located.
- When you want to change the border of the shadow and modify the margins you will have to click on “Options” and then choose the measurements you want.
- You will have to click on “To accept” to finish the task.
In pictures
In order to use the borders in images you will have to follow this step by step:
- Select the image you want to highlight. You should keep in mind that you will not have to include text or any other paragraphs, since the border will move to these words as well.
- go to “Design”choose “page background” and click on “Page borders”.
- Select the tab “Edges”.
- Choose box, shadow, or 3D as the border type.
- Select the style, color, and width of the line that the border will have.
- In “Apply to:” click on the option “Paragraph”.
- Click on “To accept”.
Another way you have to highlight an image, but it is not considered edge is by right clicking on the image. In the menu you will have to choose “Image format…” and then you can select if you want to add shadow, transparency, blur or make a reflection.
Computing