
Index:
UPDATED ✅ Do you want to know the best Discord tricks to get the most out of the platform? ⭐ ENTER HERE ⭐ and learn what they are all
While it is true, the development of technology has managed to transform many areas of people’s daily lives. One of the most important, refers to the communication sectorsince there are more and more alternatives designed so that users can communicate in real time and online.
That is why Discord was born as the main communication service between gamers or gamers. video game. being this, a cross-platform app which consists of a free chat that has gained remarkable recognition worldwide. Therefore, although its primary objective was based on simplifying the possibilities of communication between online players, Today it is used for other purposes as well..
In this sense, it is valuable to know how to make the most of the chats of this renowned application that allows a fast communication and with total security. Reason why, in this post, we want to show you the best Discord tricks and tactics so that manage to become an expert when handling said service.
What are the advantages of using Discord for online group chats?
In recent times, Discord It is one of the most popular chat services and it is very well deserved.. Since, it provides an outstanding quality compared to other chat applications that also have an outstanding recognition in the digital world today.
Therefore, it is very important to know how to take full advantage of Discord and make use of all the features it provides. But, before pointing out the most powerful tricks to get the most out of this service, it is of great interest to know what are the most notable advantages and/or benefits that it exhibits to carry out group chats online and establish communications easily.
Therefore, below, we proceed to mention each of these virtues:
- Through its servers, this application offers the ease of create voice channels with different levels of access and for a wide variety of users.
- Discord allows create servers that adapt to your needs, easily. Therefore, you can connect your account with other services and even hide your personal information while you are broadcasting live.
- Apart from providing a synchronization function with other platforms, it also allows sync account with games.
- It is also notable for ease of use that reveals and, in this way, it allows you to carry out group chats online with great simplicity.
- All users who want to access this application can do so without any complications. Since, it can download on Windows or Mac computers, as well as Android and iOS mobile phones.
- The Discord app it is completely free and, in the same way, it offers the possibility of carrying out group conversations at no cost.
List of the best 20 Discord tricks to get the most out of it
Knowing the best advantages that reveals the fact of using Discord for online group chats, you will surely want to try this famous application or get the most out of it, in case you are already a registered user.
For which, it is valuable to make use of a series of tricks and tricks through which you will learn to handle Discord better and thus you will be an expert:
Find servers to join
In case you did not know, Discord is an application based on its servers and each of them has its own channels, managers, bots and people. That is to say, it is as if it were a completely different IRC.
For this reason, in order to get the best out of this application, one of the essential steps you must take is to explore the servers you like the most. Which, you can check on pages like Discordservers.com, Discord.me, Disboard.org or Discordea.net. Thus, you will have the possibility to navigate between different options and once you access a specific server, you will find a link that will send you to the accept invitation screen of the platform. Therefore, to enter the server, you simply have to Click on the “Accept Invitation” button.
create your own server
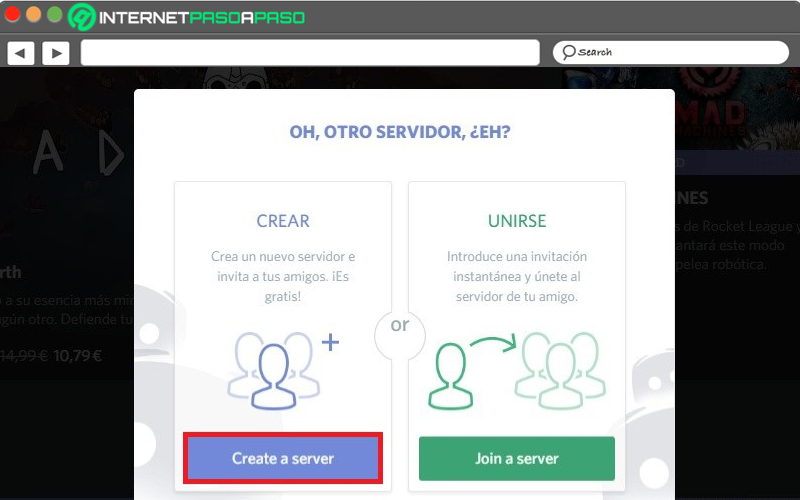
In addition to exploring different servers to join them, Discord also gives you the ability to create your own server, given that it is an application aimed at creating communities of players. Therefore, it allows you to manage an ideal environment so that you can organize yourself with your friends and acquaintances, as well as invite other people to be part of your community.
Thanks to this, you can not only create communities of players, but you can also make other channels that go beyond the world of video games. Now, the steps to follow to create your own server on Discord are:
- To start, you must make use of the column that is on the left side where all the servers to which you are connected are shown and there, you have to press the plus icon.
- Now, on the screen that will be shown to you at this point, select the option that indicates “Create server”.
- Finally, you can choose a name and different aspects of the server and once you finish the creation process, the system will provide you with a link with an invitation that you can send to all the people you want.
Edit or pin your messages
One of the best functions that chat services and applications can have, refers to the possibility of modify messages once sent, in case you have regretted what you have written a few minutes later or the message has an error. Luckily, in Discord you have such an alternative and, basically, It consists of a very simple trick to execute.
Next, each step to follow:
- Within the chat in question, find the message you want to edit and click on the three-dot icon located on the right side of said text.
- After that, in the menu that they show you, tap on the “Edit” option.
- Finally, press the text to edit and so, you can change it for the words you want.
In addition to this, Discord also gives you the option to easily pin messages. But it is only possible if you are the server administrator or have the appropriate permissions. To do this, you will have to carry out the same procedure explained above, but with the difference that you must Click on the “Anchor” option, instead of Edit. Once that is done, the text in question will be fixed at the top of the channel, it will be accessible to all participants and it will never be deleted.
Connect your accounts on other services for additional features
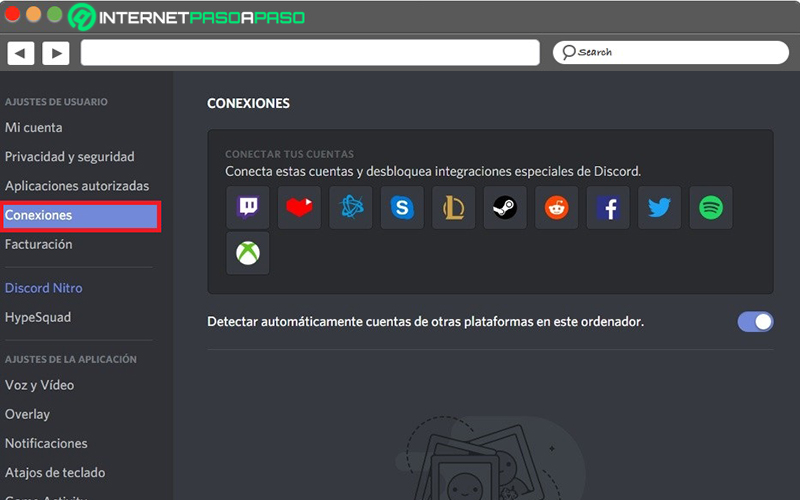
If you want to connect your YouTube, Spotify, Twitch, Reddit, Facebook, Skype or Twitter accounts with Discord service, there is a possibility to do it through this trick. From which you can implement new functions within your servers with total ease.
Here is the procedure to do so:
- Located in your profile section, proceed to press the cogwheel icon located at the bottom left side of the app.
- Next, press the option that says “Connections”in which it will be possible to view all the servers that are available.
- Subsequently, press the icon of the service you want to link with your Discord account and thus, a web page will open in the browser to grant the permissions to said application so that it can access the data required for it to work. That’s it.
Enter links or code boxes with markdown
Once you implement markdown when writing your texts, you have endless functionalities. One of the most important is that you have the possibility of write a text in which you add a link within a wordin order not to include it separately.
In that sense, the trick is based on write the word in which the link in question will be found, between brackets. Later, you will have to add the link right after it and between parentheses.
In addition, the present trick will also allow you to share code if you’re talking to developers and to give it a more special format, if you want. In this case, what you should do is write them by placing a backwards comma at both the beginning and the end of a sentence and if it is a paragraph, they will have to be three commas backwards.
Use markdown to format text
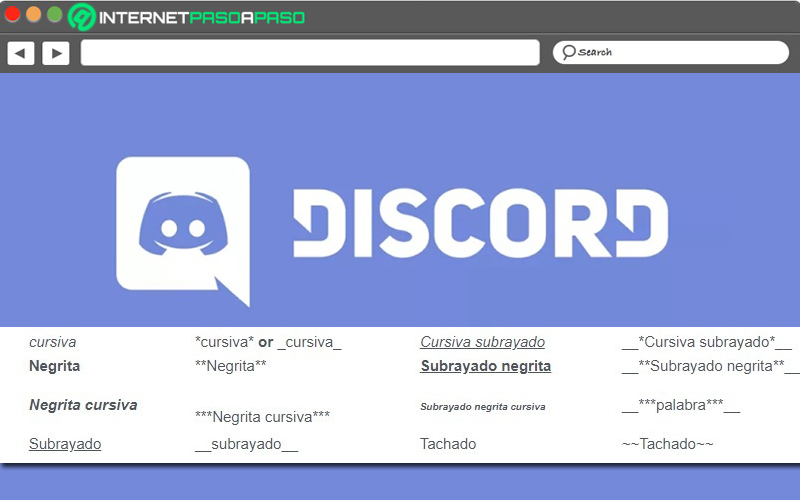
In case you are familiar with this lightweight markup language, apart from adding dialog boxes, you can also use the same codes to edit your regular text in Discord chat.
In this way, you will be able to make use of certain codes at the beginning or at the end of words or phrases, in order to place them in bold, italic, underlined and obtain other combinations to give a better shape to the texts you send from the application. As we show you in the indicated image.
Make group mentions to communicate important errands
In case you need to communicate something to all the members of the same channel on your server, you will not have to opt for the tedious process of sending the message to each user separately. On the contrary, You have the possibility to do it in a group.
There are two ways to do it:
- The first trick is write “@here” before a sentence, in order to notify all the people who are connected to the channel in question.
- On the other hand, if you prefer, you can also do it by typing “@everyone” followed by the text you need to display. In this way, the message will reach all the members, whether or not they are connected.
Control what the app shows on your screen
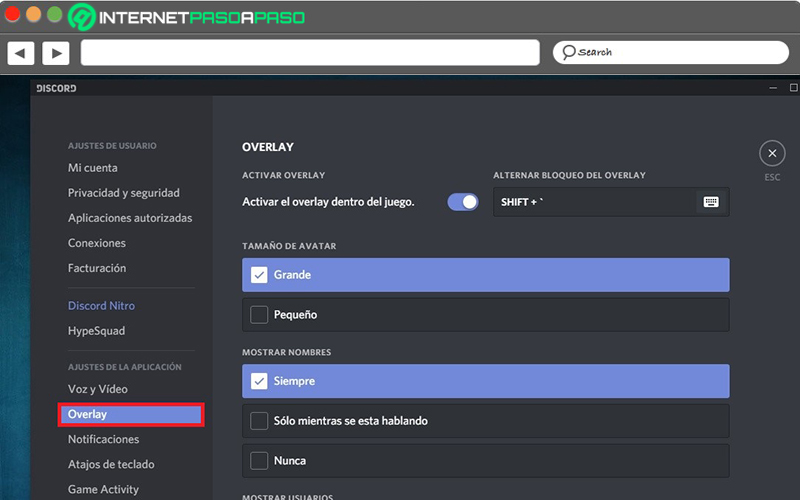
Through the Discord feature called “overlay”users can show something on screen and overlay some elements of the application, while they are playing. In other words, this function allows, to show or not, the avatars along with their usernames or the related notifications of the rest of the people who are playing, for example.
Nevertheless, for privacy reasonsthis feature can be annoying for many users and in order to personalize the experience, there is a trick by which it is possible manage everything that Discord will show on your screen.
For this, the steps to be carried out will be the following:
- To get started, go to your general account settings. That is to say, you have to press the cogwheel icon that appears at the bottom right to your username.
- Next, you have to enter the option that says “Overlay”. From there, proceed to turn the feature on or off. In addition, you can also adjust the combination of keys to display it and decide what you prefer to always be displayed on the screen (the name or the avatars of the users, only when they speak, if you prefer everything to appear, etc.).
Share your screen with other users
Luckily, as happens in other quality online communication services, in Discord there is the possibility of share your screen with more app users. Being this, a function of great interest by means of which it is possible to optimize the communication between the groups of people active there.
In this sense, to make use of this functionality, the first thing you have to do is start a video call in the service. Then run the following steps:
- After starting the video call, proceed to display the menu at the bottom of the panelto find the extra options.
- Secondly, you have to look for the icons to turn the webcam on and off, which are next to the “Disconnect” button. At that point, you will find the option that prints “Start screen sharing” and once you press it, the other participants will see everything you show on your screen.
Run any installed game from Discord
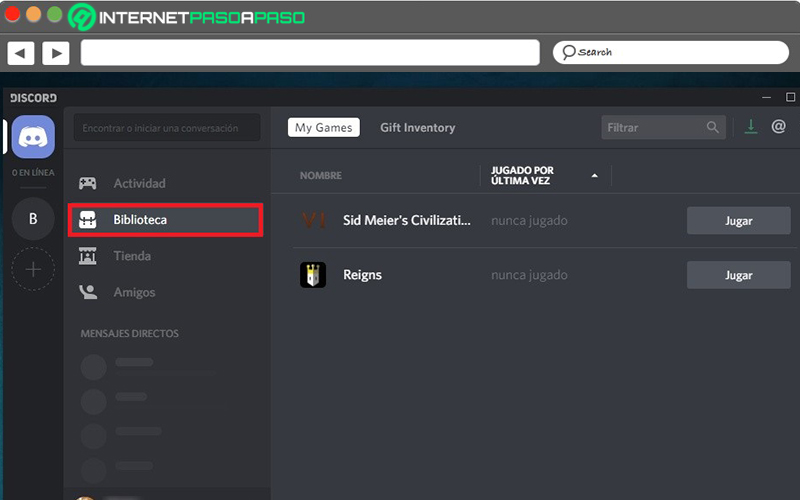
Since the end of the year 2018, Discord introduced a game launcher on its platform. Which, can be complemented with each and every one of the video games that you have installed on your computer and even those titles that you own on Origin, Steam or other sites of that type. Which means, it allows you to launch such games directly from the app.
In that sense, to run games from Discord, what you have to do is open the application and inside the Activity pageyou will see all the games you have installed in the section “fast pitcher”. Apart from this, you can access the Library section to view the complete list of all the titles you have installed, in general. So just press the button. “Play” to start the game of your choice.
Make use of the bot system to improve the user experience
Thanks to the fact that Discord has a complete system of bots from which various types of automatisms can be included in the channels of your server, the application allows you optimize your experience easily. In that sense, they are similar to those bots from other applications such as Telegram and, therefore, you can find them on certain similar websites that work to search for servers.
These recommended pages are: Discord Bot List, Bots on Discord or Carbonitex; once you enter any of these, you will find the links to add them to your servers without any complication. Assessing that, each bot will show you detailed information of interest, including the number of servers it has been installed on previously.
Attach the bots to your server by changing their name
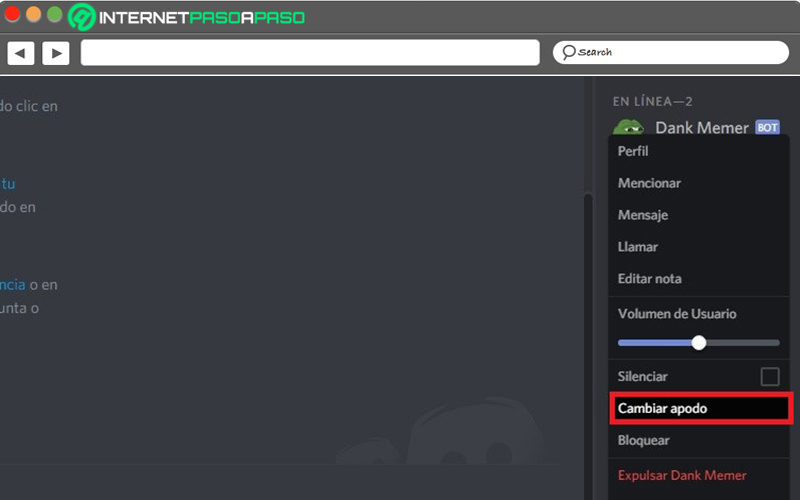
For further customization, the Discord system offers the facility to change the name of the new bot you’ve invited, with the aim that it display a name more in keeping with the site to which you have taken it. So, if it catches your attention to do it, The process to follow consists of Next:
- First of all, right click on the added bot whose name you want to change.
- Now, they will show you a pop-up menu that has various options and, among all of them, you will have to press the one that says “Change nickname”. With this, it only remains enter the name you want and that’s it.
On the other hand, within these selections, the service also allows mute the bot to temporarily disable it when you prefer (the option is located at the top of “change nickname”).
Limit the quality and quantity of voice channel users
It is no secret to anyone that voice chats require a higher bandwidth and, especially, when users want to obtain optical sound quality. For that reason, Discord offers the functionality of limitate the quality of voice channels, through a setting that is identified as “Bit rate” and it is located in the General settings menu within the section “Summary”. There, you can adjust this parameter using the slider.
In addition to that, in the same section, you can make use of another setting that is based on limiting the number of users and, in general, it is used to prevent the room from being filled with many people talking at the same time and thus, from being totally saturated. To do this, you will also have to adapt the graduation bar to the number you want, which is between 1 and 99 users (as you will see).
Adjust the typing interval for users
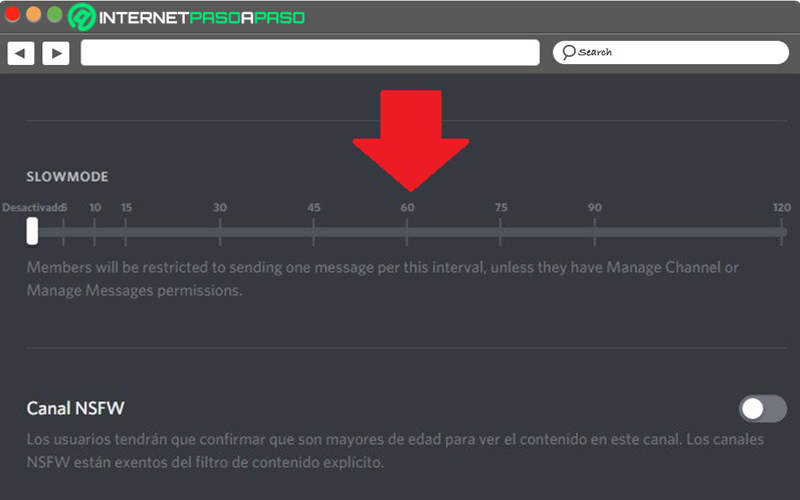
This consists of a setting known as “Slowmode”, which is based on a bar in which a certain time interval can be marked in order to set the period that users have available to write a message. So once they do, they will not be able to send more than one message until the established period of time has expired. Which can be executed from the settings section of each channel.
It is generally regarded as an extremely useful function for not saturate a certain conversation made up of several people. In other words, this setting allows you to keep the talk paused during those intervals.
Create roles to manage a channel
In case you have a large server, you have the possibility to define who can control and manage each of the channels. This is carried out via the role management featurewhich you find by pressing the gear icon located on the right hand side of each channel.
Next, Access the “Permissions” section and from there, you can start adding individual users or creating set roles for each person. So just enough grant the permissions to manage the channel. As well as creating invitations for the server, modifying permissions and editing the channel (adjusting its name or deleting it).
Set a channel that only some users can read or write to
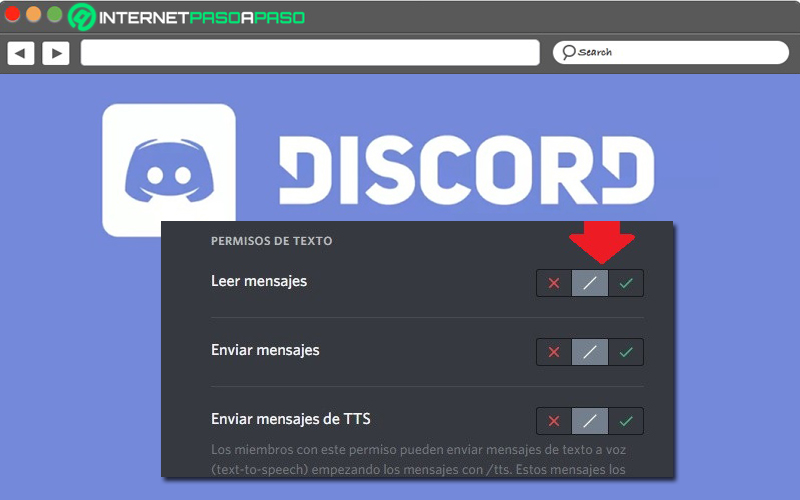
Through the roles function explained in the previous trick, you can also create a channel for administrators where determine which people can write and which can only read.
Here we indicate the steps that have to be carried out:
- Start by accessing the channel settings and Enter the “Permissions” section.
- Now, look for “Text permissions” and among the available options, you will see “Read messages”, “Send messages” Y “Send TTS messages”.
- From the first two alternatives, you can make only some people have the possibility to read the messages of a channel or that, they can only write on it.
It should be noted that this functionality is indicated for a broadcast channel where users only need to communicate certain messages. without getting the noise that other users would causefor instance.
Use the official apps
Although this service can be easily used through its official website and from any operating system, the truth is that it also has several native applications from which better user experience can be ensured. Since, these applications adapt the service to your computer or mobile phone.
In this sense, it will be possible to find different desktop applications for Windows, Mac OS and even for Linux computers in the .deb and tar.gz formats, for free. Apart from that, it offers mobile apps available in the Play Store and the Apple Store exhibiting high quality.
Mark a channel as NSFW
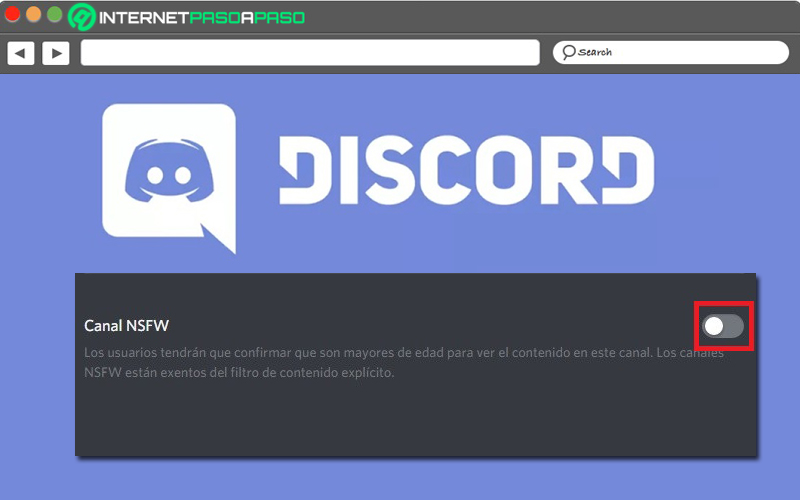
In case you still didn’t know, we tell you that Discord’s NSFW (No Safe For Work) channels are those that are exempt from the explicit content filter and, therefore, the only users who can enter them have to be of legal age. Which means that, from said type of channels, you will be able to create a server with the theme you want and even share adult content.
So, if you are struck by the idea of mark a channel as NSFW, the steps to follow consist of:
- Initially, press the gear icon that can be seen on the right side of the name of each channel and that allows you to edit it.
- After that, within the editing options, Enter the section that says “Summary”.
- Lastly, you just have to enable the option that says “NSFW Channel” and ready.
Once you do this, Discord will ask all users who want to access, a verification of your age of majority.
Perform giveaways from a bot
Although it is true, bots are of great help in this application and thanks to the fact that servers with many users have various community tools that facilitate the execution of different actions, there is the possibility of making raffles among your users using a bot.
Thus, said bot consists of a tool known as “GiveawayBot”from which it is easy to create and carry out sweepstakes free, fast and completely legal. In other words, through it, no one can accuse you of cheating because it is totally reliable.
Use the best Discord keyboard shortcuts
If you prefer to use this service from your computer and choose to install its application, it is very useful to use the different keyboard shortcuts that Discord supports. Which, provide many more tools to get a faster and more comfortable experience there.
Next, we name each of these shortcuts along with the functions they perform:
- Browse between servers: Control + ALT + UP Arrow / Control + ALT + DOWN Arrow.
- Navigate between Channels: ALT + UP Arrow / ALT + DOWN Arrow.
- Navigate between unread Channels: ALT + Shift + UP Arrow / ALT + Shift + DOWN Arrow.
- Navigate between unread Channels with mentions: Control + Shift + ALT + UP Arrow / Control + Shift + ALT + DOWN Arrow.
- Activate keyboard shortcuts: Control + /.
- Go to the oldest unread message: Shift + PageUp
- Return to Previous Text Channel: Control + B.
- Return to Active Audio Channel: Control + ALT + A.
- Back to Connected Audio Channel: ALT + Left Arrow.
- Return to Previous Text Channel: ALT + Left Arrow.
- Mark channel as read: Exhaust.
- Mark server as read: Shift + Escape.
- Move chat up or down: Page Up / Page Down.
- Create or join a Server: Control + Shift + N.
- Start call in private or group chat: Control +[[
- Answer an incoming call: Control + Enter.
- Reject incoming call: Exhaust.
- Find or start a direct message: Control + K.
- Create a private group: Control + Shift + T.
- Center text area: Tab.
- Mute: Control + Shift + M.
- Deafen: Control + Shift + D.
- upload a file: Control + Shift + U.
- Show pinned message popout: Control + P
- Show mentions popout: Control + @.
- Show list of channel members: Control + U.
- Show emoji list: Control + E.
- Aid: Control + Shift + H.
Computing