
Index:
UPDATED ✅ Do you want to know more about Google 2FA Authenticator? ⭐ ENTER HERE ⭐ and Learn Everything FROM ZERO!
If you want to start improving the security of each of your Internet accounts, as well as those of your social networksthen very surely you have already heard about what it is two-step verification or two-step identification, what has become one of the most reliable and secure methods when adding additional protection to each of the accounts on the Internet.
Keep in mind that when talking about two-step identification the name automatically appears Google Authenticator, and it is that all that has gone, it becomes one of the safest methods when having to verify your identitywhich has led many applications to decide to activate this system on their platforms, just as it has done WhatsApp,Facebook,Instagram, among many others.
In this way it can be said that this tool’s main objective is to create a layer of security in access to your social networks or digital accounts, so it will prevent them from being easily violated. Bearing in mind the importance of all this, here we are going to teach you a little more about what it is Google Authenticator, what it is for and how this tool worksfor this follow everything that we will teach you next in the post.
What is Google Authenticator and what is this Google tool for?
It is a mobile app whose main objective is to offer access codes that will allow you to verify and authenticate your identity to be able to access different types of services, either those of the Google company or third-party applications such as social networks or digital wallets.
In this way two-step authentication It is currently considered one of the best tools when it comes to protecting any service, application or social network that you use, so its main function is to create a security layer that is very difficult to break. In order to guarantee this, it will compulsorily require a code that is usually sent by text message to your mobile device.
This will prevent another person from accessing only with your password to your services, as you will also need your mobile device for the code. But this is not all, since this mobile application available for both Android and iOS mobile devices, also provides you temporary security codes that will allow you to protect all your data quickly. All this allows the person to need both their access password and their code to be able to access their different services.
As for its very basic operation, you simply have to download it for free either from Google Play Store or the App Store and make the configuration of it in the compatible application or website. There it will show you a six digit code with which you are going to prove your identity, keep in mind that this temporary code usually changes every 20 or 30 seconds. In this way you can access your different applications and social networks in a much safer way.
Features and Functions of Google Authenticator What can I do with this Google authenticator?
As has been mentioned throughout the post, Google Authenticator It is characterized by being an application whose main function is protect users’ access to supported services and applicationswith which two-step verification can be used, so it is responsible for generating codes so that you can enter in a much more secure way.
It should be mentioned that it is a fairly simple app to use and that it has been very useful for users, and which does not have many functions beyond providing a app access protection, social networks and other compatible Internet services. However, it should be mentioned that Google has recently launched a update to Google Authenticator, which has reached version 5.10 and where it offers a new function for its users, as well as a new design in its interface.
As for the new feature added now users are going to have the opportunity to import or export accounts directly from the app. This new function will allow users to be able to choose which account to export and thus generate a QR code. Although it must be taken into account that this code is not saved, but that the objective is to use another device with the app to be able to scan it and import those accounts.
In this way this function has become a very easy option to be able to pass Google Authenticator from one smartphone to another. It is important that you bear in mind that in order to enjoy this new function of exporting or importing accounts, you must have installed version 5.1 on both devices, since this will be the only way you can carry out this procedure successfully.
And finally, we must mention its new features in terms of interface design, which has not been a radical change, but which allows us to see the application in a much more modern way. In the case of the upper bar no longer has another color, the list of accounts has different lights, the Google logo has the colors of the brand, allows you to see more accounts on the same screen and the best thing is that this design applies both dark mode and light mode.
Learn step by step how to configure Google Authenticator with your accounts on social networks and other platforms
As already mentioned in the post, Google Authenticator is an application that currently supports many web services such as social networks, payment servers, web pagesamong others.
All this will provide you with greater security when accessing your profiles, since you must necessarily verify your identity through a access code sent to your mobile. In accordance with this and bearing in mind the importance of having this service activated for each of your accounts, here we are going to show you How to configure this Google service with your accounts on social networks and other platforms.
To do this, follow each of the methods that we will teach you below:
with facebook
In order to activate this service in your facebook account The first thing you need is to activate the two-step verification in your social network.
To do this you must follow each of the steps that we are going to teach you below:
- The first thing you should do is go to Security and loginat the end of everything will be the two-step authentication setuponce you are there click on “Start”.
- The next thing is to choose the security methodeither use a mobile application such as Google Authenticator or Duo Mobile or in such case select the text messages for verification. If what you want is to use the google toolthen you should select the first option and then click on “Following”.
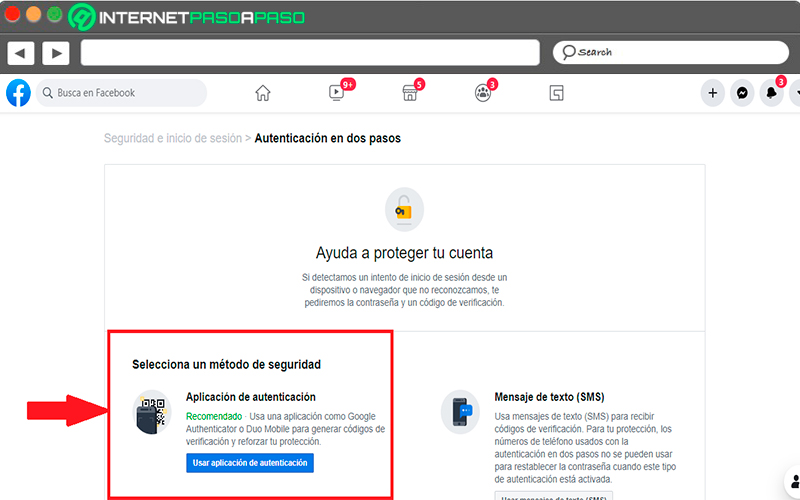
- In the next window that appears on the screen, you will see a QR code on screen, as well as letter code. In the case of Google Authenticator allows you to scan the QR code for the account to be set up automatically.
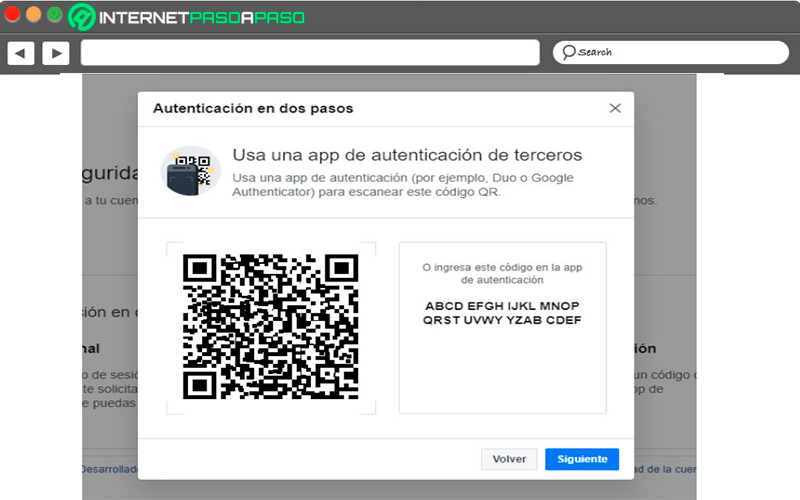
- After this point you must return to the mobile device and there open the application of Google Authenticator. After starting the app and passing the welcome screen, if it is the first time you are using it, two options will appear on the screen, one of them is to scan the barcode or enter a provided password, in this case choose “Scan barcode”.
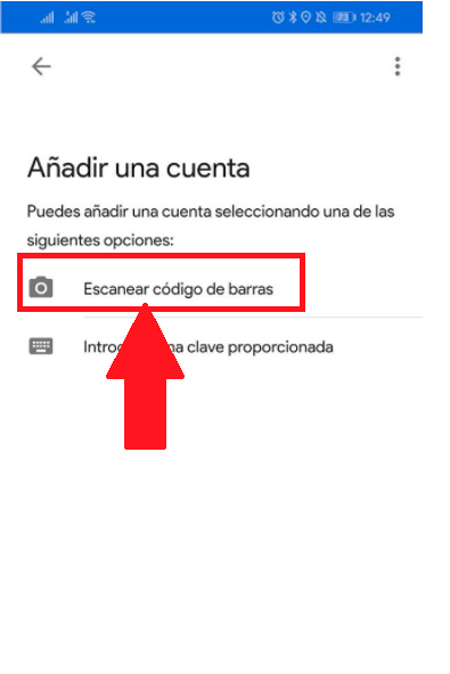
- Here it will be opened to you the mobile camerain this case you must focus on the bar code that is shown in your account Luckily, this scanner works very well, so the recognition of bar codes is quite fast.
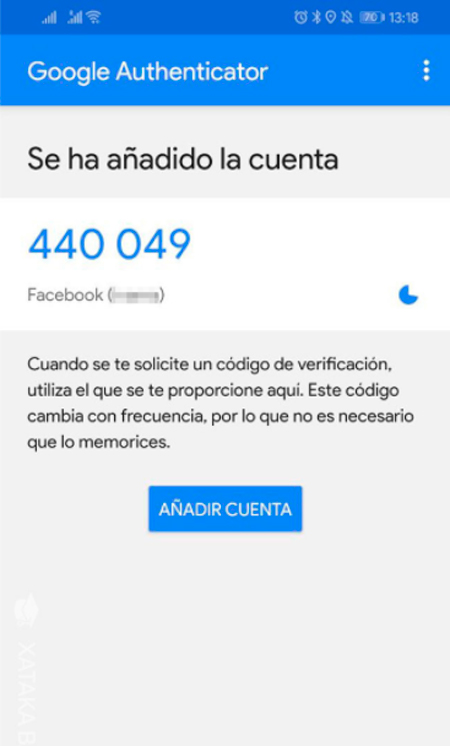
- Once all this is done, the Facebook account It will be added to the identifier in two steps, so you can start generating codes automatically. Despite this, the configuration has not finished, since again in the Facebook websiteyou must enter the code generated by the application to confirm that everything is correct.
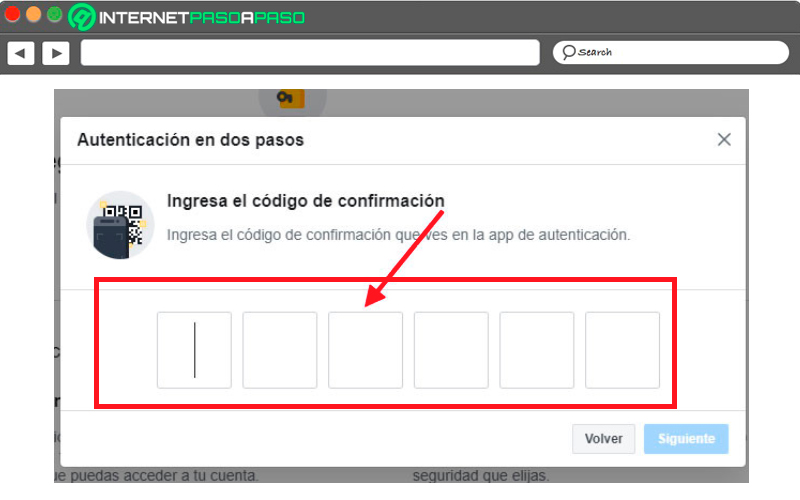
- Here you only have to enter the numbers that appear in the app Google, keep in mind that these numbers change every 20 or 30 seconds so you must enter it quickly.
Once all this is done, the next thing will be to log in to Facebookbut this time using Google Authenticatorthis way you can check if the security settings have been done correctly.
To do this, perform these steps:
- The first thing you need to do is enter the Username and password as usual to login.
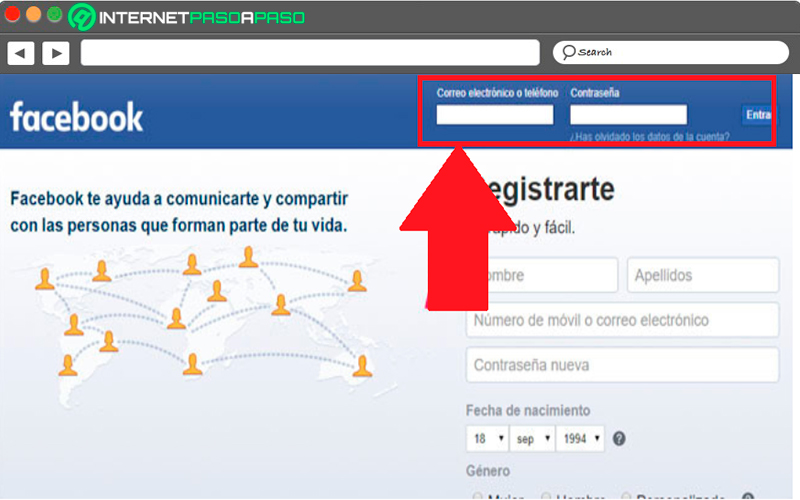
- When accessing your account, a new window will open where you need to enter an additional numerical code, these are the six digits that appear in Google Authenticator, These must be entered compulsorily in order to access your profile.
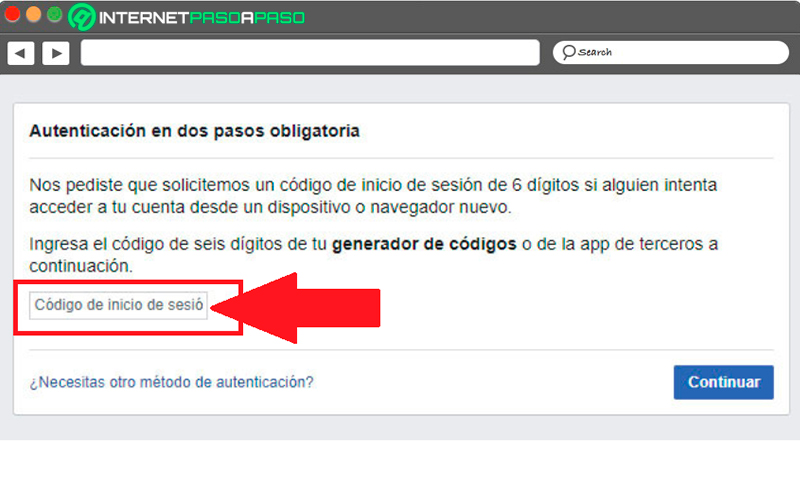
- Once entered correctly you must click on “Continue” and later you will be charged the Facebook home page, so you can now start browsing the social network.
with Instagram
If you have an account at Instagram and you want to start protecting your profile with two-step authentication, then it is important that you download the application with which you want to protect, in this case it will be used Google authenticator, but you should keep in mind that Instagram is also compatible with other applications of this type.
After you have installed the Google protection tool, you must return to the Instagram app on your mobile and follow each of the steps that we are going to indicate below:
- Enter the Instagram social network and go to the “Settings”.
- Now you must navigate the settings menu until you get the section “Two-step authentication” and click on it.
- In the next window we must click on the option “Authentication Application”
- Now you have to click on the button “Following” for Instagram to proceed to open Google Authenticator and accept the token that appears on the screen.
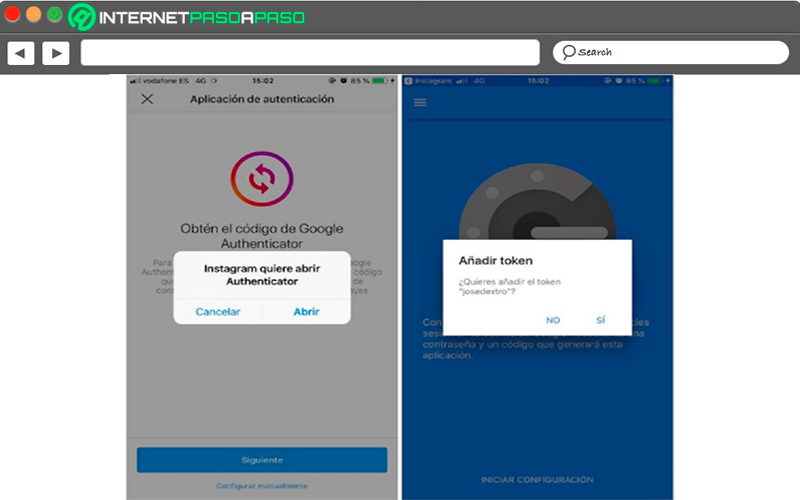
- Here the Google tool will give you a six digit code that you must copy with the help of the same program.
- Go back to the Instagram app and tap on “Next” and there enter the code that you have copied previously in the corresponding field of the app.
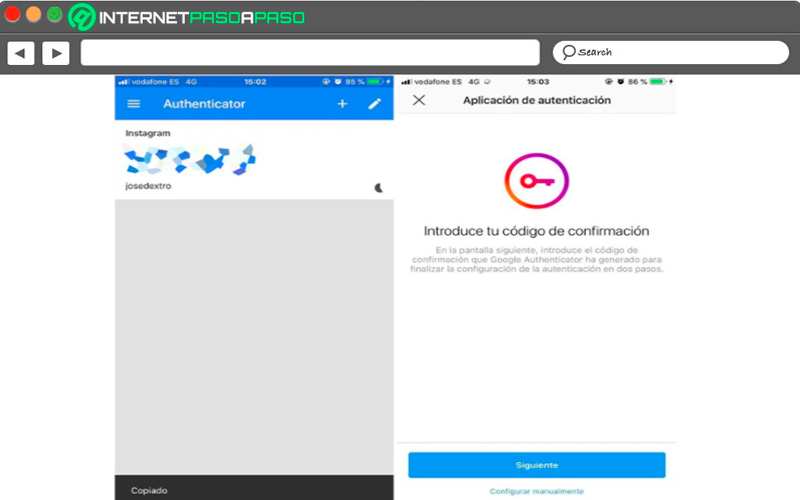
After you have completed all these steps two-step identification will have been activated. In this way every time you go to log in to Instagram you will be will send a code to the authentication app which you should copy and paste in social network. This will allow you to guarantee completely secure access, since any other person who knows your password will not be able to access if they do not have said code sent to your smartphone.
with Twitter
If you want to start improving protecting your Twitter account with Google Authenticator, then it will be necessary that you have this application installed on your smartphone, since from it you will be able to carry out said protection. Keep in mind that this process can be done in both Android mobile device such as iOS. Therefore, once you have the Google app installed on your terminalthe next thing will be to start configuring it to activate two-factor authentication on Twitter.
To do this, follow each of the steps that we are going to teach you below:
- The first thing you should do in this case is login to your twitter app from your smartphone.
- There you must click on your profile picture to access the “Settings and privacy” of the application.
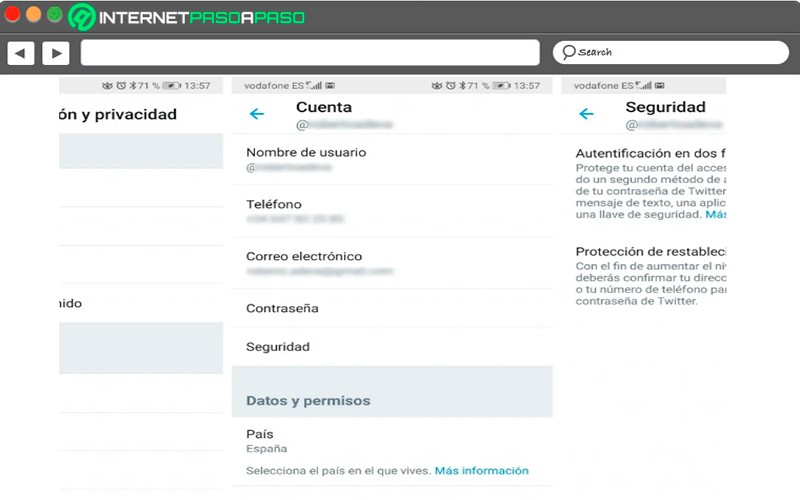
- Now you have to click on the option “Bill”
- Within the account section you must select the item of “Security”.
- At this point you must select the option “Two-Factor Authentication”.
- Here you will be shown three options available in the Twitter app for this function, one of them is by SMS, through a security key or through authenticationin this case select the latter to continue.
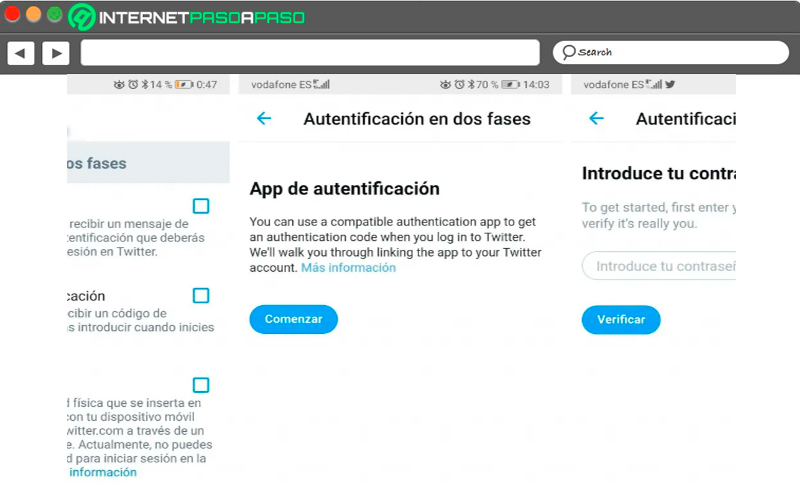
- The next thing is to click on the button “Begin”.
- At this point you must enter the password of your Twitter account to verify your identity to the system, once entered click on “Verify”.
- If everything works correctly, then you should select the button link app now.
- Next, a message will appear to confirm that you want to store the password for your Twitter account in Google Authenticatorhere we click on “To accept”.
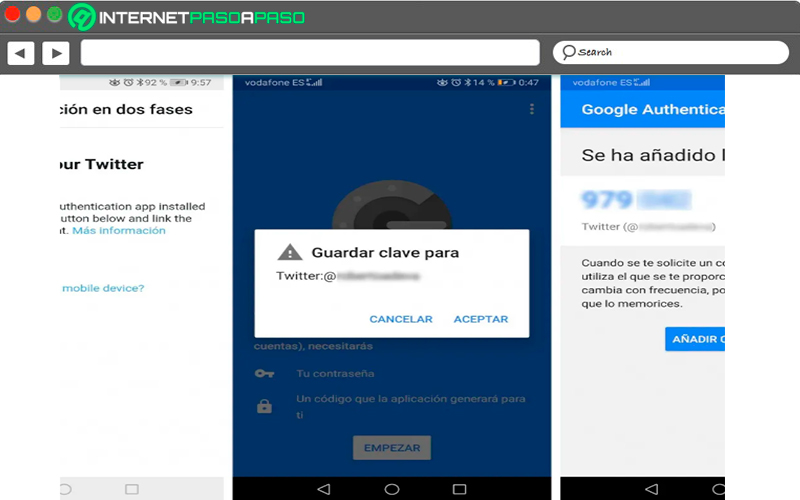
- After this it will save automatically the authentication code for Twitter within the Google app.
In this way you will be activating the identification in two steps in your Twitter social network, so from that moment on, every time you go to log in to your account you will have to use the two-factor confirmation method through the code that will be generated in the Google app. There you simply have to copy it and then paste it into the Twitter app in the corresponding field, in this way you will be verifying your identity correctly and you will be given access to your profile.
With PayPal
PayPal It is one of the most popular payment platforms and used throughout the world, it allows you to carry out a large amountad of transactions electronically with a few simple steps. As it is a payment platform, its security is much more critical, so it is more necessary to have two-step verification so that reduce the risks of being violated and scammed.
In the case of PayPal several years ago it allows to activate what is the double Authentication, But this measure of security is not exactly the best, since it is based on a text message. But luckily, it is also compatible with Google Authenticator so here we are going to explain how to activate it.
Therefore, to activate this security measure and start improving the access security of your payment processor, you will need to follow each of the steps that we are going to indicate below:
- The first thing you should do is log in to your PayPal account.
- Once you are inside the system you must go to the “Security Center” of your account. To do this you must access the “Setting” clicking on the gear icon and selecting there the item of “Security Center”.
- The next thing will be to select the option of “Two-Step Verification” and the configuration section of this tool will automatically appear.
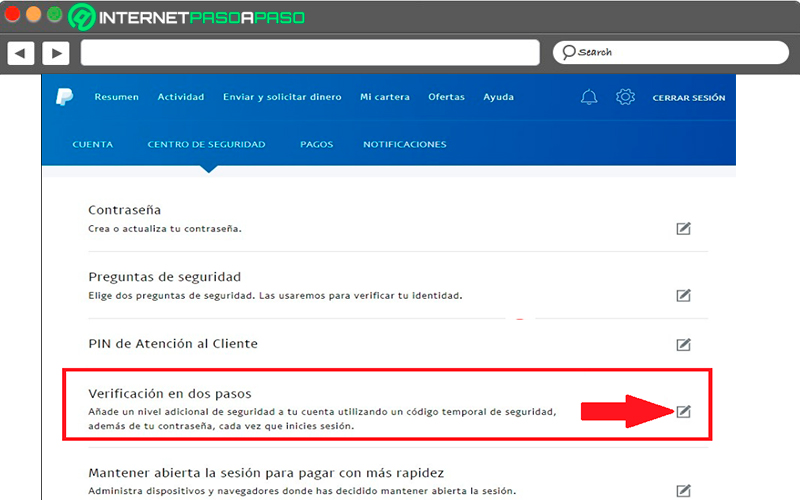
- In the event that you have previously enabled authentication based on SMS, so the first thing you should do is turn it off temporarily in order to activate the security measure offered by the tool To do this, select “Deactivate” and confirm this action when the system prompts you. In just a few seconds SMS authentication will be disabled.
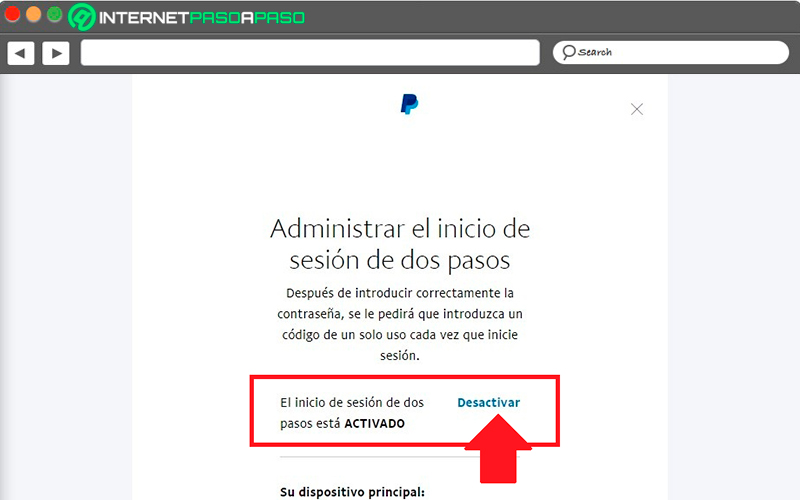
- After deactivate it, the next thing will be to access again the section of “Two-Step Verification”, Here you will find the configuration wizard for this security measure. in this case PayPal will offer you the possibility of receive the code by SMS or do it by Google Authenticator.
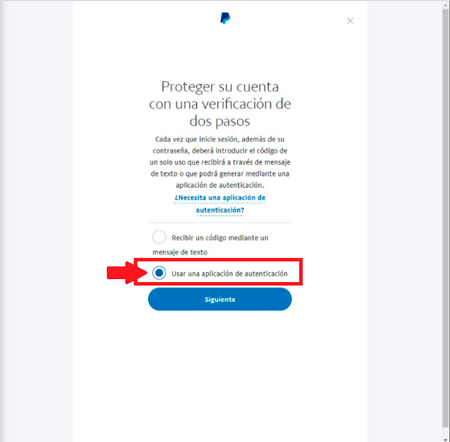
- Here it will be necessary to select the second option and then continue with the wizard to configure this measure correctly. The first thing that will appear there will be the option for you to scan the code with the app and enter the 6-digit code that will appear in the application.
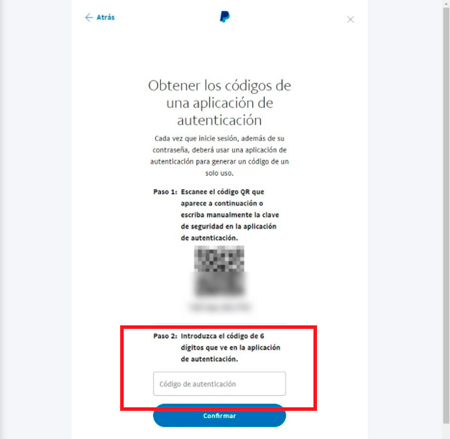
When you have completed all this, the verification in two steps by Google Authenticator It will already be activated in your account. PayPalin this way every time you want to access the payment platform you will have to enter the code sent to the Google app.
This means that if someone for some reason has made your password, you won’t be able to log in unless you also have your smartphone. Anyway I know recommends using a strong enough passwordin order to be able to provide maximum security possible to this type of platform, taking into account that large sums of money can be moved there.
List of the best alternative 2-factor authentication tools to Google Authenticator that you should know about
It is important to mention that today you can find many applications of this type available in the market, so if you do not like Google Authenticator for some reason, then you will have the opportunity to use some of its alternatives with which you will be able to obtain the same results and benefits, that is why here we are going to present a list with the best 2 factor authentication tools alternatives to google tool.
To do this, follow the list that we present below:
authy
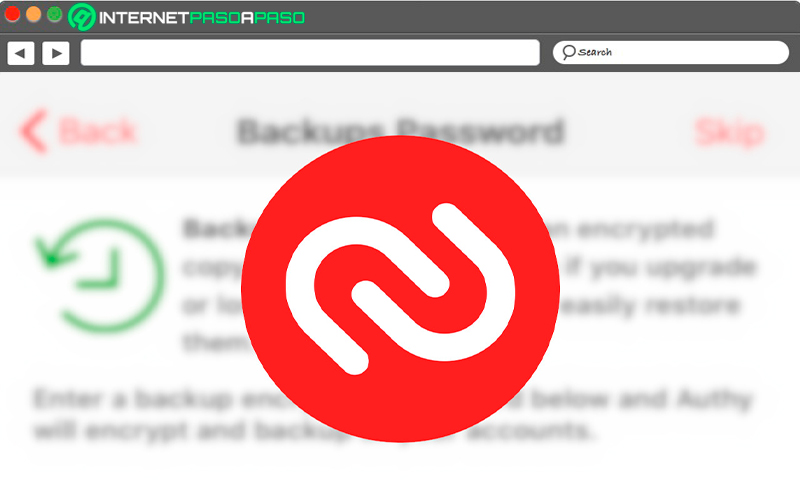
Undoubtedly authy has become the great rival of Google Authenticator. This app called authy and quite popularly it is characterized by offering a backup of all your saved accounts, this in case you have to change the mobile device or delete the application for some reason. It does all this by encrypting all the content and storing the information in the cloud.
As if that were not enough, it also offers a desktop version, it works exactly the same as the one in mobile devices. In this way, when the user is working on his computer, he will not have to be using the smartphone to get access codes, since you can get it directly from the PC. You can get your passcode protectionwhich prevents a social network or application from being accessed with the authy protection without first entering the code.
For added security, users can also set a security to their authy app on mobile, this will prevent third parties from accessing it if it is unlocked. At the time of use authy automatically turn off the screenshotsas this prevents malicious agents from reaching capture your codeas you can see, has all the necessary measures, so all your accounts with this protection are completely protected.
Duo
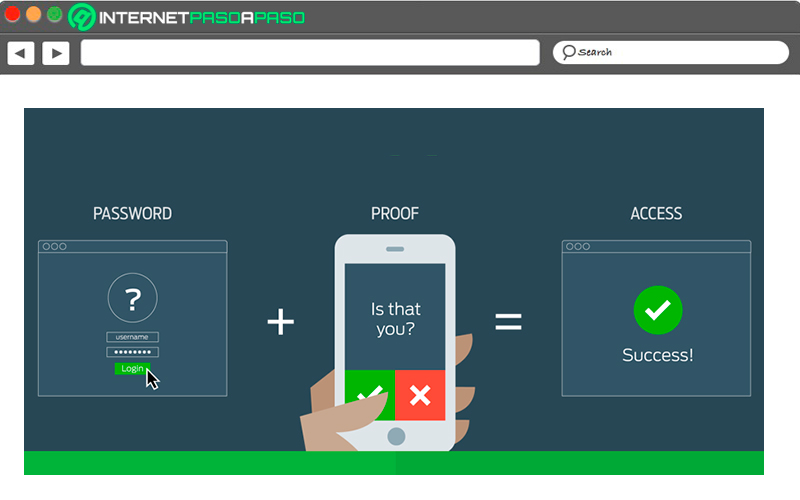
Duo is another option currently available to use as an alternative to Google Authenticatorit stands out for having a visually very pleasant interface, it has a green color, a very well designed logo and quite large numbers, but it remains to be the clock with the countdownwhich allows users not to know how much time they have left to use said code generated there.
One of its most outstanding features is that it offers a backup of iCloud of all the information it contains, but a disadvantage is that it is only available to restore to the same smartphone, so it cannot be used when you want to migrate to a new mobile device. This can be used in case you need to reset your smartphone in factory mode.
Best of all, it can be used on both mobile devices and landlines and is available for devices from windows phone and blackberry, which offers a greater variety of use. Therefore, Duo becomes a very good application for you to start applying two-step authentication in each of your social networks and applications.
FreeOTP
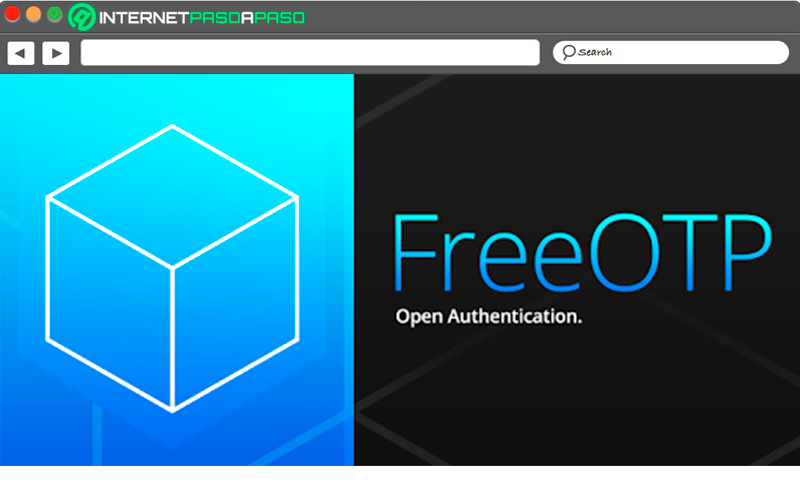
if you like the security and privacy, then you won’t want to make any use of a generator 2FA tokens that is not open source, taking into account that currently you can find several of them for payment. In the case of FreeOTP it’s going to offer all its privacy and security services for free, making it a very good alternative for most users.
Thus FreeOTP allows you to quickly add a generator with the scanner QR code or enter your data manually. As for its application, it should be mentioned that it is very light and easy to use, which makes it a very good alternative to start generate tokens that allows you to access your different applications compatible with this system in a much safer way.
LastPass Authenticator
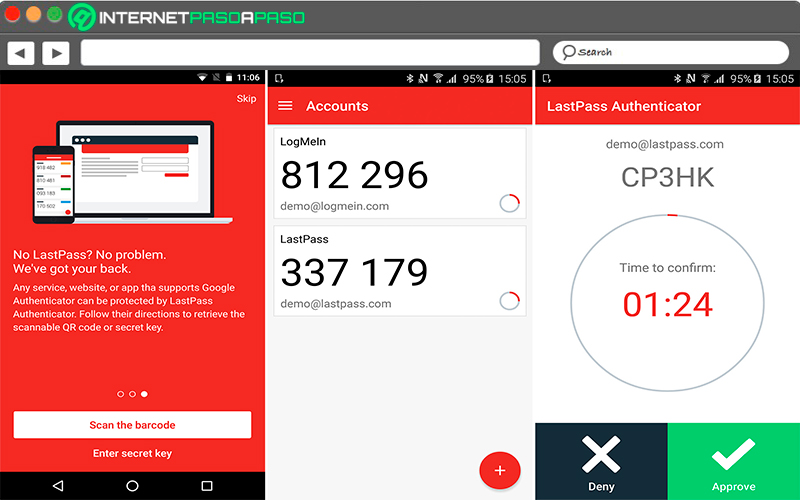
LastPass has its own password code generatorso it is considered an application that allows you to configure two-factor verification in any of the services compatible with said system.
It works by sending a six-digit code that you need to enter when you want to access any of your accounts configured with LastPass. In this way, all this allows you to be able to access your different accounts in a very secure way. It is worth mentioning that LastPass It is available both for users of iOS, Android and Windows Phone for the Microsoft environment, so it provides a great alternative for use.
andOTP
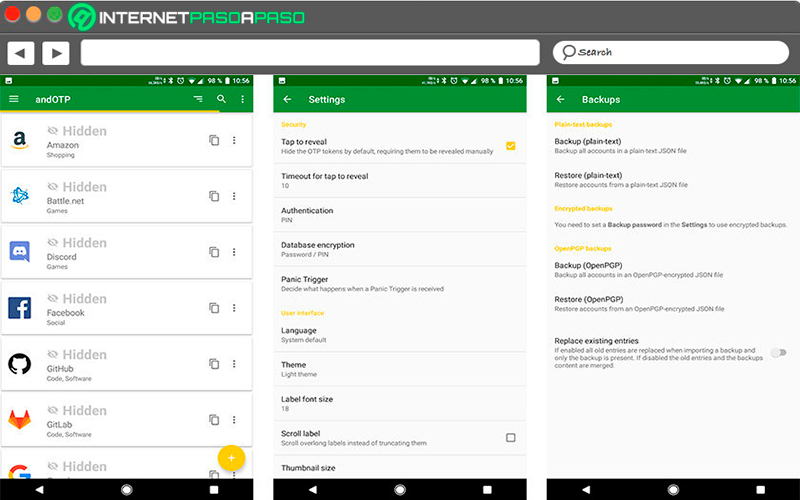
If you like to use a open source token generator and thus not having to spend money for it, then andOTP is a very good alternative for you, it is an application very similar to FreeOTP, so you can get very similar features, but you can also count on a lot of quite useful functions. In this sense, andOTP allows you to back up your code generators on a server with different levels of encryption available.
It also allows you to change the theme of the interface, either using it in dark mode or light mode, you can block access to the application through a pin code or via a password, this will prevent third parties from accessing andOTP in case you leave it unlocked somewhere. To finish, it should be mentioned that andOTP It has a disadvantage compared to all those mentioned above, and that is that it is only available for android mobile devices.
Informatic security