
Index:
UPDATED ✅ Do you want to know the tricks to get the most out of your Google Agenda? ⭐ ENTER HERE ⭐ and find out what they are ✅ EASY and FAST ✅
Has it ever happened to us that we receive a call on our mobile and hear from the other side if we are close, that they are waiting for us because we are already 15 minutes late? The problem is that our date is on the other side of the city from where we are at the moment.
This happens often and it is because we rely too much on our memory and without realizing it, commitments accumulate one after another. In order to definitively solve these problems, Google released Google Calendar in 2006.with which we can add all our commitments very easily.
Next, we are going to teach you everything you need to know about this tool so that it can become your personal secretary. You will also find in this post the best tricks to make your tasks much easier.
What is Google Calendar and what are these devices for?

Google Calendar is a tool offered by Google in which we can synchronize all our contacts that we have in Gmail on the different devices where we have a Google account open.
In this way, when we add an event or modify it, that same action will happen on all the devices related to our Google Account.
To be able to synchronize the Google calendar we will need to download the application, regardless of whether our device has Android or iPhone. Once we have downloaded the application we can synchronize by entering the menu and follow the activation steps.
These devices with Google Calendar will serve as an efficient tool so that we do not forget any event that we have in our day to day.
By synchronizing our mobile with our computer, for example, we can have information about how much time we have busy in the morning, or receive a notification 10 minutes before entering a meeting.
What features make Google Calendar the best tool to organize your schedule?
The advantages of using the Google calendar can be mentioned below:
- We can keep all our events updated on all devices just modify one of them.
- We can add events with monthly and even annual repetitionsthus causing us not to forget people’s birthdays or other anniversaries.
- we can set different ringtonesto classify the events, also allows us to disable the sound.
- With very few steps we can add an event and send them to our different contacts that we have from Gmail.
- We can also establish when the weekends correspond, if only a Sunday or we can also include Saturday.
- It is a perfect assistant because we can send responses by email automatically, having quick responses established. For example, “I’ll be there in about 10 minutes”.

List of the best 30 tricks to get the most out of Google Calendar
This tool that Google offers us has many secrets that we do not always know. This is why we want to show you each of them.
Next, we will show you everything you can do with the Google calendar:
Share an existing calendar
For that we open the application and perform these steps:
- my calendars
- Plus
- Configuration and sharing
- “Share with specific people the people we need to share”here we will choose
If we need to change the configuration to be more extensive we will do these steps:
- Access permits
- We choose the different options that exist in the menu
- If a person is missing, we will click on “Add people”
- Send
delegate the calendar
We will make this guide:
- my calendars
- We scroll through the calendar we want to share
- Plus
- Sharing and configuration
- Share with specific people
- add people
- permissions
- Make changes and manage sharing
- Send
Create a new calendar and share it
When we need to share our calendar we will follow this guide:
- my calendars
- We click on the sign “+”
- new calendar
- We write the name of the calendar
- create calendar
- We click on the left of our new calendar
- Access permits
- Add people (if applicable)
- Send
Share our calendar with people who don’t have Google Calendar
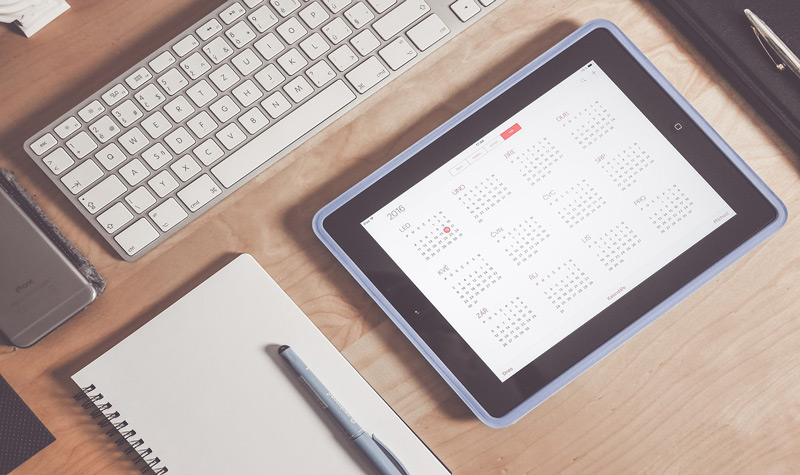
To be able to carry out this action we will have to configure our calendar as a public calendar.
To do this we will do these steps:
- Setting
- Click on the calendar we want to share
- Access permits
- Share publicly
Stop sharing our calendar
When we have done the tasks or we will simply make changes and we want to stop sharing our calendar with someone, we are going to carry out these steps:
- my calendars
- Plus
- Configuration and sharing
- Access permits
- Share publicly
- Share with specific people
- We will click on the “X” what figure next to the person we want to remove
Setting permissions for other people
When we need other people to see only part of our calendar, we will follow these different alternatives:
- We can change the configuration that we have provided when we have decided to share our calendar
- We can see the configuration or delete the calendar permanently
Configuration of our calendar
When we start working on our calendar we are going to carry out these steps to be able to configure it the way we want:
- We open the application
- Menu
- Setting
- General
Activate dark theme
When we need the brightness of our screen not to be so high, we can activate the dark mode.
For this we will carry out these instructions:
- Menu
- Setting
- General
- Theme
- We currently choose the option
turn off notifications

To perform these steps we will need to do:
- We open the event
- Edit
- Add another notification
- Clever
- To delete the previous notification we will have to press “X”
If our phone is iPhone we will do this:
- Menu
- Setting
- events
- We modify what we need
Add birthdays and holidays
To add this day class on Android phone and iPhone we will do these steps:
- Menu
- Setting
- Birthday
- include birthdays
Synchronization Activation
In order to activate the synchronization in our Google calendar we will do this guide:
- Menu
- Setting
- Show more
- We will put blue “Synchronization”
Sync all calendars
If what we need is to synchronize all the calendars of Google Calendar we will do these steps:
- Menu
- Setting
- “Import and export”
- We choose the calendar
- We select the main calendar
- Menu
- Setting
- “Import and export”
At this time, the calendar will be imported.
Others’ Calendars
When we need to control or verify other people’s calendars we will do these steps:
- We open the application
- On the left side we write the email of the person we want to see their calendar
- add calendar
- request permission
We wait for that person’s approval and at that time we will be able to see my calendar.
Link with Google Hangouts
In order to have a Hangouts link with the Google calendar we will proceed like this:
- We select the event that we want to link
- More options
- add conference
- Hangouts
- We write all the necessary details
change view
Google offers the possibility to change from monthly to weekly and also annually. This way we can get better information about our meetings.
For this we will work as follows:
- Setting
- We choose the way we want to see
Events through Gmail
Google Maps offers the possibility of being able to create an event through our Gmail email account.
For this to happen we will have to carry out the following instructions:
- We enter Gmail
- Applications
- google-calendar
- Calendar
- Create new calendar
- Setting
- Share calendar
- We choose the people with whom we want to share
new facebook events
To be able to enter the events that take place through the Facebook social network in the Google calendar we will have to carry out the following operations:
- We enter Facebook
- events
- Upcoming events
- Birthday
- We click on the event we want to share
- Calendar
- Configuration and sharing
- “Import and export”
- to import
To be able to carry out these steps we will need to have dragged with the mouse OR our finger when we carry out the step of “Import and export”
Agenda by email
We can receive our agenda by day, week or month through our email.
For this we will carry out the following instructions:
- Menu
- Setting
- Setting up my calendars
- General notifications
World time setting
When we make trips we can change our time in Google Calendar. To do this we will perform these steps:
- Menu
- Setting
- World clock
- show world clock
Calendar on our website
If we need to have a metro calendar on our website, we can do so by following this guide:
- Setting
- Settings for my calendars
- integrate calendar
- insert code
- We paste the code of our web page so that it appears on it
Hidden share list
If we need our guest list not to be visible to others, we can do it this way:
- Select the event
- “Guests can:”
- We deactivate “View guest list”
Add attachments
Many times we have to hold meetings, but we need important information for which to attend those meetings.
The Google calendar presents us with a possibility to do it, for which we detail the steps:
- We create an event
- Click on the icon “Append”
- We choose the file according to the location where it is located
- To accept
Sync with iPhone
If our mobile device has the iOS operating system, we can also synchronize Google Calendar in the following way:
- Setting
- Accounts and passwords
- We write the address of our email from Gmail
- Following
- Sync your events
- To accept
Suggested time for meetings
When our agenda is complicated and we have little time to find a place with the Google calendar we can do it very quickly and easily.
For this we will have to follow these instructions:
- We add an event
- On the right side we look for the option “Find an Hour”
- Once we have found a correct time, we select “To accept”
Meeting places
When we want to add specific places to hold meetings we can do these steps:
- When we create an event, we look for the option “Place” (which will sync with Google Maps)
- We write the place
- To accept
desktop notifications
Google offers us the possibility that while we are working on our computer, pop-up windows appear in which they indicate the notifications that we have about our calendar.
For this we will perform the following actions:
- Menu
- Setting
- Desktop notification alerts
Calendar analysis
When our day to day meetings accumulate, many times we need to cancel them for certain commitments.
If we want to carry out an analysis of important calendars we will have to do these step by step:
- Menu
- Setting
- add calendar
- Browse calendars of interest
Get plugins
We can get google calendar plugins as follows:
- In the panel of our computer, on the right, press the sign “+”
- A window will scroll with all the plugins that we can download
- We click on the one that interests us
Complements per activity
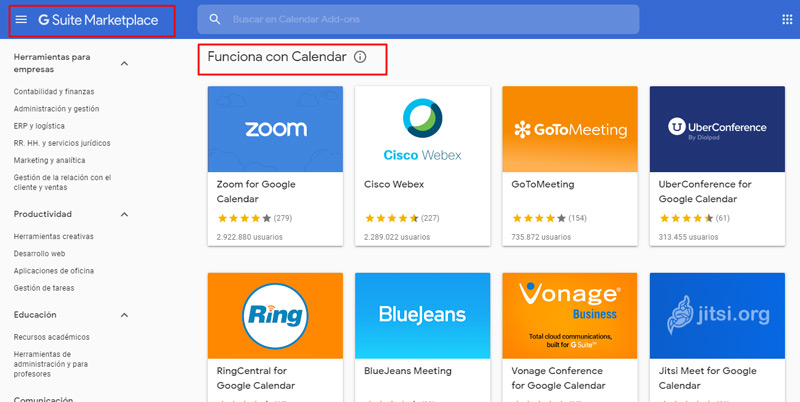
Related to the previous point, add-ons are tools that are aimed at companies or also at education, communication, productivity and other areas.
With each of them you will find the best option according to your activity.
We want to detail what are the add-ons offered by Google Calendar:
- zoom
- cisco-webex
- GoToMeeting
- UberConference
- RingCentral
- Blue Jeans Meeting
- Vonage Conference
- Jitsi Meet
Applications