
Index:
UPDATED ✅ Want to manage and set up a remote desktop on your MacOS computer? ⭐ ENTER HERE ⭐ and Learn Everything! FROM ZERO! ⭐
Many people require to access their computer remotely, whether it’s because they need to modify a document, configure an application or game, work from home for the office or any other need. But when it comes to doing it with an Applethe task seems too complicated.
However, that is not very difficult. There are dozens of alternatives available to everyone that can be used either personally or commercially. What is needed is to know them and learn to execute them properly to get the most out of them.
This course is designed to be your ally when using your MacOS remotelyindicating the benefits it entails, how to activate it and configure it, along with the best third-party tools to manage it.
What is a remote desktop?
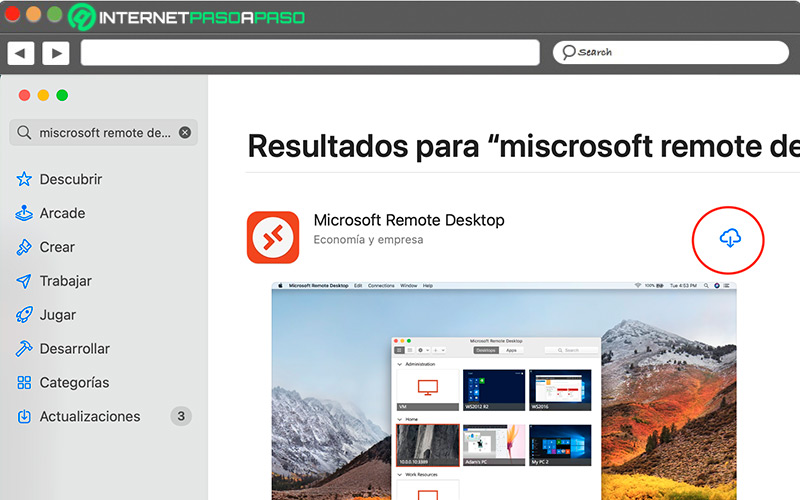
This technology is based on the possibility that a person has of remote access to the content of a computer, using a graphical environment. It is a way to perform a task without being physically in front of a computer, using some tools that facilitate the connection. These systems have evolved over time and now cloud-based virtual desktops are also usedwhich allows you to connect any day regardless of the device, be it mobile or desktop.
Benefits of using a remote desktop on MacOS
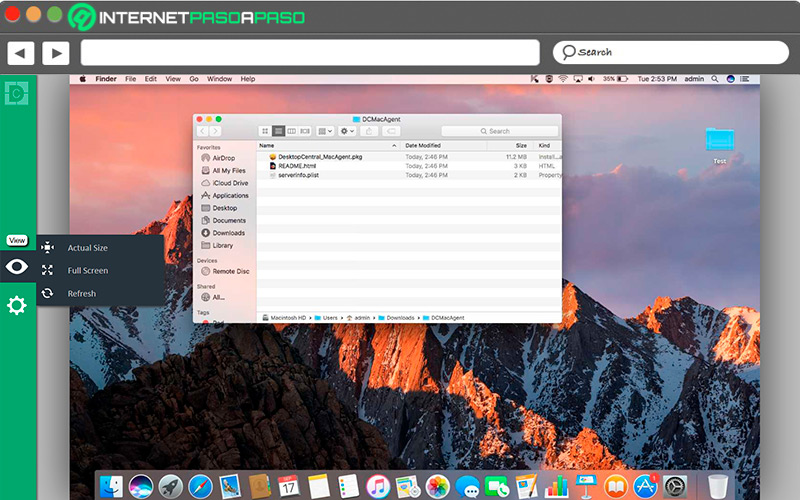
Have access to the office computer or any other that is in the distance in real time It has its advantages or benefits.
The most outstanding have been grouped into the following lines:
- Time saving: In case of any failure, you can connect quickly and solve it just by having an internet connection.
- Cost reduction: It is not necessary to have very powerful remote equipment, since the main management will be done from the server in case of being a company.
- They are easy to use: They are simple and no specialized training is required.
- Provides flexibility: you can organize yourself without the need to adhere to a rigid schedule.
- Data Protection: both at third party level and internally.
Uses of a remote desktop What is it for in MacOS?
The main use of this application is remote access to a computerWhether it’s troubleshooting a glitch, providing support, installing and configuring software, giving online presentations, or meeting with team members at any time.
According to a published survey, 60% of workers do their work from home at least once a week, a figure that has increased and has a tendency to remain. It is here where this type of remote desktops.
Learn how to enable and set up remote desktop on your iMac
In this first instance, you will learn to configure the remote desktop directly from the computerso you will be able to receive and also provide technical assistance or perform any other task when necessary.
Go for it:
Set preferences
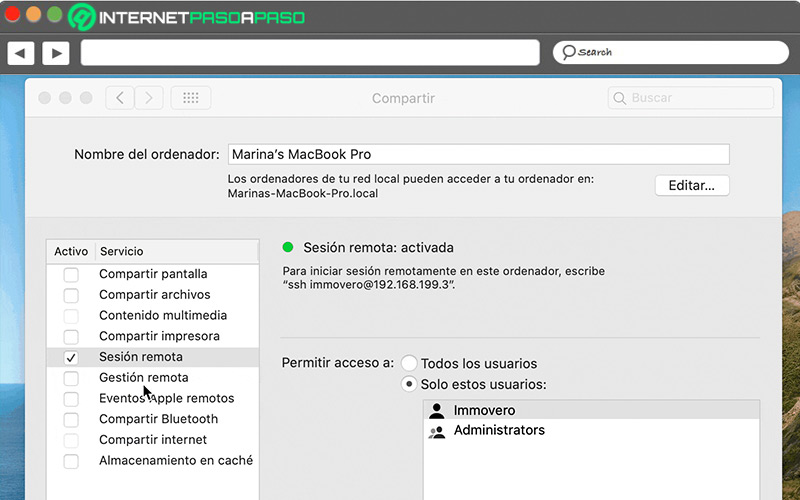
The first configuration that you are going to make is from the operating system toolbar, to do this, do the following:
- In the menu select “System preferences”.
- Find and check the box “Remote administration”.
- I know open a popup window where you can make some additional settings.
- If you want, open the function “Computer Configuration”.
- Over there you can indicate if you want the sessions have one password.
Turn tasks on or off
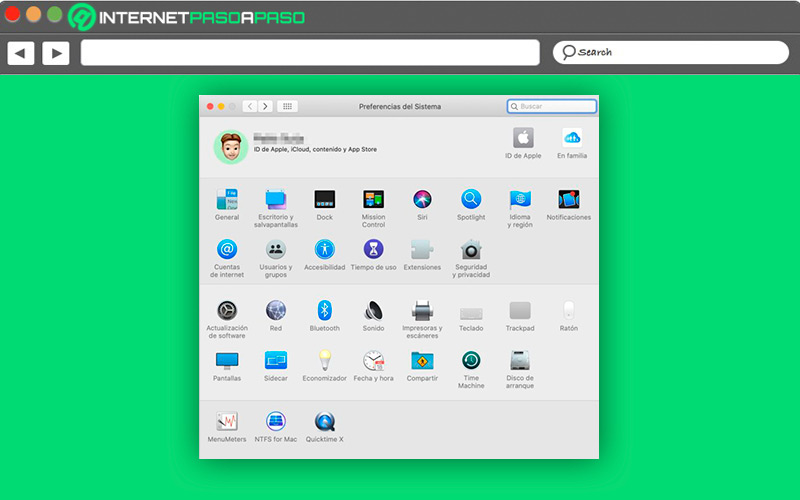
Another of the functions that you have available in the initial configuration is the possibility to control what users who connect remotely using MacOS can do:
- Find the section “Users” found in “Computer Configuration”.
- At the bottom you will see “Options”pressing a tab is displayed.
- Over there you determine the activity that they can carry out who enters the computer.
- Click the permissions you want to enable and, to save them, click on “Okay”.
- Once define these parameters, will you be ready for use macOS remote desktop.
Configure VNC
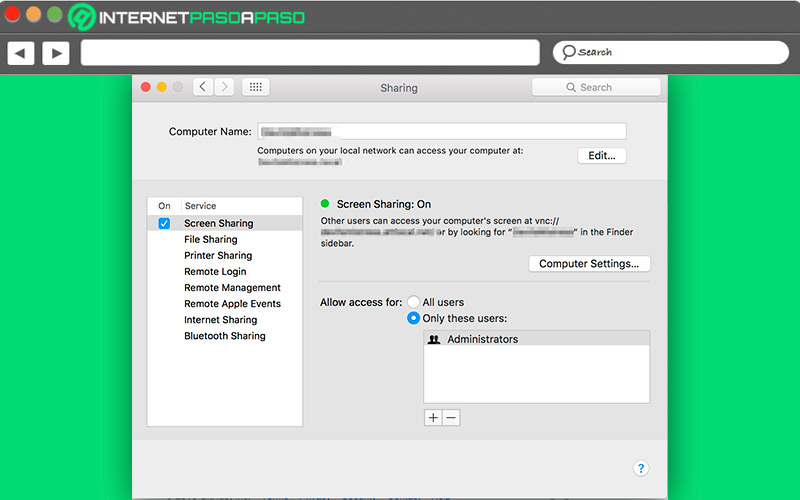
MacOS comes with the feature to make use of a standard VNC and this allows recourse to a free client to make the connection.
The steps you must take are the ones described below:
- In the menu bar, select “Connect to server”.
- Once you load, enter the following code:
smb:\Dirección_IP_remota. - When the popup appears, select “Connect”.
- Show a new tab in which you must click again on “Connect”.
- Now two options are displayed to enter as a guest or with a credential.
- Brand “Connect” and select the volume you are going to enter.
- Clicking “Okay”, The files available in that section will appear.
- If you want to get a full graphical interface, you should download a free vnc client which is available from the app store.
Best tools to manage remote desktops on MacOS
Remote access tools have been around for a long timeallowing users to perform different tasks such as screen sharing, file transfer or audio and video communication.
There are several applications that are available for MacOS and they are described here:
teamviewer.com
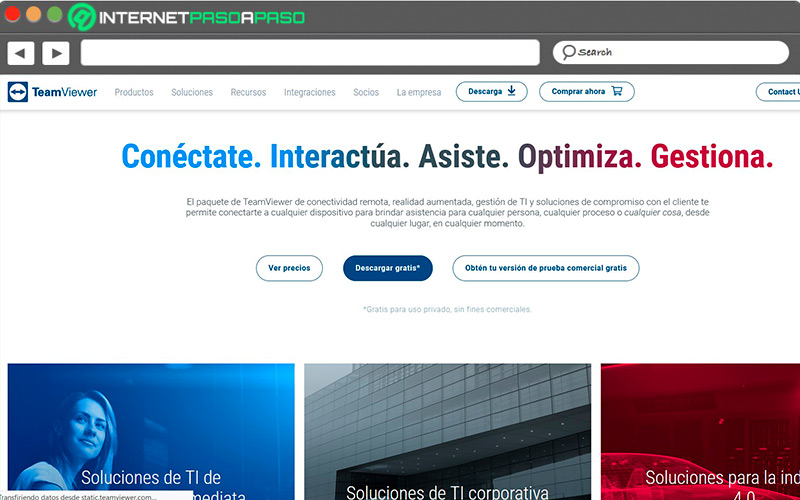
This is one of the best known that exists and is multiplatform, so it also has a version for MacOS. It has a free function for personal use, although for business purposes it is possible to expand the functions by purchasing a license. Once you make the connection, you can control another device and perform the file transfer.
Features include the ability to record the meeting and allows the connection of several people at the same time, assigning functions to each of the guests so that they can carry out specific tasks. The price of the licenses starts at $49 per month for a single session and the corporate ones start at $199.
anydesk.com
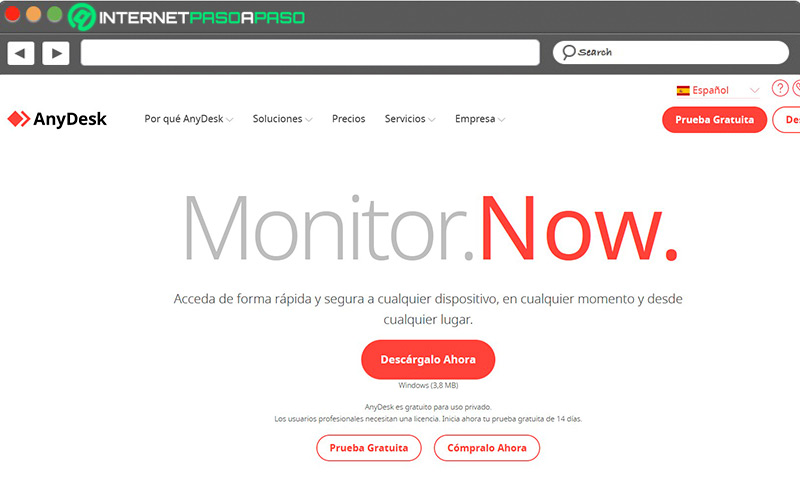
The price of the license for a single session starts at 11 dollars per month, providing secure connections to participants. It has versions for various operating systems, including MacOS and mobile devices. The delay regarding connectivity is very little, as long as the internet works properly.
Some advantage What it has is compatibility with old operating systems, creating a username and customizing it according to your tastes, file transfer and remote reboot of computers. It is worth adding that a free version can be used for personal purposes and be able to perform most of the available functions.
Zoho.com
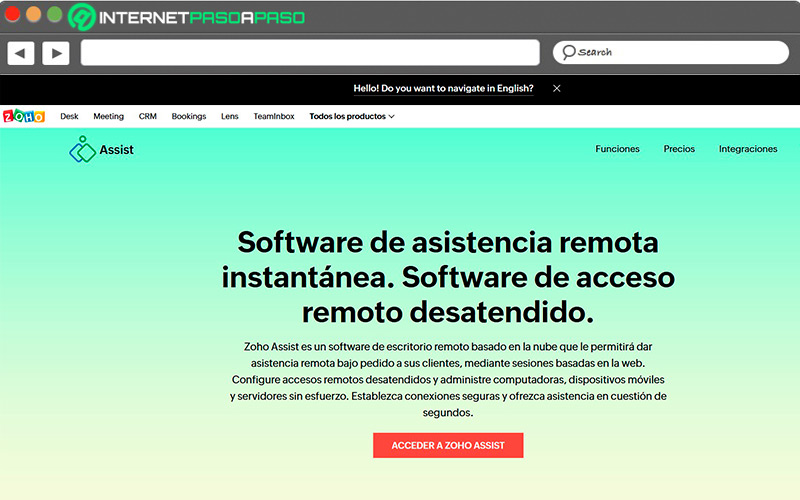
This is the cheapest of all the services that have been described, starting their prices at 8 dollars and the business ones from 21 dollars. It has support for MacOS with the possibility of performing support as long as you have an internet connection. You do not need to install any software to use it, so you can use the web version, being able to transfer files, screen sharing, audio and video chat, as well as recording sessions.
It should be added that the application integrates with other tools, including Google Workspace. These are just three of the main tools to manage a remote desktop in MacOS, but there are many more such as iDrive RemotePC, Goverlan Reach, SupRemo and Iperius Remote. Each one has its characteristics and peculiarities to facilitate the work.
Operating systems