
Index:
UPDATED ✅ Want to make your macOS safer for your young children with parental control? ⭐ ENTER HERE ⭐ and learn how to activate it FROM ZERO!
Activating parental lock on a Mac is a very wise decision that you can make as a parent. You know what your child is exposed to dangerous intentions of third parties that falsify their identity or they pass themselves off as harmless apps to access data that can be harmful to minors.
Fortunately, you can prevent this type of cyberbullying through parental control of the MacOS OS. For this, You will have to know the steps you must take to activate this type of limits in the different factors that you have in your computer.
The secrets you need to know so that your child is protected when you browse the web, you can find them in this postturning your Mac into a child’s bunker.
What is parental control and what are the main advantages of applying it to MacOS?

With a parental control you can set limits on the use of applications that your child downloads when browsing the Internet. You will be able to do this according to technological tools that will allow you not only to block those apps that are contrary to the education you want for your child, but you will also be able to determine usage time that your son spends in front of the computer.
In addition, when you use this type of application to control the activity of the youngest in the house, you can set limits so that they cannot be buy online and also does not allow to modify configurations that show the location of the equipment or access the camera and microphone. With all this you will achieve your child does not see explicit content nor allow the voice assistant, Siri, can execute actions that are contrary to the established limits.
Finally, there would be the most important issue, which is the physical and psychological safety of your child. You must bear in mind that surfing the Internet without adult supervision is very dangerous, since there are activities such as grooming, bullying or any other cyberattack that generates irreparable consequences for children. When you perform parental control you will prevent all these risks from entering your child’s life.
Steps to activate parental lock in MacOS and configure it correctly
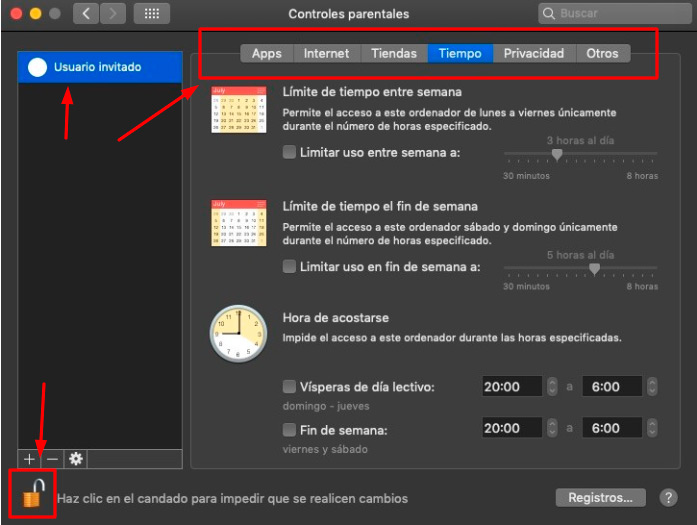
The first thing you need to do is create an administrator account and another for your child. For this you must follow the following guide:
- Select the menu represented by the Apple apple.
- Choose “System preferences”.
- Then tap on “Users and groups”.
- Click on the closed padlock.
- Enter an administrator name.
- Click on “Add”represented by the sign “+”.
- Choose “New account”.
- Choose “Administrator”.
- Enter the full name for the new user. Wait a few seconds and you will have the username.
- Write a password so you can access every time you need it.
- Enter the same password again.
- Click on “Create user”.
- Choose “Allow user to administer this computer.”
- Choose the combinations you want in the preferences panel.
To create your child’s profile, you will:
- Go to the Apple icon.
- Click on “System preferences”.
- Choose “Users and groups”.
- Click on the closed padlock.
- Enter the administrator name and password.
- Click on “Add”.
- Click on “New account”.
- Choose “Standard”.
- Enter the full name of the new user to automatically have a new account.
- Type 2 times the password for this user.
- Click on “Create user”.
Using the administrator account, you will need to follow the steps below to enable parental lock on your Mac computer:
apps
Follow these steps:
- Choose the Apple icon.
- Look for the option “System preferences”.
- Click on “Parental Controls”.
- Click on the Padlock.
- Select your child’s Account on the left.
- Click on the tab “Apps”.
Choose all the changes you want to make to have control over the camera, access multiplayer games, send emails, and above all, override specific applications.
Internet
Take the following guide:
- Click on Apple.
- Choose “System preferences”.
- Choose “Parental Controls”.
- Look for the closed Padlock located in the lower left corner.
- On the left, go to the Account you want and select it.
- Go to the tab “Internet”.
- Modify the permissions you need.
In this way you can imitate access to different websites regardless of the browser and it is used.
Stores
In order to control the use of iTunes, you must limit access to movies and music with explicit content, follow this step by step:
- Select the Apple logo.
- Look for the option “System preferences”.
- click “Parental Controls”.
- Choose the Padlock.
- Click on the Account you created for your child.
- Select the tab “Stores”.
- Make any changes you think are necessary.
Weather
One of the most important benefits that you can find when you use a parental control tool is that you will be able to limit the time that your child will be in front of the screen. You must follow these instructions to successfully make the changes:
- Click on Apple.
- Click on “System preferences”.
- squeeze “Parental Controls”.
- Choose the Closed Padlock to unlock access and be able to make changes.
- Select in the left panel the account you want to perform parental control.
- Go to the tab “Weather”.
The limit per week or weekend. As well also you can determine the time to go to bed.
Privacy
When your child downloads applications that are within parental control, they will ask for certain permissions that your child must grant them.
If you want to keep control over privacy so apps can’t access calendar, contacts, reminders, Twitter, Facebook, diagnostics and any other element that is private, you will have to follow this step by step:
- Click on the Apple menu.
- When you have the dropdown choose “System preferences”.
- Then look for the option “Parental Controls”.
- At the bottom left of the screen you will find a Padlock. Click on it to open it
- Your child’s Account can be found on the left of the panel. Click on it.
- Choose the tab “Privacy”.
- Modify the permission to access different private elements that will have the Applications.
Others
This section will allow you to disable Siri and voice dictation. You’ll also have the ability to restrict printer editing, scanner editing, and CD and DVD burning blocking in Finder. If you prefer you can also limit the explicit language in the dictionary and prevent modifying the dock and using a simple Finder.
To benefit from these parental controls you must follow the following guide:
- Go to Apple.
- Choose from the menu “System preferences”.
- Click on “Parental Controls”.
- Unlock the padlock.
- Find your child’s Account.
- Go to the tab “Others”.
- Select the actions you want to restrict.
4 Tips to make the Internet safer for your young children
In addition to the parental control that we have mentioned in the previous paragraphs, you should also take into account other aspects that will help you make the Internet safer for your little children.
we will show you Here are some tips you should follow to help your children stay safe when surfing the web:
Block all adult portals
This point is essential. Since you will not only prevent your child from finding inappropriate content for his age, but you will also block links that can lead to downloading viruses, spyware and any other class of malicious programs.
Install ad blocker
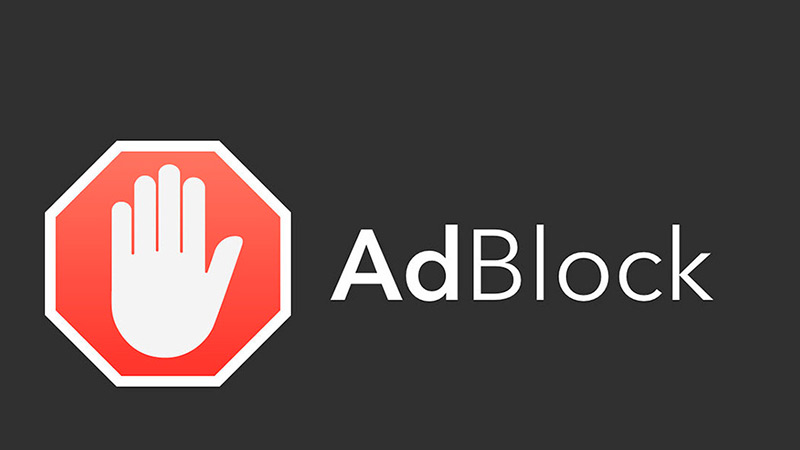
It is important that you install an adblock on your Mac. This is because not all the advertisements that your child can find on the pages are from Google (which are also not recommended from a psychological point of view).
You must not forget that these advertising guidelines will show you a purchasing trend for everyday items, within morality and good customs. But also there are other types of advertisements (which pay website owners more money) and are not regulated by Google. These always have explicit content, causing you to have the same problems as the previous point.
Block apps not suitable for their age
It is true that all the applications that you will find in the App Store and in official stores have a classification approved by Apple, according to the development and the parameters chosen by this company.
But this is not enough, since you can find apps for everyone and that are not recommended for children under 12 years of age. This is the case of Call of Dutywhich is a war video game with futuristic overtones, or free fire which also features destruction targets with war weapons.
Therefore, it will be necessary for you to pay close attention to the downloads of apps that your child makes that are within the filter that you have imposed. Its contents may not be appropriate for young children.
Educate them about the risks of the web
This is definitely the best you can do. You are going to have to educate your child in a responsible conscience, so that in this way you are sure that the technological parental controls did not fail.
It is important that they develop the idea that the Internet is dangerousdue to ill-intentioned people who only seek personal satisfaction, but at the same time technology is also a very useful tool for their future.
Informatic security