
Index:
UPDATED ✅ Do you need to enable or remove subtitles from Netflix movies and series forever? ⭐ ENTER HERE ⭐ and discover how ✅ EASY and FAST ✅
One of the best options as television entertainment without a doubt it is the Netflix company. This company provides streaming services for movies, series and documentaries online.
However, some of these contents are not dubbed into the language that we prefer, therefore, it is very useful in these cases to activate the subtitles. But if the show is playing in the language we want, we usually want to turn off the subtitlesbecause they are not necessary.
So that you do it the right way and do not go around going through the options, in this tutorial we will explain, step by step, how to turn subtitles on and off on any device while enjoying Netflix programming.
Steps to enable or remove subtitles on Netflix correctly for each device
Now we are going to see all the different possibilities that we have at our disposal to carry out this management that, although simple, can have some difficulty depending on the device that we are going to use and the level of user that we have. Let’s go there!
From the computer
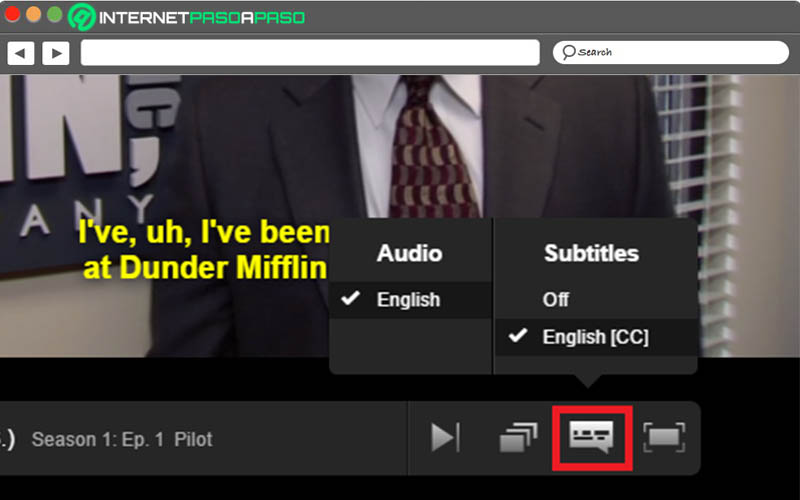
Once we have logged in with our account on the official Netflix page, we choose one of the available programs, be it a movie, series or documentary. Take a look at the step by step below:
- When the program we have chosen begins to play, we display the playback options bar. To do this we simply move the cursor around the screen and it will automatically appear at the bottom.
- An icon will appear in the bar in the form of a dialog, we click on it and a menu of subtitle and language options will be displayed. Logically we click on the subtitles option and here we can activate or deactivate them as we wish.
- Finally click back to close the menu and then resume playing the program. It is important that you know that if the dialog icon does not appear in the options bar, it is because the program or video you chose does not have subtitles available.
Also note that the option chosen will apply to all shows you play if you watch the video for 5 minutesso you won’t have to turn them on or off by changing languages frequently.
google chromecast
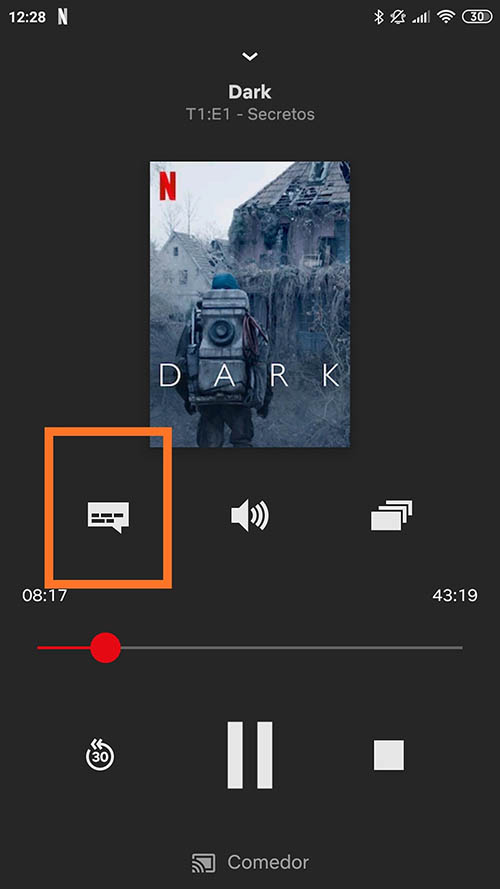
The Google Chromecast allows you to stream content from a portable device to a TV. Therefore, to make settings on Netflix you must do it on your portable device. Follow the steps below:
- Open the Netflix app and play an available movie or series. While it is playing, touch the screen, so the video playback options will be displayed.
- Then, you must press the icon with a dialog cloud drawing in the upper right corner of the screen. In the menu that will open you will see the option of subtitlesselect it.
- Now you can choose the alternative you want, either turn off subtitles or turn them on in your preferred language.
- Finally press “Okay” and continue playing your program.
On Android phones and tablets
If you use devices with an Android operating system to watch online programming and your device is compatible with the Netflix application, then in these we can also configure the subtitles for the movie or series that we watch.
Follow the instructions below:
- To start, you need to Let’s open the Netflix app on our device and play one of the audiovisual files.
- during playback we touch the screen of our device to access the configuration options.
- We click on the icon audio and video settings which will appear at the top right.
- We search among options the subtitles tab to click on it and be able to activate or deactivate them.
- Finally, press “OK” to save the selected option and continue watching the video.
An important fact is that If the audio and video settings button does not appear, it is because the subtitles are not available for the movie or series you are playing, therefore, change the program to be able to configure the subtitles.
From the iPhone, iPad, iPod touch
Most iOS devices are compatible with Netflix and allow subtitles. If you want to modify the subtitles you must do it during the playback of a video.
To make the subtitle settings You must enter the Netflix application with your account and follow the following instructions:
- Start watching a movie or series that supports subtitlesin this way the access to the option that we are looking for to activate or deactivate the subtitles will be opened.
- During playback touch the screen and press the language options icon which is located at the top right of the screen, next to the volume setting.
- Now you will have displayed an options menu where you can turn on subtitles selecting the language of this, or you can disable them simply by choosing “Off”.
- Once you have selected the option you prefer press “ok” and playback will resume with the settings you decided on.
On Smart TV and Blu-ray
Currently, most smart TVs and Blu-ray players allow you to watch online programming through streaming players such as the famous Netflix application. Adjusting subtitles on these devices will depend on the version you’re using.
Anyway, these steps will help you a lot:
- We select a program and a program description page will immediately appear.
- Now, before playing the video, with our control We select the button titled “audio and subtitles” and here we can modify the subtitles, placing them in the desired language or turning them off if we don’t want to view them.
- To end return to the initial description page and start playing the program you selectedimmediately applying the subtitle settings made.
However, in the latest versions of smart TVs and Blu-ray this setting must be done during video playback. The process is the following:
- Press the up arrow of our control during playback.
- We will be shown a dialog icon which we select pressing the middle buttonthus accessing the available options.
- We make the modification we want to the subtitles and continue watching the video.
It is worth noting that if pressing the up button of the control does not show the dialog icon, then the button must be pressed down. This varies depending on the version of the device used.
on apple tv
Before proceeding to explain the steps to enable or disable subtitles you should know that for Apple TV 2 and 3 software version 5.0 or higher is required and tvOS 9.0 or higher is required for version 4. As is common with most devices:
- Firstly, you must play a Netflix movie or series and display the subtitles menu holding down the central button of the remote control, for Apple TV4 you must slide down on the touch of the control.
- Select the language of the subtitles if you want to activate or deactivate them with the remote control pressing the button “select”.
- Now your video will continue to be viewed with subtitles if you selected them or remove them if you deactivated them.
streaming