
Index:
UPDATED ✅ Do you want to know more about how to activate the Reading Mode view in Microsoft Word documents? ⭐ ENTER HERE ⭐ and learn everything FROM ZERO!
In Word you can use several types of views that will help you see the text in different ways. In this article we will analyze the Reading Mode, which is a native tool of this processor.
With this function you can have the document on the screen in a simple way. This will make it easy for you to read and find typos or formatting errors quickly.
We have written this article for an in-depth understanding of what Microsoft Word’s “reading mode” view is all about. If you want to know all the secrets, you will have to read until the end.
What is the view in Word Reading Mode and what will I be able to see with it?
With the reading mode that Word offers you, you will be able to eliminate the ribbon of options and enlarge the visual field so that you can read more easily. You will have a book format and you will be able to turn pages by moving the mouse wheel or clicking on the directional arrows, located on the lateral ends.
You will have only 3 menu options enabled: “File” > “Tools” > “View”. To close this view you will have to go to the function “Print layout” to be able to re-enable document editing.
We say that this function will help you to have a better reading because you will have a cleaner vision. But it can also be useful when you write texts for ebooks.since you will be able to have a very similar format to the one that people will have when they read through this technology.
Steps to activate the view in Reading Mode of Microsoft Word easily and quickly
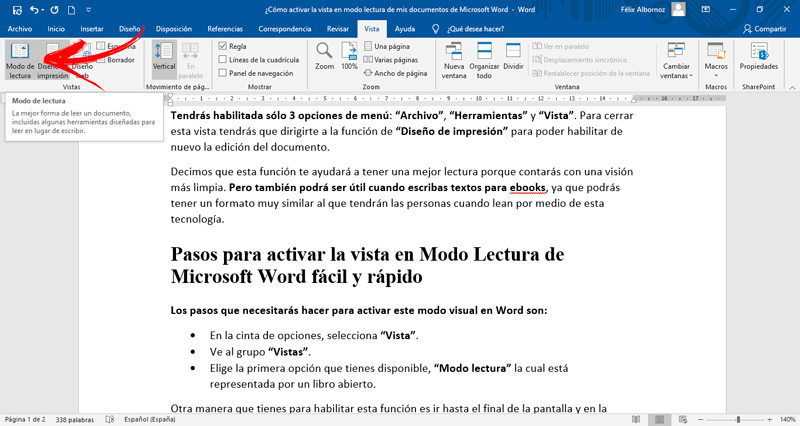
The steps you will need to do to activate this visual mode in Word are:
- On the ribbon, select “View”.
- go to group “Views”.
- Choose the first option you have available, “read mode” which is represented by an open book.
Another way you have to enable this function is to go to the bottom of the screen and on the right side press in the first option of the 3 icons that you will find.
Computing