
Index:
UPDATED ✅ Need to turn on two-factor verification to sign in to Microsoft? ⭐ ENTER HERE ⭐ and discover how to do it ✅ EASY and FAST ✅
Two-Step Verification it is a very useful tool when we want to secure our Microsoft account. Thanks to it we can increase our security layer and every time we have to register we will do it through two parameters, one will be the password and the other we will choose according to the alternatives that the platform offers us.
When we decide to protect our Microsoft profile, we are obtaining important benefits that will help keep our privacy safe, as well as all the tools related to this account.
In this article we will show you everything you need to know about how to protect our Microsoft account and the necessary steps for two-factor verification. In addition, we will teach you how to activate this tool from your computer or from your mobile device, regardless of the operating system you have.
Why should I protect my Microsoft profile with two-factor verification?

When we need to protect our Microsoft account from access by different unauthorized people, we can use a second option in addition to our usual password that will increase our level of security. In other words, if someone knows our password, they will also have to know the contact method to be able to access our account.
In this way, the importance of adding more than one option to be able to verify the security information arises, since if we forget the second requirement factor, we will not be able to access our account for more than 30 days and it can even be permanently blocked.
For this situation, it is recommended to have two emails, one that is used regularly and another for support so that we add to it the information that will have to arrive in order to reactivate our account due to some oversight of ours.
When we activate the two-step verification we will need the password and a security code, which will work, for example, when we log in to another computer or in another place that is not the usual one.
Thus, we can expose the advantages of activating the two-step verification function, which we detail below:
- By having this verification activated, we prevent other people from accessing our account even if they know the password.
- Every time we enter from a site that is not our usual access, a notification will be sent to us to enter, this will result in having total control of access to our accounts.
- If someone has access to our phone, yes or yes, they will need to enter the second alternative to be able to enter, so if we lose our mobile, our accounts will continue to be protected.
- Being an optional measure, Microsoft does not force us to have this tool activated, so if we do not tolerate these two steps, we can easily deactivate it.
Steps to enable two-step validation in Microsoft profile
Next, we will detail the procedure that we have to follow to be able to perform the two-step validation in Microsoft:
From the computer
To configure from our computer we follow this guide:
- We enter the Microsoft login through this link
- We write the username and password data that we have selected at the time.
- When we are in the Microsoft account we choose the option “General information” which is the fifth option on the left panel
- We click on “Safety information” inside the previous menu
- On the right side of the screen will appear “Two-Step Verification”which we will have to choose
- We click on “Set up two-step verification”
- We write the data that we will choose and then we select “Following”
In this way the configuration ends, but we must bear in mind that it is necessary to remember the data that we have just entered, since if we forget we will not be able to enter only with our password.
In addition, they will have to spend 30 days to try again, if we fail again our Microsoft account will be terminated as mentioned above.
From the phone
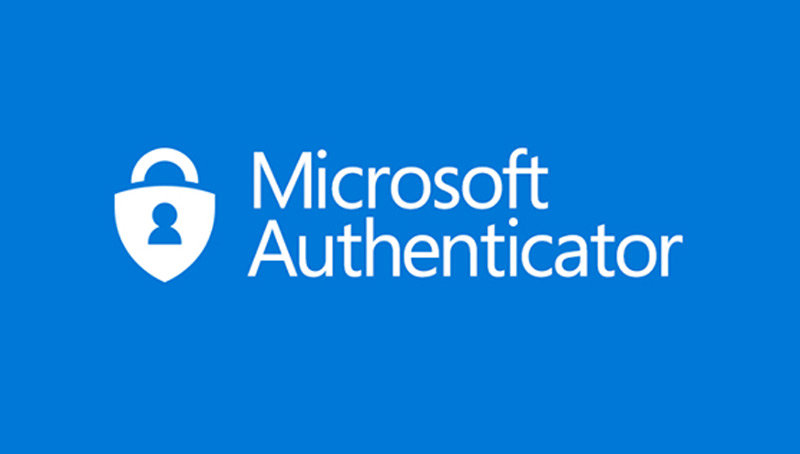
If we want to use the Microsoft application that helps us authenticate in two steps, we will use Microsoft Authenticator on our cell phones windows phone. Opposite case, we will use Google Authenticator for devices Android and iOS.
What any of these apps will do is generate a code every 30 seconds, which will have to be validated from our mobile device. Remember that we only have 10 attempts, otherwise our account will be blocked and we will have to follow the steps to recover it.
These are the steps that we will have to follow to install the application on our device:
- We open our Microsoft account
- We select “General information”
- We click on “Safety information”
- we choose “Pair an authenticator app with your Microsoft account”
- If we have a device with Windows Phone we click on “Get Microsoft Authenticator App”if we have Android or iOS we will have to download it from the official Google Play Store or App Store.
Once we have the application installed, we have to link our account with the device.
To be able to carry out this action we will follow the following guide:
- We enter again “General information”
- we choose “Safety information”
- We open the application on our mobile and scan the QR code from our computer screen
- When the 6-digit code appears, we will have to write it in the box that will appear on the device
- We click on “Match” and we will finish the configuration process
What happens if I lose the phone? Will I not be able to sign in to my Microsoft account?
Microsoft offers us the possibility that if we lose our phone we can recover the account through different methods that will validate our identity.
Each of these methods we have to be careful to remember when we have configured them so that we do not have problems at the moment.
The methods are as follows:
- Security questions: They can be what is the name of the school where you went, what is the name of your first child, what is your mother’s maiden name, etc.
- Alternate Email: It is always advisable to have an alternative email even if it is not from the same provider.
- Phone number: We can add our phone or any other person who has access to it.
Informatic security