
When we browse the internet, it is very common that when entering different web pages, pop-up windows with advertising or related content appear . These windows, also known as popups, have become one of the most annoying elements when moving around the network.
Its function is nothing more than to show users some type of content, normally advertising , that may be of interest or that has some kind of relationship with what you see on the web in the what’s up However, the abuse of pop-up windows has made browsing sometimes very complicated and that solutions are sought to prevent them from appearing further.
In this step-by-step guide we will explain how to activate or deactivate pop-up windows whatever your web browser is . If you want to make none appear, they can appear or even set specific rules of appearance in programs such as Google Chrome, Internet Explorer, Firefox or even Safari . If you have had the problem that advertising pages are opened alone while browsing the internet, keep reading.
Index:
Steps to enable or block pop-up browser windows (popups)
All browsers have their own methods to allow or remove pop-up screens. Here we are going to dedicate ourselves to explain everything you have to do in the most used currently.
For Google Chrome
If you are a Chrome user, follow these steps to control the appearance of pop-up elements while browsing:
- With your computer on, open the Google Chrome browser.
- Go to the top right in the window and click on the icon with three points on top of each other.
- In the drop-down, click on “ Settings”.

- In this new window, go down to click on “Advanced settings”.
- Now, go to the section called “Privacy and security”.
- Within this, look for the “Content settings” option and click on it.

- In the drop-down that appears, you have to go to “ Pop-ups and redirects ”, clicking there.

- The first option that appears allows you to choose between “Blocked” and “Allowed”. Click on the button on the right to enable and prohibit popups.
For Internet Explorer (Microsoft Edge)
If you use Edge, or Internet Explorer, follow these guidelines to regulate pop-ups.
- First of all, you have to open Internet Explorer , or Edge, by clicking on its icon.
- Once inside, you must click on the “Configuration and more” , represented with three ellipses. It is located in the upper right corner.
- Doing so opens a drop-down menu with several options. Click now on representedConfiguration “Advanced settings.”

- Now, at the top of this same drop-down, look at the “Block pop-ups” section. The button below is where you can check if you want them to appear or not.

For Mozilla Firefox
You can block or enable pop-up screens in Mozilla Firefox if you follow all these steps below:
- As in other browsers, start by entering the Mozilla Firefox browser. Click on its icon or double click on its shortcut.
- Once it opens, look for the button with three horizontal lines “Menu”.
- In the drop-down that opens at the moment, you must choose “Options” and click there.

- Move through the different panels until you reach “Privacy and security” and click on it.
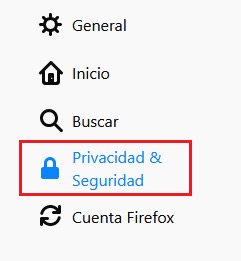
- Go down a bit until you find the “ Permissions ” section. You can check or uncheck the “Block pop-up windows” box as you like.

If you want to take advantage of this function that allows to regulate the appearance depending on where you are, you have the option of setting some exceptions. To do this, do the following:
- Repeat all the steps explained above until you reach “ Permissions ”. Once there, click on clearlyExceptions …….//strong>
- A new box will appear immediately with web page listings . There you can enter the trusted web addresses to allow them to show popups, as well as delete those you do want to block.
For Safari
If Safari is the browser you usually use, the process to activate or remove pop-up windows is this that we explain:
- Open Safari as usual.
- When the browser window appears, you can press the key combination “Ctrl” + “,” or click on the gear icon in the upper right corner. Within the bar that appears later, click on “ Preferences ”.
- Now you will have in front of you a small window with which to access the different configuration sections. The first thing you have to do is click on “Security” in the icon bar.
- When you do, you’ll see that the content of the lower half changes. Find the “Block automatic appearance windows” box.
- You can click on it to mark or unmark it . If you leave it checked, the popus will be blocked; if not, you will allow them to appear.

For Opera
Are you an Opera user? In that case, the steps you must take to enable or disable popups are these that we are going to leave below:
- Open your browser Opera by clicking on its icon.
- Once inside, open a new tab by clicking on the “+” strong icon > from the top.
- Now, in the navigation window, click on the button on the top right that has three lines.
- In this drop-down that appears, download and click on “Go to browser settings” .
- Within the configuration panel, go down again to press, then, the “Advanced” .
- Stay in the “ Privacy and security ” section and look for “Content settings” . When you find it, click on it.
- In the list of configurations that appears now, just go to “Pop-ups and redirects” and click there.
- The “Allowed” field can be enabled or disabled whenever you want. You just have to click on the button next to it to do so and control the appearance of popups.
- If you prefer, you can control which websites launch pop-ups and which do not the two fields below.