
UPDATED ✅ Do you want to block annoying notifications in Google Chrome and don’t know how? ⭐ ENTER HERE ⭐ and discover how to do it ✅ EASY and FAST ✅
Google is the main search engine that exists today and as a company it has grown so much that it is no longer a simple portal to consult and find everything you need on the internet. As a brand it has reached colossal proportions and has a wide range of products that they offer to their users. One of them is its popular browser Google Chrome.
Chrome is considered by many as the best browser of all and it is not surprising that it is the most used to date. This is because the company has known how to integrate different functions within it that considerably improve the user experience. One of those is desktop notifications, which are available on both desktop and mobile devices. However, not everyone likes them as many find them a bit annoying.
From here, you can learn to disable any notification. Luckily this has a solution and you can disable it if you wish. If you are one of the people who are bothered by the fact that some message appears every time you are on your computer or mobile, In this tutorial we will tell you how to make them disappear without any problem. To find out, continue reading.
Steps to disable Google Chrome browser notifications
Since Chrome is one of the most used browsers, it gives it a certain disadvantage, because the pages and applications take over the entire browser. Perhaps at the time you wanted to have this option active, but You are no longer interested in receiving an alert every moment and you are looking for a way to deactivate it. With these simple steps that we show you below, we will explain how to do it.
In the web browser
The good thing is that in spite of everything, Google still gives us the option of removing those uncomfortable notices that fill our computer screen.
- To do this, go to the home page of “Google Chrome”.
- Access the menu of “Setting”.
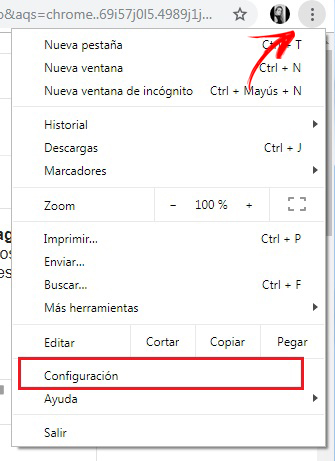
- In the tab that will open you will locate the section of “Advanced configuration”.
- Different alternatives will expand, where you will look for the section that says “Content Settings”.
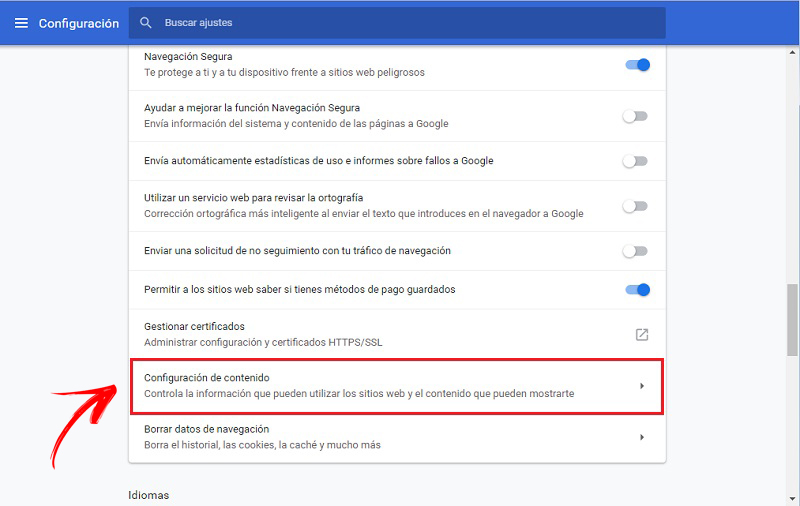
- When entering you will see several options, among these choose: “Notifications”.
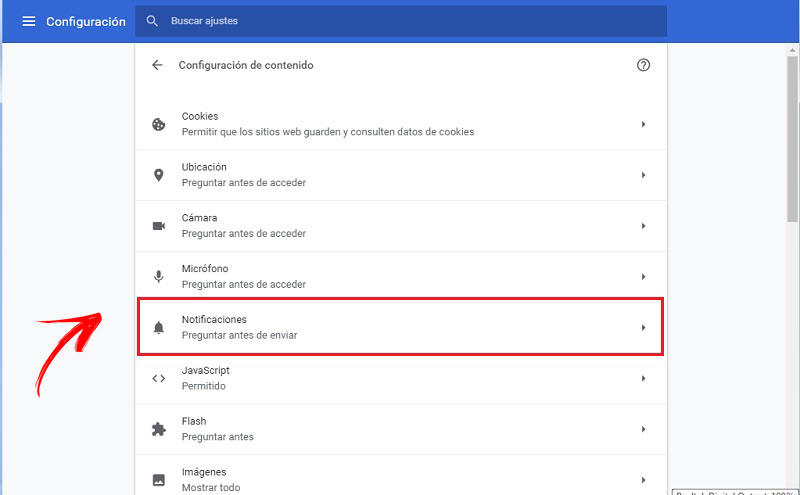
- From here you can see all the pages that have this type of notice activated and the ones you have blocked.
- You just have to find the website you want to disable and remove it from the list.
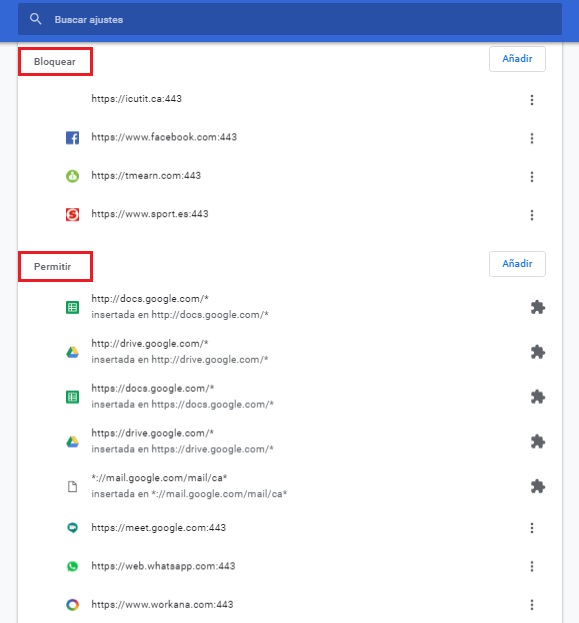
- When you have selected the option of your choice, these will be blocked and you will not be able to see them again, unless you reactivate them yourself again.
on Android
Whether you want to disable them because The battery of your mobile device consumes very quickly, a lot of data, it makes your device very slow or simply because you don’t want to see them anymore, With these simple steps that we will give you below, you will be able to remove them.
- On your Android phone or tablet, you’ll need to open the Google Chrome app.
- Then access the website from which you do not want to receive these notices.
- at the top right hit the three dots to open the information menu.
- tap on “Site Settings” Then in “Notifications”.
- Choose the option to block and ready! You will no longer receive any more hassles on your Android mobile from this website.
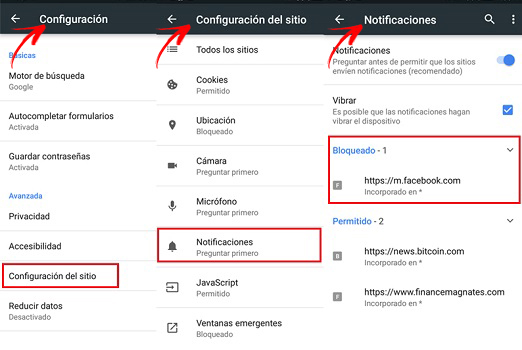
Similarly at the top of the notification menu, there is an option to turn it on and off. If you have it activated, it means that the applications have to ask you for permission to be able to show them. If it is disabled, the moment you enter a page that has a notification, it will be accepted automatically.
Disable native notifications in Windows 10
Surely, like many people, you thought it would be the best to have these native alerts active to remind you and notify you of certain things, but now you want them to disappear. To deactivate them you just have to do the following:
- The first thing you have to do is go to the Windows 10 settings menu.
- You will search and enter “Setting”

- You are going to access now where it says “System”.
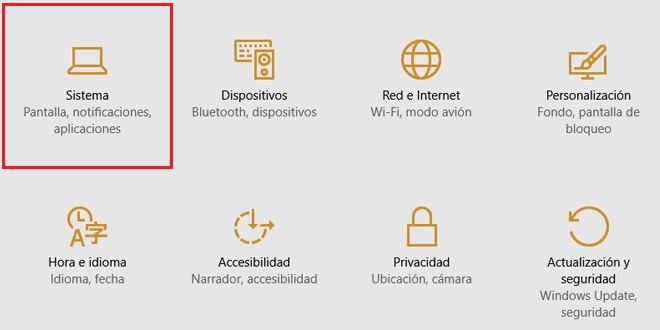
- When accessing, another window will open where you will see several options, there you will have to choose “Notifications and actions”
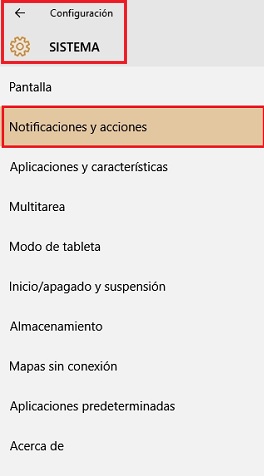
- Then you will have to locate the section “Notifications”, where you will find a series of options.
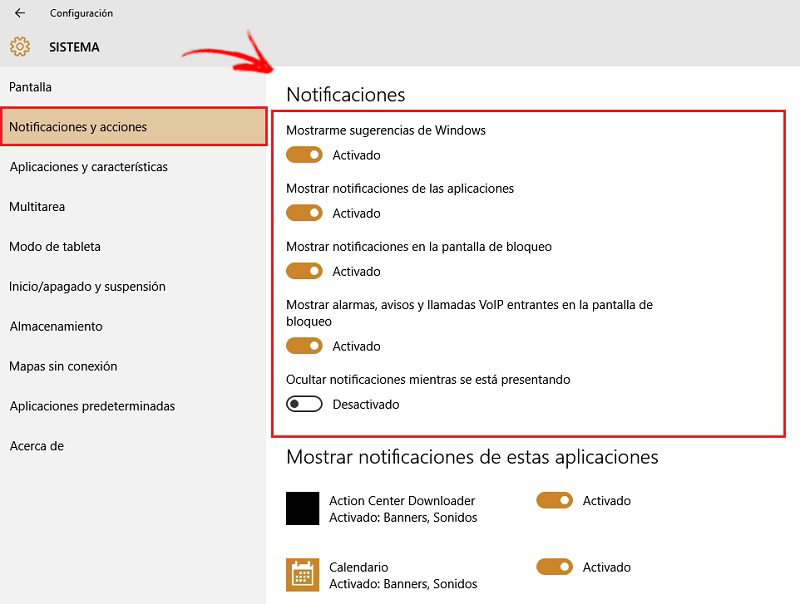
- Show Windows tips: These are the suggestions that Windows 10 gives you. Once you deactivate it, the operating system will not be able to show what it considers to be ads, which in themselves end up being product advertisements.
- Show app notifications:This shows the messages that the application sends you, for example Facebook, YouTube and others. If you don’t want them to appear anymore, you can deactivate them and even leave only those you want.
- Show notifications on the lock screen: Reveals all those that arrive even when the device is locked, including chat messages, email and others. You can change the settings to display certain content or none.
- Show alarms, notifications and incoming VoIP calls on the lock screen:Show notifications when you set alarms or when you receive a call, for example from Skype.
- Once you deactivate the options you want, you will not be able to see them. If you want to activate only some in particular, a little further down you will see that it says “Show notifications from these apps.” From there you can activate only the ones you specifically select.
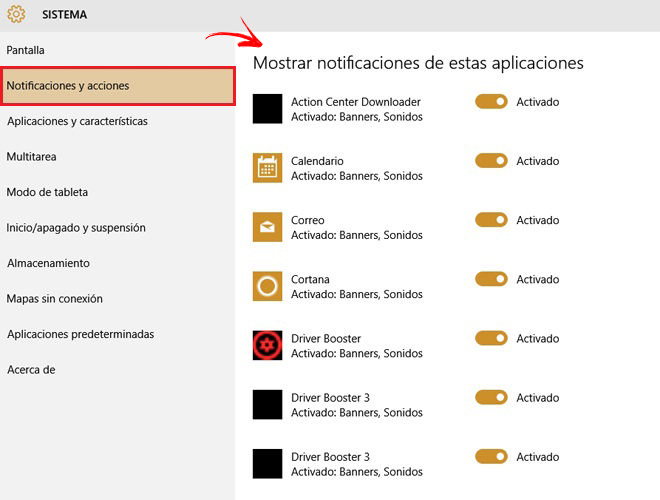
browsers