
UPDATED ✅ Do you want to block and unsubscribe from push notifications in Firefox and don’t know how? ⭐ ENTER HERE ⭐ and discover how to do it ✅ EASY and FAST ✅
You may have come here practically desperate to know how to block and disable push notifications in Mozilla Firefox; normal. From a certain firefox browser update, it began to allow notifications to appear on the screen, even if the web had not yet been loaded. This is because this browser uses a Push API, which receives a push message and displays a notification.
Considering how cumbersome or inappropriate it can be, each user can decide if they want to give permission or not to a specific site. Once given, it will send notifications to the user when it has something to communicate. For example, on a sales website, you can send price changes, offers… There is a quota that controls that the number of notifications sent is limited. In fact, if a website exceeds its allowed quota, pushes will be disabled and the user should subscribe again.
Firefox maintains a connection to the push service for as long as it remains open. The moment it is closed, the connection is deactivated. The user himself can also deactivate those places from which he does not want to receive push messages. again and that is what we teach you to do.
Steps to disable push notifications in Mozilla Firefox browser
These pop-ups can become quite annoying on some web pages and therefore we may need to disable them.
Next, we will show how to do it in a simple way on each of the platforms on which we can have Firefox installed; You will see that it is quite simple in all cases.
In the computer
In order to remove the notifications that appear in the Mozilla browser on our computer, we must follow these steps:
- Go to the button “Menu” from the toolbar. It’s the one with the three horizontal lines.
- Click on the option “preferences”.
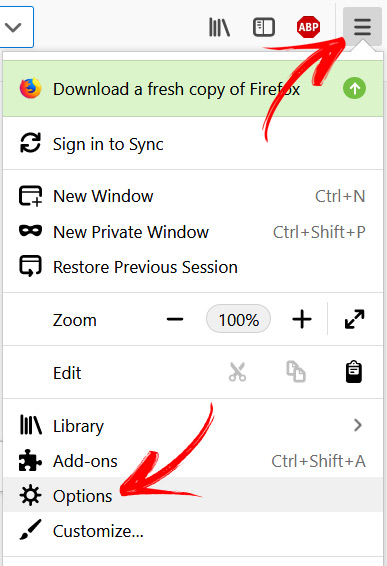
- Look for the panel “Privacy & Security”.
- Next, click on the section “permissions”.
- Click on “Settings”. This button is located right next to “Notifications”.
- Search and select the website you want disable push ads.
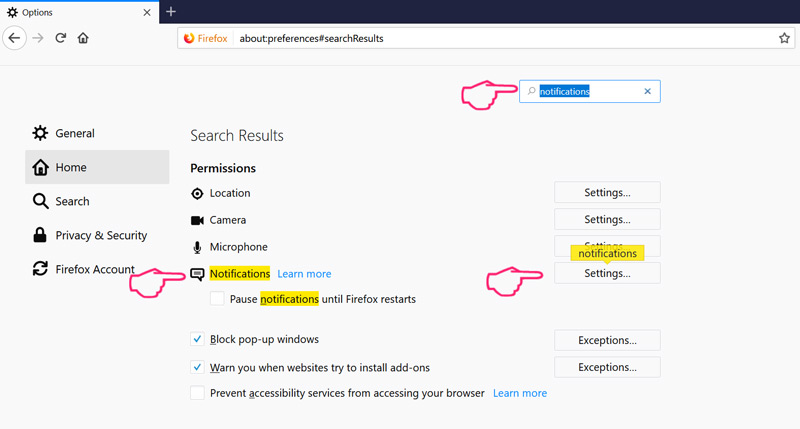
- Finally, click on the button “delete website”.
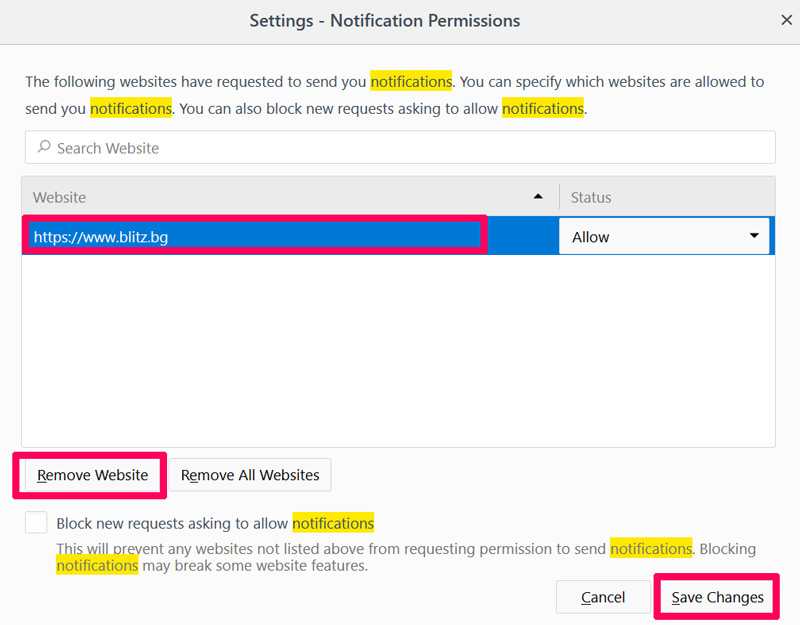
Notifications related to all websites that have been activated over time could also be deleted. You must make sure that this is the most appropriate option, since once it is done, it cannot be reversed.
In case you are sure you want remove all push notifications from your PCwhen you get to the penultimate step, instead of going one by one selecting the sites, you must click on the button that indicates “Delete all websites”; this way they will all be marked and you will only have to accept.
Once done, the websites will not be able to send you new push messages and it would be necessary to give them permission again, one by one, to do so.
on Android
If at any time you decided to change your browser, of course, you also have the option to block and disable push notifications in Mozilla Firefox for Android.
We do this in the following way:
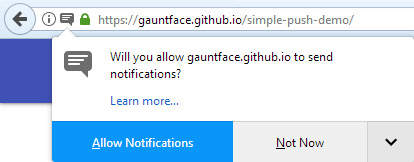
- Enter the website which you do not want to receive alerts.
- Press the “Control center”. It is the padlock that appears in the search bar, before the domain name.
- Choose the option “Edit page settings”.
- A new window will appear and in it you will find a selection box that refers to notifications. Under this you will find the options “Clean” either “Clean up” Y “Cancel” either “Cancel”. He hits the first.
- Accept and ready you will have blocked the annoying notices of updates to that particular website.
Once done, wait a few seconds and when the browser logo appears, it means that the page has loaded with this new setting.
Android usually works with the Google Chrome browser as standard and, therefore, we will also deal with it in this section. This notifies you every time an application or web wants to send you notifications. Although in the case of browsing in incognito mode, you will not receive any.
Be that as it may, if at any time you accepted and have repented, you can modify your settings and push notifications in Google Chrome anytime.
You can disable all push notifications on Android very easily in Google Chrome:
- First of all, you must open the browser on your mobile device.
- In the navigation bar, you must click on the three horizontal dots.
- Once the menu is displayed, you must click on the “Setting”.
- Now click on “Site Settings”.
- Then click on the button “Notifications”.
- At the top is where it is allowed activate or desactivate settings with a simple button.
In case you only want remove notifications from a specific siteyou must carry out the following steps:
- Begins opening chrome on the tablet or phone.
- Must be access the website from which you do not want to receive notifications.
- Click on the button “PLUS”.
- Then, on the button “Information”.
- Look for the option “Site Settings”.
- Within it is where the option “Notifications”. If you do not see anything in it, this implies that for security the sending of notifications is not facilitated in that place.
- Choose the option “Block”.
On iOS/iPhone
Apple devices come pre-loaded with a different browser than the usual ones. This is called Safari. Next, we will show how you can disable push notifications for this:
- Go to menu “preferences” from Safari.
- In the all websites will be listed where we have at some point allowed push notifications.
- We only have to change the option of “Allow” by “Deny”.
In the event that, as we mentioned for Android, have decided to opt for Firefox to use on your Apple devices, of course, you will also have the option to disable their pop-up notifications from different online sites.
- you must go to browser menu.
- Choose the section “Options”.
- Walk into “Privacy & Security”, going down to “permissions”.
- Click on “Settings”.
- Choose the web or webs about which you do not want to receive news (or choose the option to remove all sites).
browsers