
UPDATED ✅ Do you need to limit access to websites to have parental control and you don’t know how? ⭐ ENTER HERE ⭐ and discover how to do it ✅ EASY and FAST ✅
With the great flow of content that currently exists on the network, it is likely that many users want to restrict access to certain websites (for privacy, comfort, parental control, etc.). For which, different methods have been implemented that allow applying a series of controls in order that certain websites are blocked to prevent their loading, automatically.
These methods refer to the modification of the host file of your operating system, as well as the use of a firewall or firewalls that facilitate the blocking of certain IP addresses. However, it is considered that the simplest solution lies in isolating the domain at the DNS level.
That’s why it’s worth knowing what is OpenDNS about and the benefits it brings, as well as the steps to take to block a web page through this free alternative. Even, we will also explain other techniques that exist to prevent access to specific websites.
What is OpenDNS and what are the benefits of using it to block websites?
First of all, it is important to know how to define OpenDNS and what are its main advantages regarding the restriction of websites. As well, OpenDNS is a free and open source DNS server. that provides the domain name resolution service (DNS), both to individuals and to companies.
In general, their servers are located in strategic places and thus, manages to maintain a large domain name cache. With which, it facilitates DNS queries to be much faster and thanks to that, it has the ability to speed up response speed. Thus, in turn, the results of these queries are saved by the local systems to, at another time, achieve a better speed in most of the requests made by the user, because these will be stored in a circumscribed cache.
Thanks to this operation, the main benefit that OpenDNS reveals is that it is extremely fast in offering responses to users, thus being more efficient than the Internet access provider itself. Additionally, It has other advantages of interest that we indicate below:
- Has excellent protection features. Like, for example, antiphishing; because, it is directly connected to
PhishTank.com - is a solution totally free and open source. Therefore, any user can enjoy its benefits.
- It is also characterized as a very reliable mechanism and in addition to that, their servers exhibit 100% availability.
- No software installation is required to use OpenDNS. Since, only the DNS address to be configured will be necessary.
- Thanks to its excellent capabilities, has auto-correction of small errors when typing.
- In case the domain does not exist, the same OpenDNS system provides automatic proposal by your search engine.
Steps to block websites from OpenDNS to set parental control
Although it is true, a parental control system is cataloged as one of the best tools that parents and/or guardians can use to achieve control and limit all the content that your children see through the Internet. Either through a computer or from your mobile devices and tablets.
In that way, many users choose to make use of OpenDNS to establish such control during the web browsing of the smallest of the house, in order to restrict those web pages that they consider inappropriate for them. Such as adult content, some social networks, violent and illegal pages, etc.
So, to make it easier for all parents who want to use OpenDNS in these terms, it is necessary to point out each of the steps to follow to block any number of websites you need:
Start by registering
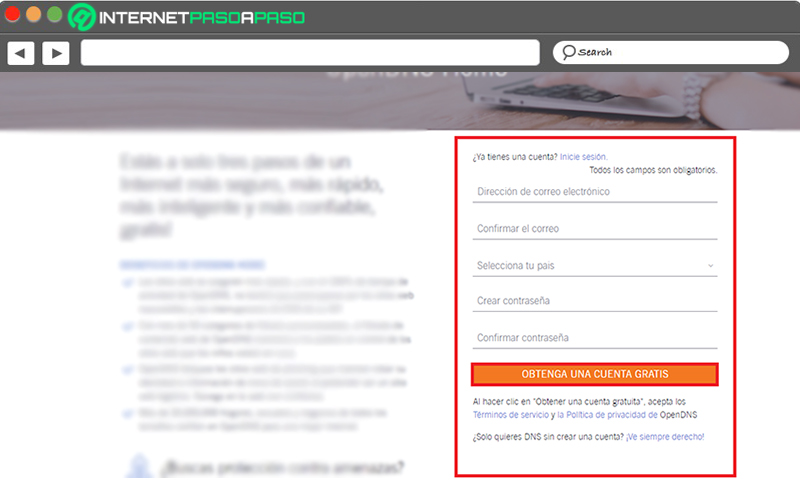
The first thing you have to do is register on the official OpenDNS website, specifically in the section identified as “OpenDNS Home”. Being this, the part referring to domestic environments and of course, it is totally free.
Once you access the page provided, go to the right section of the panel, where a button appears that indicates “Get a free account”. Thus, before clicking on this button, it is necessary that fill in all the fields in a mandatory way (in the case of the password, it is important that you enter letters, numbers and signs so that the system accepts it), and then proceed to create your account for free.
Now go to “Settings”
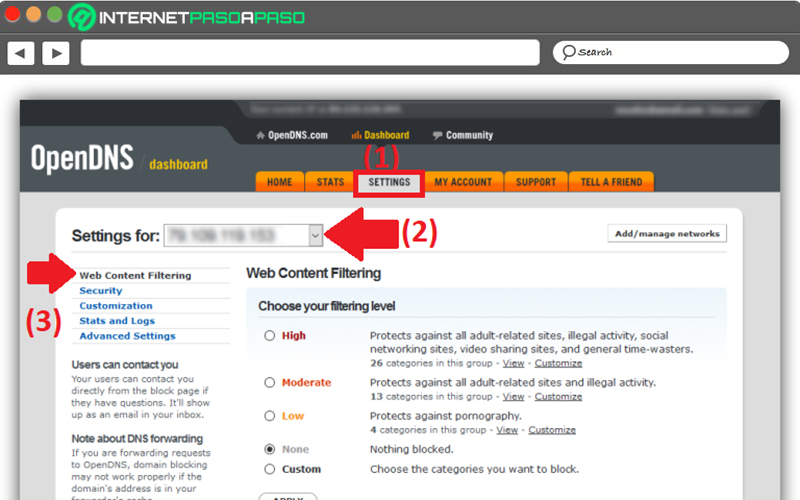
After registering, it will be possible to enter the configuration panel of your account and, directly from the menu located at the top, you must click on “Settings”(1). With this, you will then see a new page from where you can choose the IP address in which you want create custom filters.
It should be noted that this happens when you use your OpenDNS simultaneously on several computers and, therefore, several IP addresses will be displayed. Then, from the corresponding menu, proceed to select your IP from the list (2) and so, now you will see the section called “Web Content Filtering” (3).
It’s time to apply various settings available
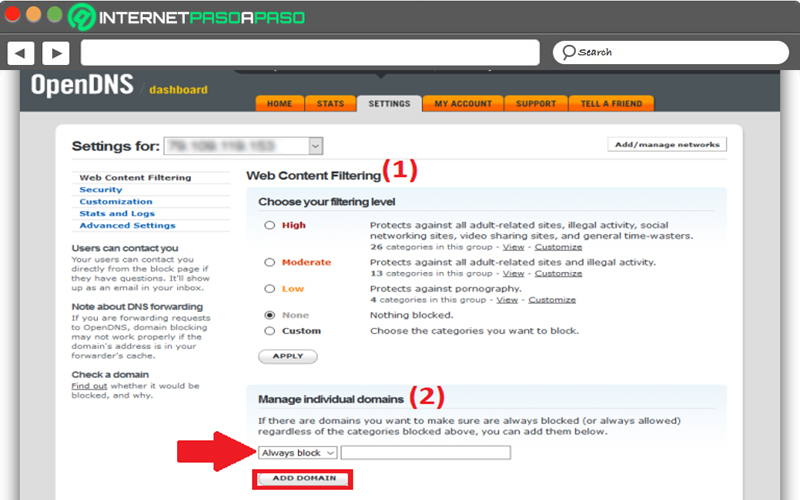
At this point, you will come across various settings that you can apply, depending on your preferences. In principle, scroll to the top to see the type of filtering you prefer to use (1). In general, it is recommended to block websites depending on their categories (for example, restrict the loading of pages not recommended for minors, in the case of parental control).
Now, at the bottom of the panel, you will see a section called “Manage individual domains” (2) which is one of the most important to control your children’s browsing experience. Since, from there, it will be possible add the specific domains you want to keep blocked at the DNS level. Either with the option “Always Block” to restrict the domain always or, with “Always Allow” which takes care of always allowing the domain and is ideal for including exceptions to the filters at the top.
In this case, we recommend choose “Always Block” to add the domain you want to block in the blank space on the right side (it is mandatory to place it without quotes). Now press the button “Add domain”.
Block just one domain or all related ones?
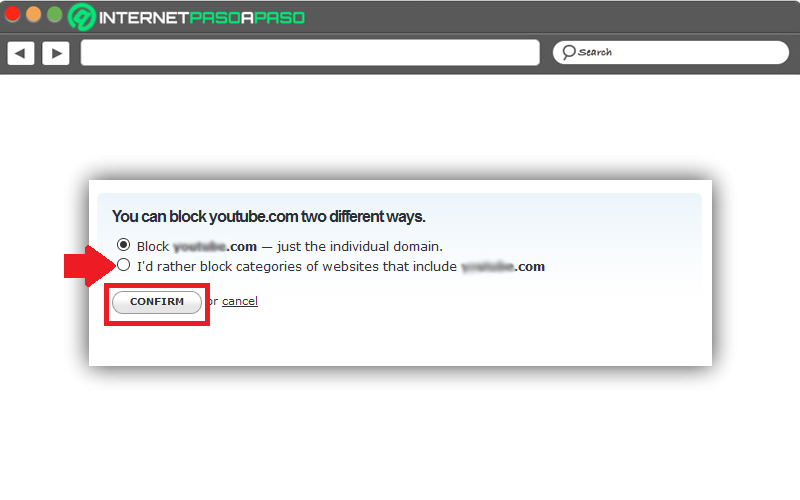
After the above, the OpenDNS system will proceed to ask you if you only want to restrict the domain you added or if you prefer to choose to block all domains that are related by category. Usually, in cases of parental control, I know advises to prevent access to all domains linked to the one you specified. Which, you can do just by pressing the second available option.
Done the above, you just have to save changes from the “Confirm” option, in order to terminate the procedure. It is opportune to highlight that, in general, these changes take around 3 minutes to become effective.
Do all DNS services allow you to restrict access to certain portals? Which are?
Since DNS services are responsible for making your browsing private, Of course, they allow restricting access to certain portals by the same users. in order to optimize your experience. Now, you will surely wonder what are the said DNS that promise this function.
Next, we mention the main ones in a small list (specifying their main and secondary IPs):
- OpenDNS: 208.67.222.222 and 208.67.220.220.
- Google Public DNS: 8.8.8.8 and 8.8.4.4.
- cloudflare: 1.1.1.1 and 1.0.0.1.
- : 77.88.8.8 and 77.88.8.1.
- Norton Connect Safe: 199.85.126.10 and 199.85.127.10.
- Comodo Secure DNS: 8.26.56.26 and 8.20.247.20.
- Quad9: 9.9.9.9 and 149.112.112.112.
- Public DNS Server List: It is a database where you can find public DNS servers from all over the world.
For its part, it is opportune to indicate that each and every one of them, they are free and open source.
What other methods to block websites are there?
On the other hand, as we mentioned from the beginning, There are also other techniques to resort to when blocking and/or restricting certain websites to surf the net. These methods are based on using a firewall or changing the hosts file of your operating system.
Thus, in case it calls your attention to use other methods for this instead of resorting to OpenDNS, it is appropriate to know how you can proceed to carry out each of them. So, below, we let you know the steps to take to block the number of online pages you want by using a firewall or modifying the host file:
with firewall
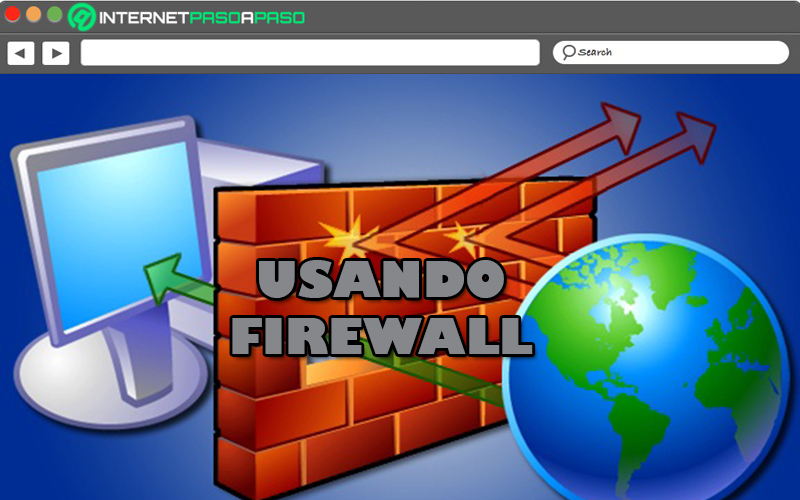
Is about a program also known as “firewalls” which can be used to manage incoming and outgoing connections to a particular computer or to a network. Thus, these firewalls are usually used to prevent or allow a specific website to connect to the Internet or to restrict access to certain web pages by users.
In this sense, the procedure to follow It is based on entering the “Settings” option of your firewall and there, including a rule that obstructs the visit to a particular online site..
Next, we detail each step to execute:
- The first thing you should do is open the program setup utility.
- The steps below will depend on the particular firewall you are using, but all procedures are similar. In the case of the native Windows firewall, to start you will have to enter the Control Panel of the operating system then click on “Windows firewall”.
- Subsequently, click on “Settings” or “Options”, which will display a list of sites and programs that have been blocked from accessing. As well as a list of those who are allowed to enter your Internet connection.
- At this point, you have to select the “Add” option and enter the URL address of the web page to which you want to block access from your computer.
- Finally, click “Accept” or “OK” and with that, the web page in question will be displayed in the list on the screen and that’s it.
Modify the hosts file
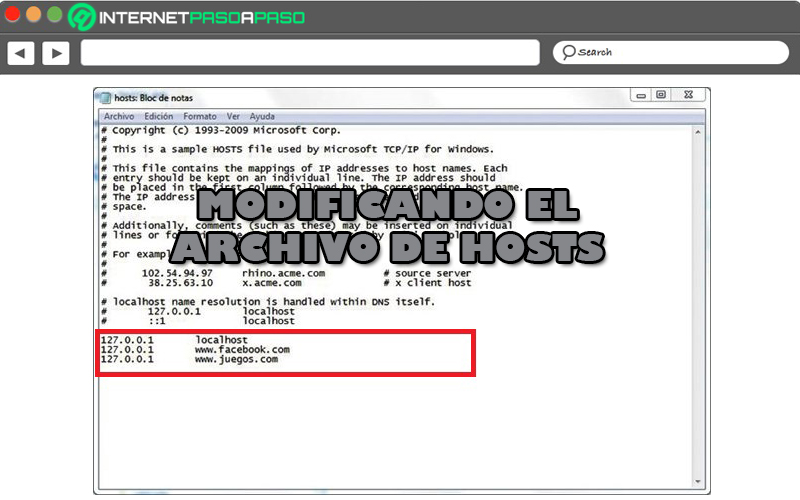
It is also possible to block websites by changing the Windows hosts file; being is, Another of the main techniques used to strengthen the parental control of many representatives and also to optimize the experience of many users who prefer to restrict access to certain web pages that they do not require.
Therefore, if you want to try this method, here we present the process of the same in detail:
- In order to access the Windows host file, it will be necessary to navigate in the system explorer through the address:
C:WINDOWSsystem32driversetc. - Next, you have to click on the corresponding host file and then, select the “Notepad” as the application to manage to open said file.
- When the document in question opens, you will have to scroll to the end of it and there write the following: 127.0.0.1.
- Next, press the “Tab” key on your computer and type “localhost”.
- Once the above is done, you can begin to enter each of the websites that you want to restrict on the computer. Taking into account that it will always be necessary place the code “127.0.0.1”, press Tab and write the web address you want to block; at each step and on a different line of the document (that is, pressing Enter).
- Once you have specified all the web pages, you will have to go to “File, Archive” in Notepad and then click on “Save” to close the document. That’s it.
In that way, it will be impossible to enter any of the specified websitessince the browser will indicate that the connection cannot be established for no reason.
Informatic security