
UPDATED ✅ Do you need to access safe mode in W10 and don’t know how to do it? ⭐ ENTER HERE ⭐ and discover how to do it ✅ EASY and FAST ✅
This is a process that has evolved with each of the windows updates, but in its two most recent versions it has become more difficult to access it. Taking into account that Allows you to boot the computer’s operating system using only the core drivers and your standard Microsoft settings. This makes it especially to correct errors when the computer has been shut down incorrectly or in cases where the computer does not want to boot.
Commonly when this type of problem happens, the most frequent or common thing is to reinstall the operating system or in that case format the computer but these are longer solutions. That is why it is considered that using safe or failsafe mode as it was previously known, this being one of the fastest ways to remove those updates or bugs that are causing your computer to malfunction.
Keep in mind that this procedure is not usually as simple as others, which is why we have decided to explain step by step how you can boot windows 10 in safe mode in order to improve the functionality of your equipment. To do this you just have to follow all the steps that we will explain below.
Steps to start the Windows 10 operating system in safe or safe mode
Keep in mind that this is a basic state where the system Windows will only take care of using a set of necessary drivers with the aim of being able to help you solve the problems you are having with your PC.
Safe mode is recommended to use especially when we install an application or program and automatically the equipment begins to present some bugs in your operating system, whether you start rebooting or shutting down or having some kind of erroneous behavior. In this case, this method must be used to be able to eliminate that application or program that is causing said problem.
This method can also be used when the computer is infected with viruses, where you can start failsafe and run a scan and then clean your computer. In order to carry out this process, you just have to follow the following steps:
1 – Restart the computer
To begin the startup or startup process, the first thing to do is Restart the systemfor this you have to follow the following steps:
- To get started, go to Start. This is a tool that will allow you to fix your Windows boot problems.
- Once you are inside the menu, you are going to press the button with the symbol of “To turn off”.
- Then three options will appear (4 if you have hibernate option enabled) where you should choose “Restart”.
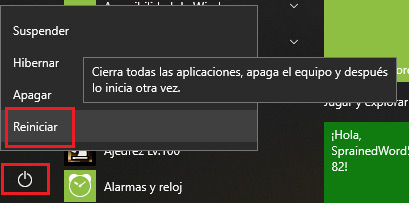
- Once the operating system of your computer is restarting, you must start repeatedly pressing the F8 key. It is important to keep in mind that this key can vary depending on the manufacturer of your computer. After a few seconds a new window will appear.
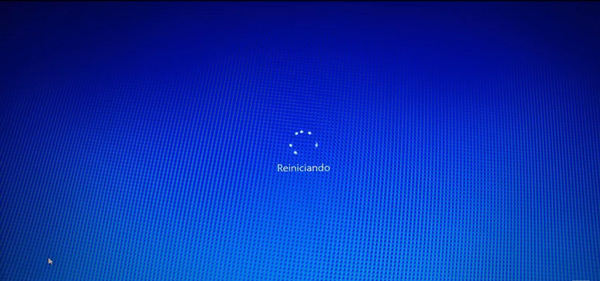
2 – Start W10 in safe mode
After a few seconds the system will start to boot and this is where the configuration begins through this method to be able to solve pc problems.
- On the main screen a blue menu will appear with several options, there you will select “Solve problem”.
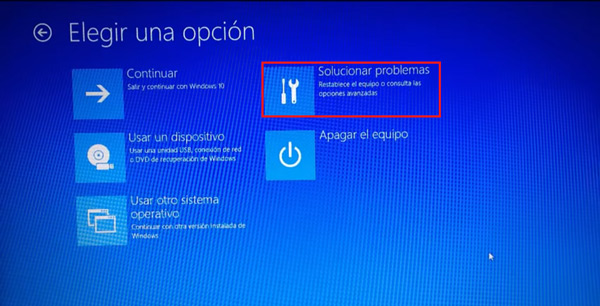
- Now a new screen will appear where you will choose “Advanced Options”.
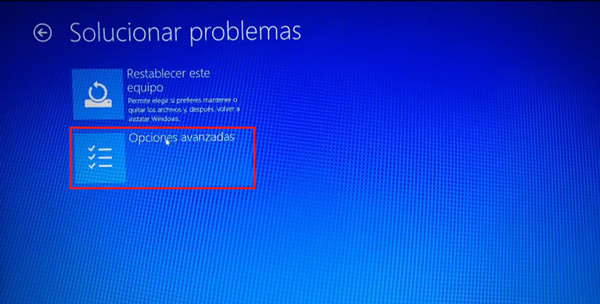
- Again the system will show you another screen with 6 optionsonce here you are going to click on “Startup Settings”.
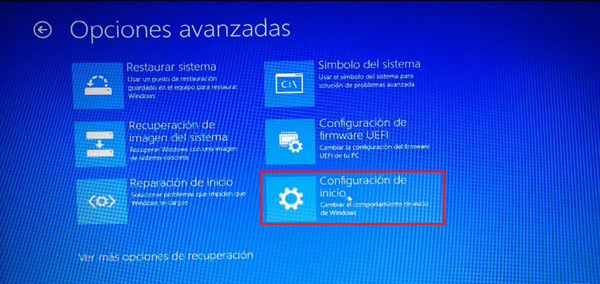
- Now a list will appear with all the options that are available to boot the operating system. Among the list you will find the option of “Enable in safe mode”. We click on the button located at the bottom right of the screen “Restart”.
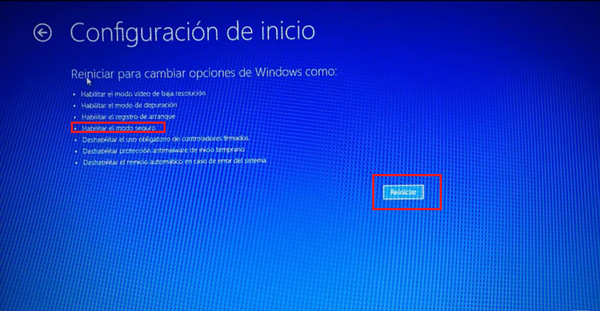
- Once this is done it will start generate operating system reboot again.
- After a few seconds, a blue screen will appear again with a list of all the options already listed that are available at startup. To be able to choose one of them, you only have to press the number of the option, in this case it is number 4 that enables this type of start in W10.
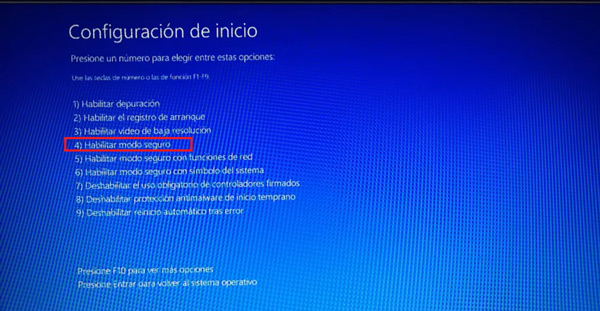
- Once we press number 4, the system will start to reboot automatically, we wait a few seconds-minutes, in these cases patience is our ally.
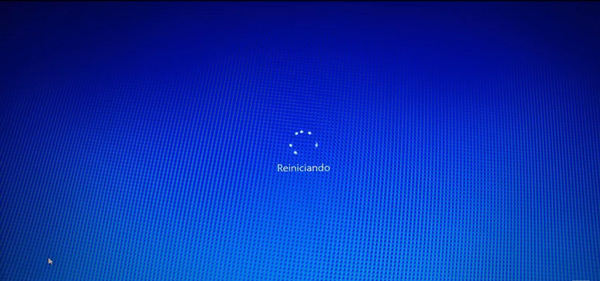
3 – Boot from safe mode
- After a few seconds the screen will appear. login to Windows 10. Now you just have to click on the account you want to enter (normally you have to choose the one with Administrator permissions), fill in the access fields and press the button “Enter”.
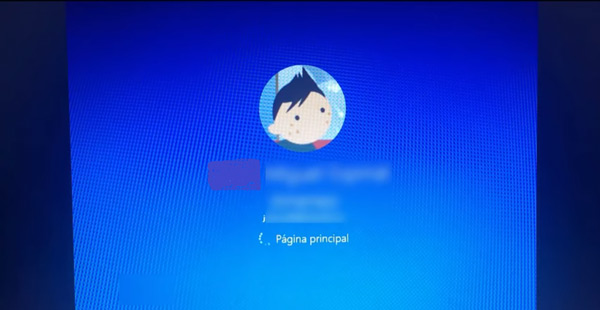
- Once logged in, everything will be displayed on the screen. windows 10 desktop, you will notice that it looks a bit different as your desktop customization is gone, the margins are usually reduced and the left side margin at the bottom will tell you that you are in this mode.
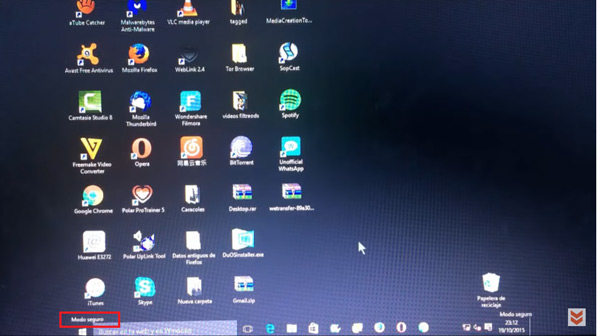
Once you have completed all this series of steps you will already be inside the fail test which will be especially helpful for all those people who have problems with the operation of your equipment.
Once inside this method you can fix all those problems that are causing the errors within your Windows system.
What if my Windows computer doesn’t work? How do I access safe mode on W10?
When the computer boots, there is usually not much problem to be able to enter this mode, but if you are in the case that your computer does not work or does not boot and you want to carry out this method but Don’t know how to do it? That is why we will teach you how to solve this problem by following these steps:
force the team
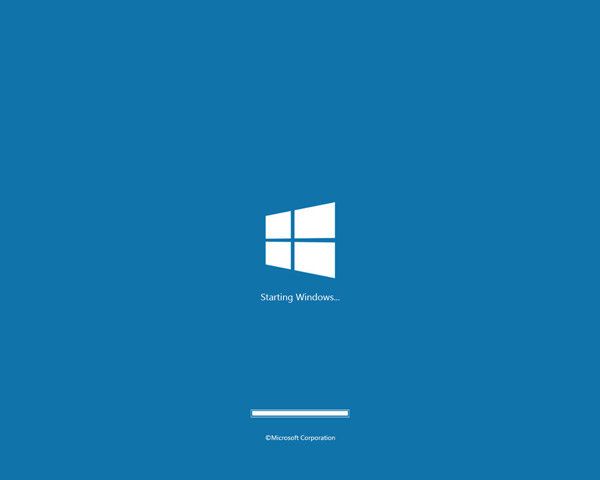
When the computer does not work the steps that must be carried out are different since the system does not allow us to access, for this we are going to force restart pc in the following way.
- To begin this process and be able to reach the Advanced Options the equipment must be restarted several times in a row, for this the Ctrl+Alt+Delete or Del keys or in this case turning off and on several times with the power key.
- This is done in order to force the team and thus gain access to the system recovery options.
Once this is done, the computer screen should start a menu of options to start this process. But, if doing this is not enough and the computer does not boot, another step must be applied.
Force the computer from the installation disk
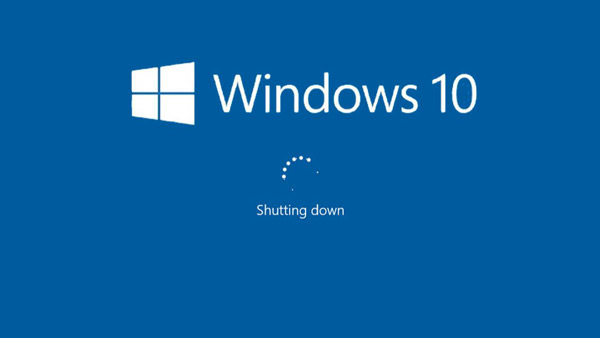
If the previous method has not worked, in this case you have to boot the system using an installation disk. This can come in USB or an optical (disc) format.
To do this you must follow the following steps:
- Turn off the computer and insert the bootable CD or USB just before to turn on your computer again.
- Now to enter the boot menu (Boot Menu) you have to press a key, this varies from one computer to another, some options are:
- F12
- F9
- F11
- F8
- F10
- F1
- ESC
- That way you can choose the boot option, on some occasions you will have to preconfigure BIOS to be able to access from the chosen medium, either boot from USB or Disk.
- Once you have pressed the correct key the following message will appear: “Press any key to boot from DVD/USB or CD” After that moment, only the instructions shown on the screen should be followed.
Keep in mind that after this step the “Start Windows 10 in safe mode”where you will have to repeat all the steps mentioned above until you can start the computer in order to repair all the problems that are causing equipment malfunction.
Operating systems