
Index:
UPDATED ✅ Do you want to know how to configure the DNS server change in your Windows 10 operating system? ⭐ ENTER HERE ⭐ and discover how to do it ✅ EASY and FAST ✅
Have you ever wondered the procedure that is carried out on your computer every time you type an email address in your browser and, as a result, the display of said online space is returned to you? The fundamental factor that you can see that website is the use of the DNS or Domain Name System.
In addition, the concept becomes very important to be able to control the navigation territory of a user, so that they are preconfigured in your router and DDoS can be avoided. The government also carries out a control of the external Domain Name System so that it is not possible to enter some web pages, which you could skip by means of the changing these DNS, which is what we teach you to do from this post.
If you have the need to change these addresses so you can control access or not to some web sites you should know that even less expert users can do it; it is something very simple. Even so, throughout the next lines we will give you all the steps in detail, to be able to configure the DNS in Windows 10.
Steps to change the DNS in Windows 10 and configure them correctly
These steps that are going to be indicated in the next lines will make you move between some complex concepts, but if you have Windows 10 as the operating system on your computer and a little desire to learn, it does not have to be complicated. Any user can follow the tutorial and change the Domain Name System to which it connects:
- From the Home screen; press the button “Start” on the keyboard or click on its icon in the start bar.
- Then tap on the menu “Setting”with the icon that looks like a cogwheel.
- A menu with several options will be displayed at the bottom. Opens “Network and Internet”section related to the characteristics of your Internet connections.
- Choose “Change adapter options”.
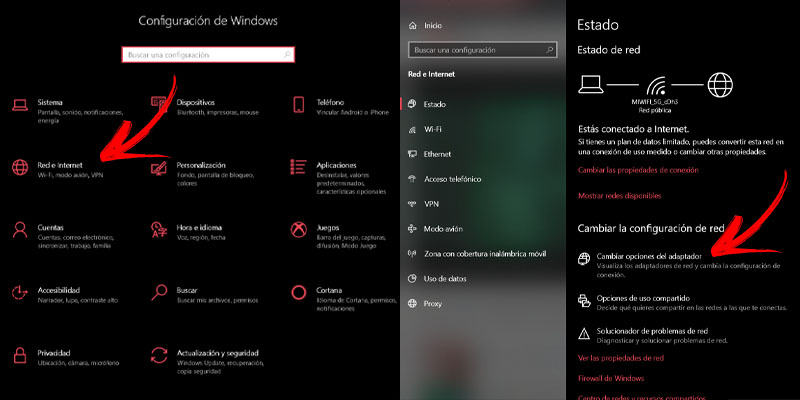
- The step that follows will be determined by how your computer is configured to the Internet. In the next window you will find different methods of connection to the network. If you use a connection cable, you will see an option called “Ethernet”. He clicks on her.
- Otherwise, if your computer does not use cables and you connect to the wireless network, you must press the option “Wifi” with double click.
- Now click on the button “Properties”at the bottom of the small window full of options that opens.
- Look for the option “Internet Protocol Version 4 (TCP/IPv4)”. Double click on it.
- Among all the new options that you have below, choose “Properties”.
- Once inside this menu, we will only have to choose the option “Use the following DNS server address”. It is likely that you have previously checked the option, “Obtain the DNS server address automatically”, since it is the default within the system itself. But by enabling the option that we have indicated, a preferred and an alternative DNS will be disabled.
- Now fill in the spaces with dots with the numerical addresses of the DNSs of your interest.
- Finish by pressing “To accept”.
- You will have to reconnect to the network for the changes to take effect.
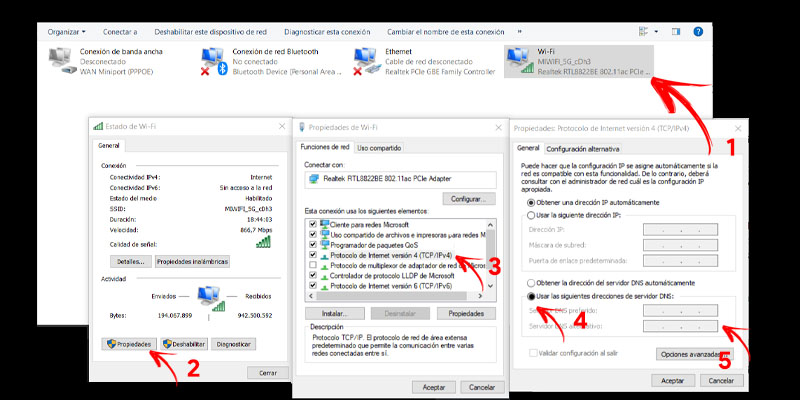
List of operational public DNS servers
Of course, we are not going to leave you with the perfect instructions and no resources to use. Below you have an extensive list of addresses of Public Domain Name Servers which you can connect to.
List of the best DNS servers with their addresses:
- Alternate DNS: 198.101.242.72 / 23.253.163.53
- CleanBrowsing: 185.228.168.9 / 185.228.169.9
- cloudflare: 1.1.1.1 / 1.0.0.1
- Comodo Secure DNS: 8.26.56.26 / 8.20.247.20
- DNS Advantage: 156.154.70.1 / 156.154.71.1
- : 77.88.8.8 / 77.88.8.1
- Dyn: 216.146.35.35 / 216.146.36.36
- Fourth Estate: 45.77.165.194
- FreeDNS: 37.235.1.174 / 37.235.1.177
- Google: 8.8.8.8 / 8.8.4.4
- GreenTeamDNS: 81.218.119.11 / 209.88.198.133
- HurricaneElectric: 74.82.42.42
- IBM Quad9: 9.9.9.9
- Level3: 209.244.0.3 / 209.244.0.4
- Neustar: 156.154.70.1 / 156.154.71.1
- Norton Connect Safe: 199.85.126.10 / 199.85.127.10
- OpenDNS Home: 208.67.222.222 / 208.67.220.220
- OpenNIC: 50.116.23.211 / 107.170.95.180
- puntCAT: 109.69.8.51
- SafeDNS: 195.46.39.39 / 195.46.39.40
- SmartViper: 208.76.50.50 / 208.76.51.51
- UncensoredDNS: 91.239.100.100 / 89.233.43.71
- verisign: 64.6.64.6 / 64.6.65.6
- WATCH: 84.200.69.80 / 84.200.70.40
How to fix DNS when not responding in Windows 10?
It may be the case that when configuring the DNS the problem appears “DNS server not responding“. You will see how you are unable to connect to the Internet and cannot perform the tasks you need. Well, what can we do in this case?
Continue reading to be able to solve this problem, which is nothing more than a simple repair:
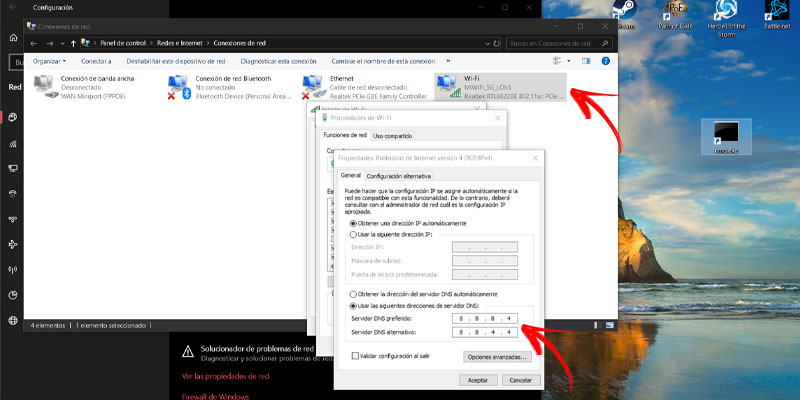
- Press the button “Start”.
- Now write “Control Panel” in the bar.
- Click on the homonymous option that is recommended to you.
- Here, click on “Network and Internet”.
- Now do the same in the option “Center network and sharing”.
- Once there, we choose the option “Change adapter settings”.
- We press right click on the network adapter that we use in our equipment.
- Among the possible options, we mark “Properties”.
- We look for the line “Internet Protocol Version 4” and we select it.
- Also check their “Properties”.
- enter the following DNS:
- 8.8.8.4 or 208.67.222.222
- 8.8.4.4 or 208.67.220.220
- Click on the box “Validate settings on exit”which helps us to validate the new configuration before closing the menu.
The configuration could also be fixed by performing a DNS reset through the Command Prompt. This may be interesting for more expert users, although it is also very easy to do.
Let’s see it:
- You are going to open, through an executable, a system console. For it:
- We type “cmd” in the “Home” bar.
- Now we click on “Symbol of the system”.
- When the black screen opens We introduce the following instructions followed by an “Intro” each:
- ipconfig/flushdns
- ipconfig/registerdns
- ipconfig/release
- ipconfig/renew
- netsh winsock reset
With this you would already have solved the incident and you could carry out your Internet browsing with total normality.
Operating systems