
Index:
UPDATED ✅ Do you want to know how to configure the DNS server change in your Windows 8 operating system? ⭐ ENTER HERE ⭐ and discover how to do it ✅ EASY and FAST ✅
Before getting into the flour and starting to explain how they can be configure DNS in Windows 8 and 8.1, we are going to introduce the post explaining what this concept means. It’s about a “translator” that converts domains into IP addresses and vice versa.
With this address, we can access that site of our interest and view the web page, its interface. Each internet provider has a DNS server to which it connects by default and which determines access or not to some websites or others.. That is why if we cannot access a specific site, it may be necessary to change the addresses to which we are connected to be able to do so.
The procedure to be able to do this is not too complicated, but it is true that it can have repercussions regarding our Internet connectivity and, therefore, it should not be done lightly. It is not necessary to be a complete expert when it comes to web configurationbut it does require being a bit picky when performing the different actions.
Steps to change the DNS in Windows 8 and configure them correctly
If your computer is equipped with the Windows 8 operating system, you should not be afraid, because the configuration of these “Domain Name Servers” is very intuitive and you only have to follow a few steps to modify them. These, of course, we give you in a very simple tutorial. let’s start and In a few minutes you will have solved the problem:
- First of all, you must position yourself in the zone of Start of Windows.
- Once there, look for the option “Control Panel”.
- Next, we are going to open the “Center network and sharing”.
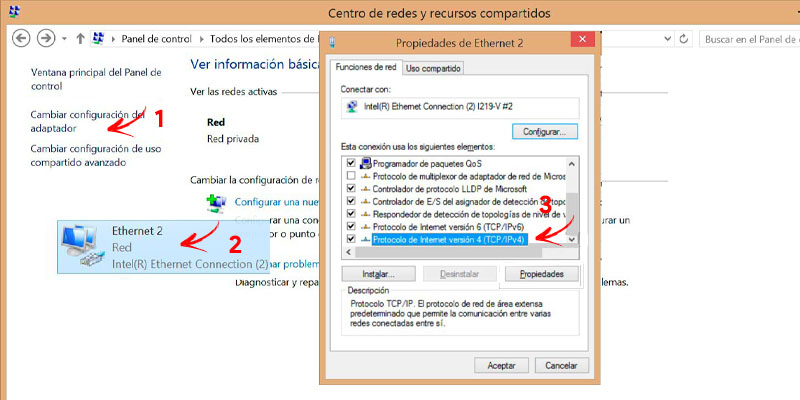
- At the time we have accessed, we must review the options on the left side of the screen and click on “Change Windows adapter settings”.
- What opens next is a list of all the network connections that our computer has. But we just have to change the DNS of that connection that we use. That is why, if we connect by cable, we will have to modify the Ethernet connection and, if on the contrary, we do it by WiFi, we have to work on the homonymous option.
- To know exactly the network adapter that we are using, we only have to look at the icons that appear available. Ours will be in color and may have a green tick drawn, indicating the operational connection.
- After locating our network, we must do Double click on it to open its properties.
- In this box, we must find the option “Internet Protocol Version 4 (IPv4/TCP)”, which, for added security, is at the end of the list of elements; we select the option with two quick clicks.
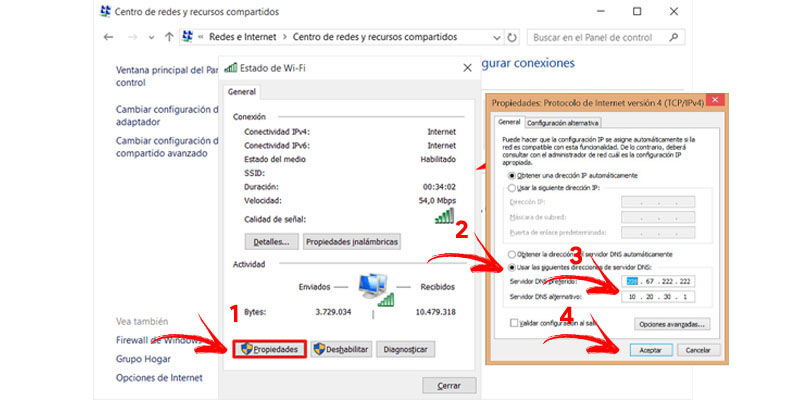
- We click on the button “Properties”.
- A new dialog box will open where we must look for the option “Use the following DNS server addresses”.
- When selected, two positions are enabled where we must include preferred and alternate DNS that we want to use for our team. We must write them.
- Finally, click on the button “To accept” located at the bottom of the box. At this time, the changes will be saved and the new DNS will already be available.
List of operational public DNS servers
So that you have a good number of options, we have made a selection of public servants which you can connect to. You just have to, step by step, arriving at the place where the addresses are, place any of the following.
List of the best DNS servers with their addresses:
- Alternate DNS: 198.101.242.72 / 23.253.163.53
- CleanBrowsing: 185.228.168.9 / 185.228.169.9
- cloudflare: 1.1.1.1 / 1.0.0.1
- Comodo Secure DNS: 8.26.56.26 / 8.20.247.20
- DNS Advantage: 156.154.70.1 / 156.154.71.1
- : 77.88.8.8 / 77.88.8.1
- Dyn: 216.146.35.35 / 216.146.36.36
- Fourth Estate: 45.77.165.194
- FreeDNS: 37.235.1.174 / 37.235.1.177
- Google: 8.8.8.8 / 8.8.4.4
- GreenTeamDNS: 81.218.119.11 / 209.88.198.133
- HurricaneElectric: 74.82.42.42
- IBM Quad9: 9.9.9.9
- Level3: 209.244.0.3 / 209.244.0.4
- Neustar: 156.154.70.1 / 156.154.71.1
- Norton ConnectSafe: 199.85.126.10 / 199.85.127.10
- OpenDNS Home: 208.67.222.222 / 208.67.220.220
- OpenNIC: 50.116.23.211 / 107.170.95.180
- puntCAT: 109.69.8.51
- SafeDNS: 195.46.39.39 / 195.46.39.40
- SmartViper: 208.76.50.50 / 208.76.51.51
- UncensoredDNS: 91.239.100.100 / 89.233.43.71
- verisign: 64.6.64.6 / 64.6.65.6
- WATCH: 84.200.69.80 / 84.200.70.40
How to fix DNS when not responding in Windows 8?
There are several reasons why these addresses on our computer may not be responding well in Windows 8 and 8.1. In fact, not always changing these DNS as we have seen solves the problem.
Initially, we recommend that the rules that are created in the firewall or the blocks that our antivirus has installed are reviewed. This can cause something to be blocked and, even if the DNS are perfectly configured, we cannot connect correctly to some internet websites.
In the case of not locating any error, we can carry out the previous steps again to modify the DNS again and write new ones to be able to test.
If you do not want to discard the address you have chosen, there is one last method to be able to refresh our connection and that it works correctly again. It is only about reset DNS settings. For it:
- It is precise open a windows terminal.
- It can be done from the Start menu and looking for the option “Run”.
- Then we have to write the letters “cmd”.
- Press “Intro”. A black screen will open, the “Windows terminal”.
- At this time, we can work in command mode and we must go introducing those who below:
- ipconfig /flushdns (Release the DNS cache).
- ipconfig /registerdns (Re-register DNS.)
- ipconfig /release (Release the IP address).
- ipconfig /renew (Renew the IP address).
- netsh winsock reset (Resets the DNS socket).
Once this is done, you should be able to work with the internet in a normal way and with the DNS ready to access any web space. Try it and forget about vetoes assigned by your service provider!
Internet