
Index:
UPDATED ✅ Do you want to improve the security of your Zoom account by changing the password? ⭐ ENTER HERE ⭐ and Learn Everything From Scratch ⭐
In all digital accounts, One of the elements that it seeks to protect is privacy. It is likely that at some point you have left the account open on a device that you do not own or that someone know your passwordso you are thinking of changing it quickly.
Zoom has become one of the most used video call platforms, being a strong competition for others that have been on the market for some time, such as Skype. This increase in the use of the application has led to cybercriminals take advantage of any breach to compromise user security.
After all, the key is to protect yourself and take the appropriate measures. In this tutorial are the reasons to change the Zoom password frequently, the way to do it from any device and some settings to always keep your account away from danger.
Why should I change my Zoom password?
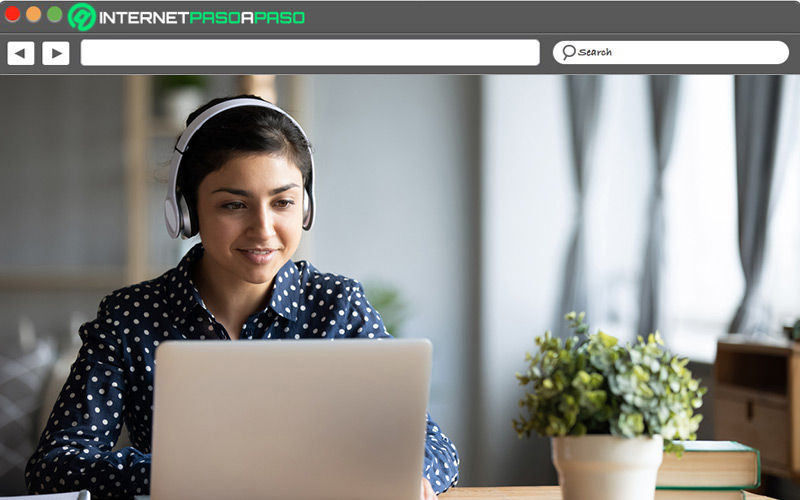
It may happen that you created an email account or any social network and, although the years go by, you keep the same password, perhaps for convenience or because it is easier to remember.
However, from what you will read below, it is advisable to perform a review to change it frequently:
- You prevent data theft: if the password is easy or there are those who know it, it could lend itself to taking your personal information and using it for other purposes.
- You protect your calls: No one will be able to enter a conversation without your authorization or spy on your communications.
- You limit access to your meetings: anyone can enter private rooms if they have hacked your password.
- It is very easy to decipher: Perhaps out of a hurry, you created a password with consecutive numbers or using personal data, so the best thing now is to change it.
- You don’t remember the previous one: It usually happens with some frequency that the created password is forgotten and it is necessary to resort to recovery to leave everything in order.
Learn how to change your Zoom account password
The fact that Zoom is a cross-platform application, allows changes to be made on a mobile device or from a computer. In this part of the course, you will learn how to do it easily and simply with whatever equipment you are using.
Go for it:
On Android and iOS
For both operating systems there are applications available and from them you can change the password that you have in your account.
The steps you must take are described in the following lines:
- Log in to your account using the app to Android or failing that iOS.
- Once it loads, go to the top right where you can find the option “Setting”.
- when entering you will see your account details and the plan you have active.
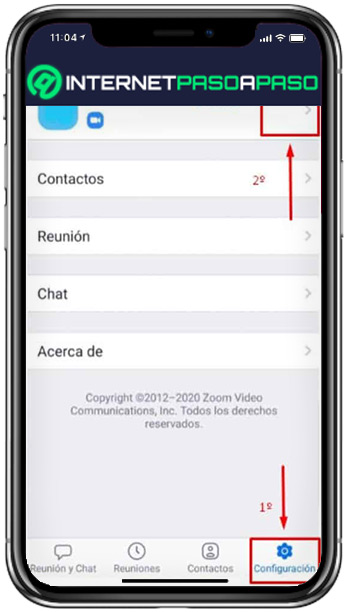
- At the top, where your email is, press the arrow pointing to the right.
- Being inside your profile, now select the fourth section that bears the name of “Update password”.
- You have to write the current passwordthe new one you want to place and confirm to be sure.
- the new key must be at least eight characters long mixing letters and numbers.
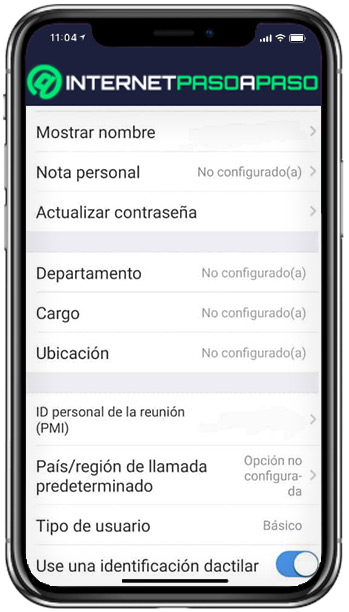
- by giving “Save” asks you if you want to log out of all devices where the account was left open.
- It will notify you that all sessions have been closed and that you must again enter your credentials.
- Typing it all over again, you’ll notice that the password change process has been completely successful.
On Windows and macOS
Now you will carry out a process similar to the previous one, with the difference that you will use the web browser of your computerleaving a new password in your account Zoom.
Look at the steps you have to follow to get everything ready:
- Sign in to your Zoom account using email and password.
- Immediately, it will direct you to the option of “Meetings”.
- Select the section on the left “Profile”.
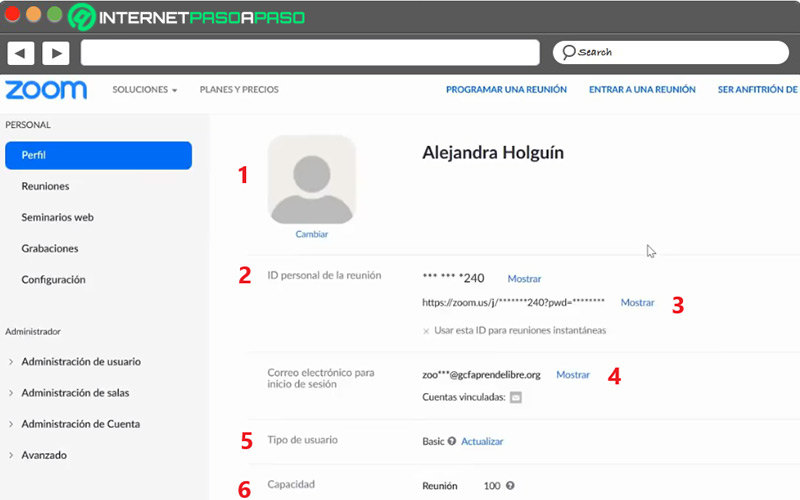
- in the new window the personal data of your account is displayed. Scroll down until you find the location of “Password”.
- In the Right partyou will see the word “Edit”click on it.
- For make the changeyou have to write the current password and below the new one that will replace it.
- After you do, mark “Save”.
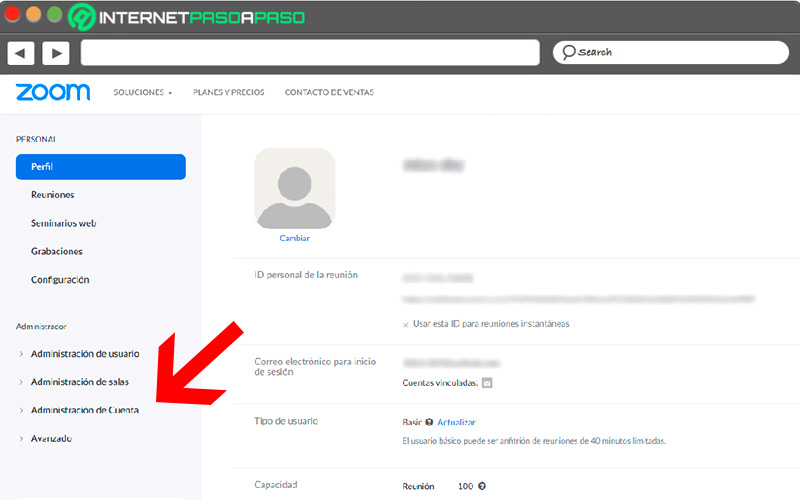
- by giving in save, ask you if you want sign out on all devices in which you have previously opened the account.
- If you press “Okay”, all sessions will be closed.
- You should access from scratch by placing all the data on each of the devices you want to use.
- Upon returning, you will see that everything is working correctly.
Other settings to improve the security of your Zoom account
Aside from changing the password, there are more steps you can take to keep your Zoom account secure and do not have any problem with the privacy of your communications.
Below, you will find five basic settings for the security of your application:
Enable the waiting room
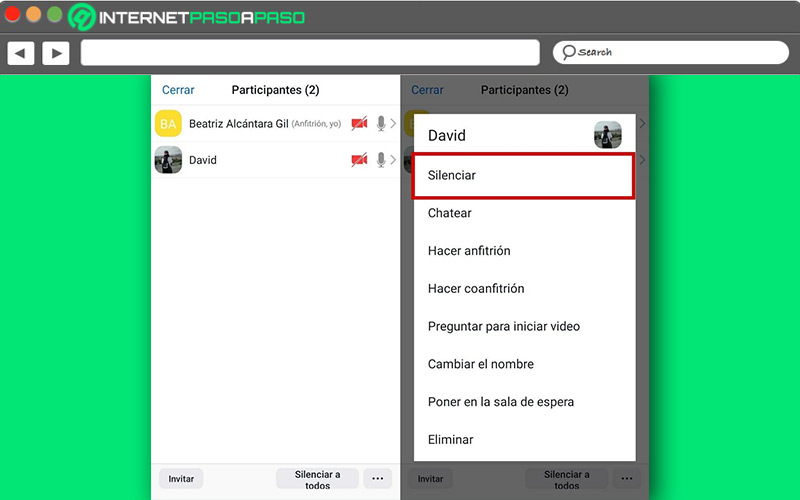
If you’ve already shared the meeting invitation to participants, but don’t want them to join right away, you have the option to create the waiting rooms so that everyone is until you give them access to the session. It is important to know that you must have the updated version or at least version four onwards.
To enable the waiting room, follow the steps that are named now:
- click in “Setting”.
- Search the section “Security” and select “Enable waiting room”.
Create new password for each meeting
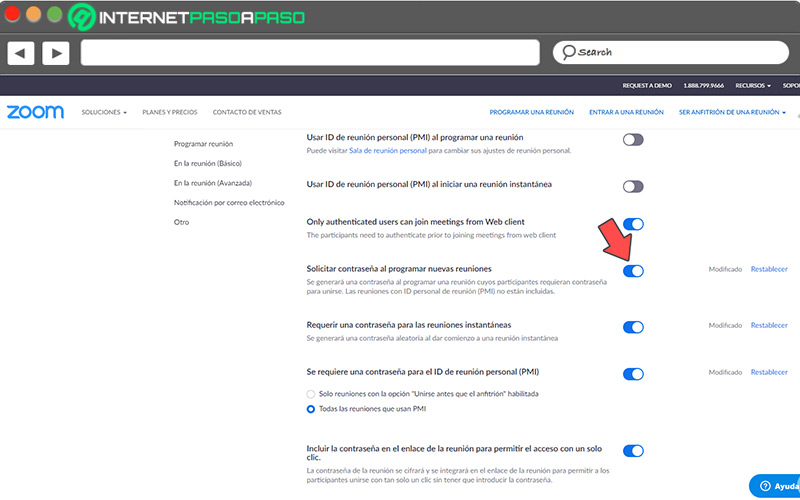
If you worried about unwanted people walking into your meetingyou have to avoid using the personal identification that Zoom gives you by default at the time of completion of registration. Fortunately, there is the option to create a new key with which the participants you invite to the event can be identified.
To configure it do the following:
- enter to the portal zoom.us and log in with your credentials.
- Click on the function “Schedule meetings”.
- Go down until you find “Generate a new meeting ID automatically”.
- So you will get a different password for each meeting.
- If you wish change personal identificationyou have to have a paid version.
Delete unwanted contacts
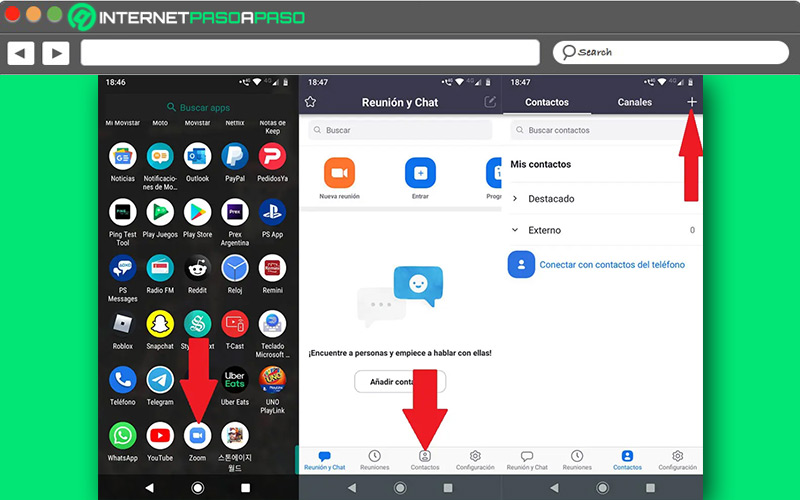
If before starting the meeting or during it, you realize that there are people who are not reliable or who can generate some kind of chaos, you can remove them easily. Once the action is performed, the expelled will not be able to enter again.
To do so do the following:
- Enter the meeting screen where all the participants will be reflected.
- Brand the option “Select Participants” and you will see them in the right panel.
- Find the participant you want to remove and in this way you will leave only those you want in your meeting.
Improve your account settings
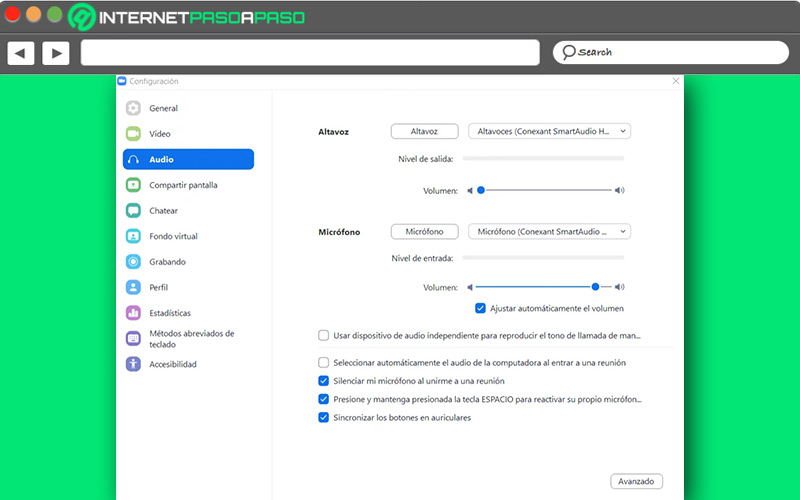
To the create an accountthis one comes with a basic configuration that can be modified to give more protection.
In the case of Zoom, advancing a level you can avoid some dangers that can harm your communications:
- Log in to your account using web browser or the desktop app.
- Once you type your credentials, get to the icon “Setting”.
- You can make adjustments on three lines, which are Meetings, Recording and Telephone.
- If you want, configure the aspects related to the meetingincluding the privileges that the participants will have.
- Always It is best to use the official application and not one created by third partiesthat has gaps that compromise your security.
Decide if screen sharing will be used
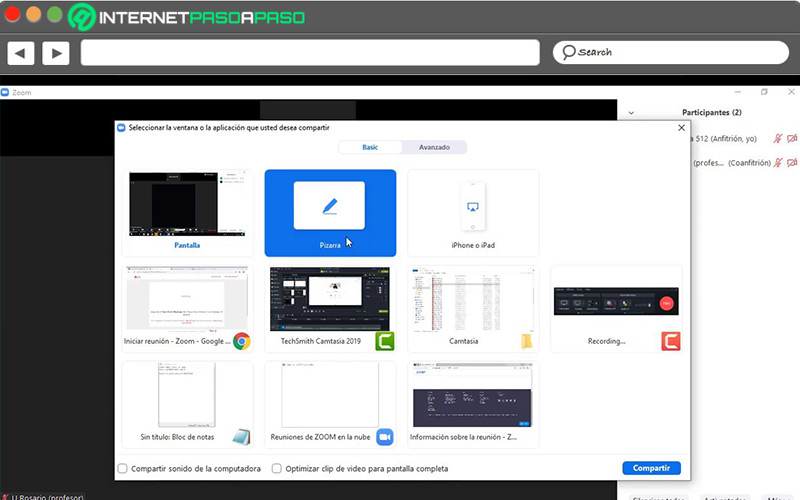
Another of the functions that are activated in video calls with Zoom is the possibility of screen sharingan aspect that can be important when showing how to perform some procedures or improvements for a particular item.
You can decide who can spread content through this medium in the following way:
- Sign in to “Setting”, within your Zoom account.
- select the section “Meeting”.
- Choose if only the host can share screenif all participants have permission or if there are several who will have this responsibility.
- If you realize that screen sharing will not be necessary at any time during the meeting, the best decision is leave this function disabled.
These are some of the main measures you can take if you want your meetings using Zoom to be more secure. In any case, it never hurts to check the fine print of the terms and conditions of service found on the company’s official website.
Informatic security