
Index:
UPDATED ✅ Do you need to change the DNS addresses of your WiFi router to improve privacy? ⭐ ENTER HERE ⭐ and discover how to do it ✅ EASY and FAST ✅
When it comes to optimizing and improving a navigation network, there are many factors involvedeven though you may not believe it. Since, beyond making use of the appropriate router and the indicated cables, it is also valuable get great privacy. For which, it is necessary to take into account other components of your Internet provider.
In this sense, the optimization of DNS servers they play a fundamental role around increasing the privacy of your network. The best method to implement is to change the DNS of the router you are using. Since, the DNS servers In addition to ensuring greater speed, they also provide more security while you browse the Internet.
In this sense, although many users assume that configuring or changing the DNS is not an easy task, the truth is that It will seem very simple to you when you use the procedure that we indicate throughout the post and understand all the information that we detail.
Why should I change my router’s DNS server addresses?
Before learning why it is necessary to change your router’s DNS server addresses, it is valuable to understand What are DNS about?. In this sense, a DNS server or “Domain Name System” It is a system that consists of the basis of the current Internet and therefore, it is in charge of “translate” the domain names of the web pages to the IP address of the computer where the website you are looking for is hosted.
In this sense, it refers to a system contained in a server of your Internet provider that has access to all web page domain names and their corresponding IP addresses. Which means that, in the absence of DNS, you would have to remember the IP addresses of all the sites you want to visit on the web.
On the other hand, you may be wondering why it is necessary to change the DNS server addresses of your router device. Given this, we indicate that, in order to obtain a good Internet browsing experience, It is not enough to have a router that allows you to make the most of the connection provided by your Internet service provider.
In such a way that it is also necessary to take into account other highly relevant parameters. Well, even if you think that these are optimized by default, the opposite is likely to happen. Therefore, by making the required adjustments or configurations, you will be able to improve your network privacy and also optimize speed while browsing.
Thus, in terms of security, the fact of modifying the DNS servers that you use to navigate allows you to avoid any risk of contracting malware while searching for information on the Internet or browsing from any platform. with what, you will get excellent security and privacy.
Among other reasons, we highlight that once you change the DNS of your router, you can also specify better performance of such an essential device. Thanks to this, it will be possible to obtain much more effective responses. Since, the whole process will be streamlined and you will be able to access the IP address of the web page in question faster.
Steps to change the DNS addresses of your WiFi router easily and quickly
Before indicating the step by step to follow to modify the DNS addresses of a router, it is very important to note that not all these computers allow you to change the DNS. Because many of them contain the company’s servers in an internal configuration and, therefore, do not allow them to be modified. In this case, you will have to do it manually from the computer and for many users, it can be a bit complicated to do.
But, if luckily, the model of your WiFi router allows you to change your own DNS without any restrictionsthis procedure will be very simple to execute in order to acquire a better navigation in the network, that is to say, faster and more private.
Next, each step to carry out:
Open the configuration of the router in question
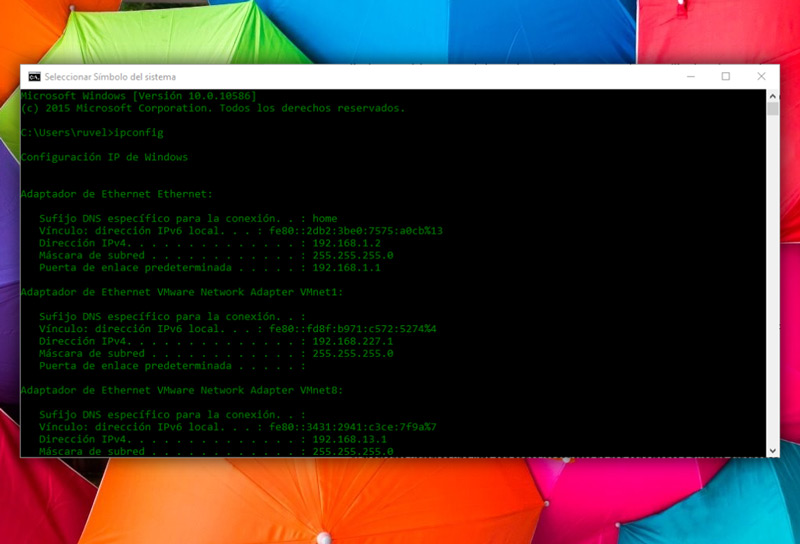
To get started, the first thing you have to do is open the configuration of the router you are using. You can do this by accessing the gateway from your browser, which could be “192.168.1.1” or similar to this.
On the other hand, if you don’t know what the IP of your WiFi router is, you need to find out quickly from your Windows computer. To do this, simply proceed to open an MS-DOS window and in it, type the following: “ipconfig”. Now, at this point, go to the section “Gateway” and there you will see the IP of the router to access the configuration through it.
Enter the username and password of your router
Once you specify the device’s IP address, before entering, you need to enter both the username and the password of the router. These are usually contained in the instruction manual for it (check below).
To give you a hint, in case you never changed them, the most used by default are the following:
- admin/admin
- admin/
- /admin
- 1234/1234
Look for the DHCP server configuration section
It should be noted that the easiest way to adjust the network through the DNS is to take advantage of the benefits of DHCP servers that include all routers. Given that, DHCP is responsible for granting an IP address along with network parameters to all computers that connect to it. In this way, said server has the power to configure the DNS servers of all the computers that are connected to the network.
Now, once you enter the router configuration with the steps explained above, you need to locate the DHCP server configuration section. Which, most likely, is included in basic configuration or within “LAN settings”. This will depend on the model of your router, basically.
As an example, we indicate that in the case of a TP-Link Archer D2 router, the DHCP server settings are located from the following shortcut: Advanced > Network > Lan Settings.
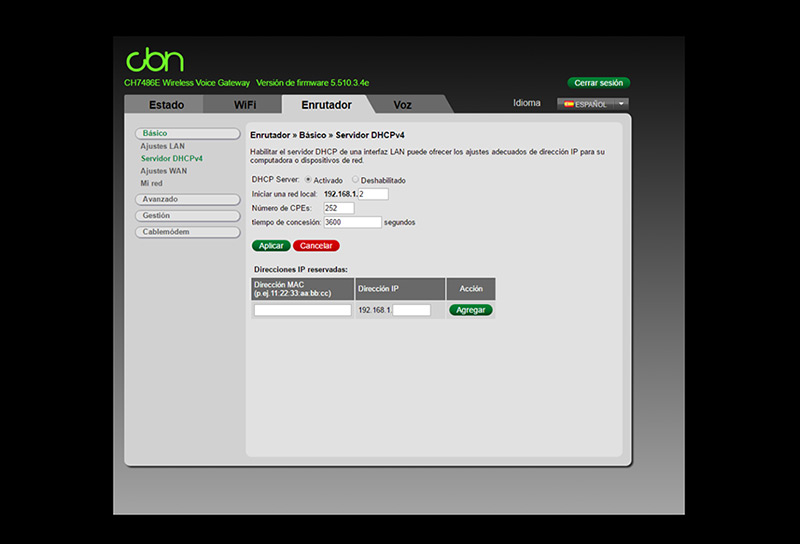
Choose the DNS servers
Once the above is done, it’s time to choose between two DNS servers, apart from configuring the IP and DHCP network. Taking into account that said DNS will be adjusted in the computers once they receive the indicated IP.
On the other hand, in the case of the “free” routers, these allow you to modify the DHCP server entirely. Since, unlike Internet operator routers that normally have this function disabled, free routers are more customizable. With which, users save more time by being able to indicate that each time a certain computer connects, it is assigned a fully personalized DNS server.
But well, each router is a different world and therefore, the configuration capacity of yours will depend on what type and brand it is. Taking into account that, for this reason, it is difficult to detail the steps to follow for each of them.
List of the best 100% operational public DNS servers

Among other things, if you prefer to use a free and/or public DNS, there are various alternate DNS servers with which you can improve your privacy, even more. Likewise, they allow you to skip the annoying regional blocks that limit your browsing on the net, due to those policies imposed by the same operators that offer you Internet.
In this sense, it is very important to know which third-party DNS and currently operational, you can use to add an extra layer of security and with it, avoid DDoS attacks, for example. Like to optimize browsing speeds. Thus, then, know the solutions that exist in this regard today, from the following heList of the best DNS servers with their IP addresses:
- Alternate DNS: 198.101.242.72 / 23.253.163.53
- CleanBrowsing: 185.228.168.9 / 185.228.169.9
- cloudflare: 1.1.1.1 / 1.0.0.1
- Comodo Secure DNS: 8.26.56.26 / 8.20.247.20
- DNS Advantage: 156.154.70.1 / 156.154.71.1
- : 77.88.8.8 / 77.88.8.1
- Dyn: 216.146.35.35 / 216.146.36.36
- Fourth Estate: 45.77.165.194
- FreeDNS: 37.235.1.174 / 37.235.1.177
- Google: 8.8.8.8 / 8.8.4.4
- GreenTeamDNS: 81.218.119.11 / 209.88.198.133
- HurricaneElectric: 74.82.42.42
- IBM Quad9: 9.9.9.9
- Level3: 209.244.0.3 / 209.244.0.4
- Neustar: 156.154.70.1 / 156.154.71.1
- Norton Connect Safe: 199.85.126.10 / 199.85.127.10
- OpenDNS Home: 208.67.222.222 / 208.67.220.220
- OpenNIC: 50.116.23.211 / 107.170.95.180
- puntCAT: 109.69.8.51
- SafeDNS: 195.46.39.39 / 195.46.39.40
- SmartViper: 208.76.50.50 / 208.76.51.51
- UncensoredDNS: 91.239.100.100 / 89.233.43.71
- verisign: 64.6.64.6 / 64.6.65.6
- WATCH: 84.200.69.80 / 84.200.70.40
networks