
Index:
UPDATED ✅ Do you want to personalize your macOS by changing your desktop background? ⭐ ENTER HERE ⭐ and Learn Everything! FROM ZERO! ⭐
Regardless of the type of computer you ownone of the most desired features is the customization of your desktopfor which there is no action more decisive than customizing your wallpaper.
Although a large number of Apple devices have certain restrictions regarding the customization of their interfacethe wallpaper is one of several changes you can make to give your Mac workspace your own style.
The process to change the desktop background is not complicated, however, it is necessary to highlight certain indications to be able to do it correctly, and in the article that you will read next Here’s the right way to customize your Mac computer’s wallpaper, along with other useful types of customization.
Learn how to change the wallpaper of your macOS
For change the wallpaper on your mac computerall you have to do is make certain modifications to system preferences and replace the stock background image with a custom image from your gallery files.
For this, you just have to follow the steps described below:
- click about the menu “Manzana”, in the apple logo.
- Choose the option “System preferences”
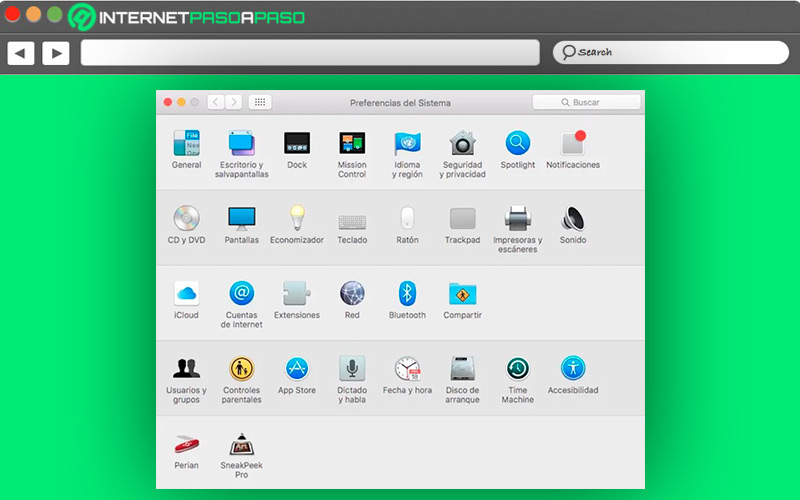
- enter in section “Desktop and Screensaver”
- In the panel for desktop customization, select an image folder in the left bar
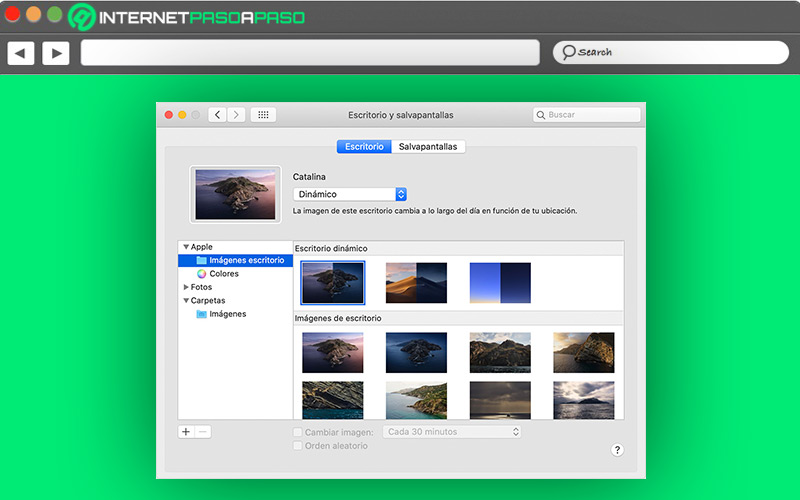
- Click on an image to change the desktop background.
Other aspects that you can configure to personalize your MacOS
In addition to wallpaper customization, there are several configurations that you can make to the interface of your computer Mac to tailor its appearance to your liking.
Next, we will show you step by step how to make each of these configurations:
Customize Dock
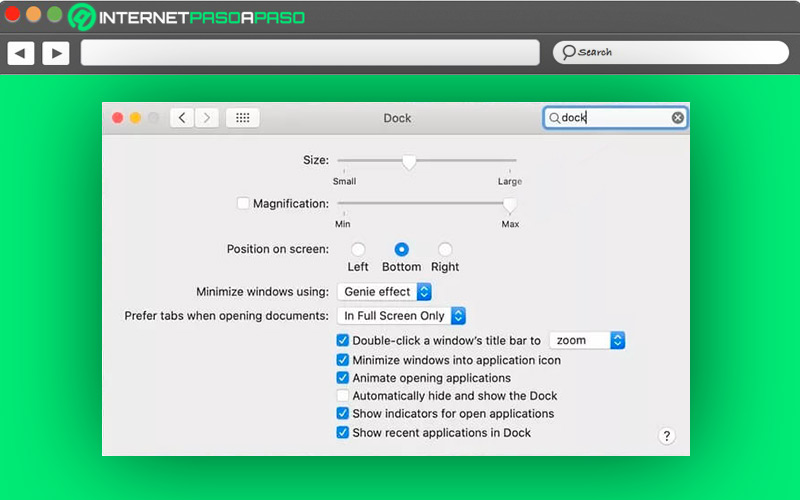
It is one of the most recognizable features of the Mac operating system, offering an intuitive and customizable design with quick access to all the functions you program. There are various types of settings you can make to customize the Dock of macOS.
And then, we leave you the steps to make the most outstanding adjustment:
- Change the size of the Dock: follow the route “Apple Menu > System Preferences > Dock” and adjust the slider to the desired size. Alternatively, you can hover over the Dock divider on the main screen, and immediately resize it.
- Enable Icon Magnification: enter in “Apple Menu > System Preferences > Dock” and check the box “Extend Check” to activate the slider that will allow you to change the size of the Dock icons
- Change the Dock location: you can move the Dock from position at the bottom of the screen to other positions by holding down the key “Shift” while clicking and dragging the vertical Dock divider to the position you want
- Hide the Dock: Hiding the Dock allows you to save more space on your desktop for tasks. You can toggle between hiding and showing the Dock with the command “CMD + ALT + D”
- Change the color of the Dock: you can change the default white color of the Dock to a much more elegant dark gray or black via the path “System Preferences > General” and changing to the desired color
Customize Screensaver
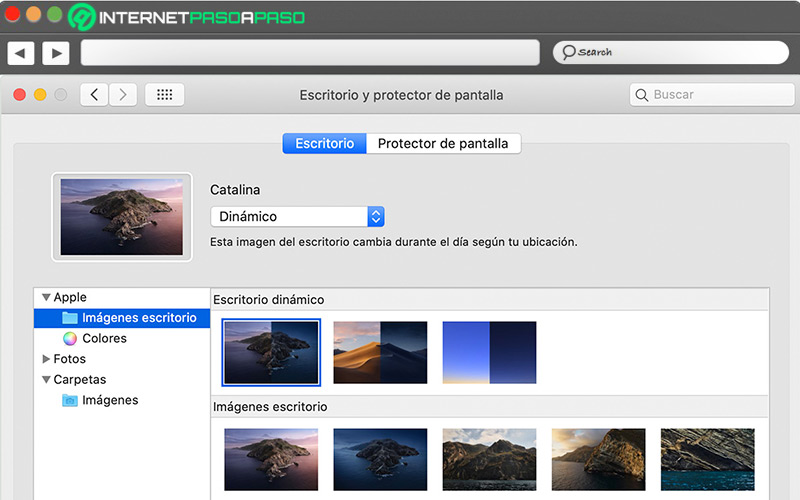
The screensaver for your mac is a merge that puts the desktop into sleep mode after a certain period of time. inactivity, displaying a predefined image.
Which you can customize to your liking, follow the steps described below:
- enter on the menu “Manzana”, in the apple logo.
- click in the option “System preferences”
- Choose the section “Desktop and Screensaver”
- In the pane of Screensaver, select a folder of images in the left bar
- Click on an image to change the screensaver.
change colors
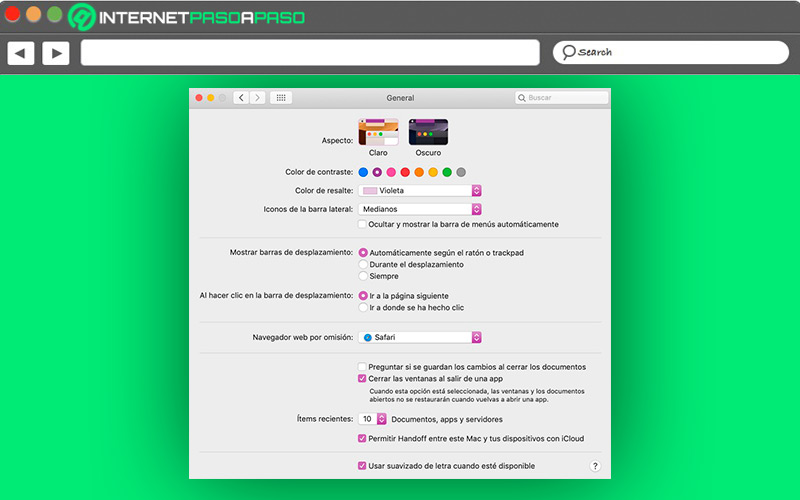
You may modify the color palette of your Mac’s operating system through the popular dark mode feature, which will allow you to apply a stylish dark color scheme, either gunmetal or black.
To do this, you just have to guide yourself through the following steps:
- Enter the Apple Menu and select “System preferences”
- Sign in to “General”
- Select appearance options: “Light, Dark and Automatic”.
Best Websites to Download MacOS Wallpapers
One of the main advantages of Mac computers is the high pixel density of their screenso the best option is to find wallpapers in high resolution.
Next, we will show you five web pages where you can find wallpapers of the best quality to personalize the desktop and screensaver of your Mac:
UnSplash.com
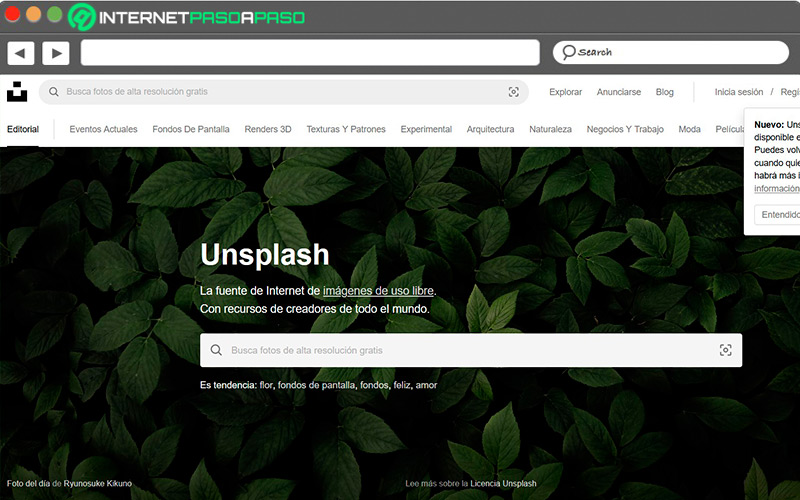
It is one of the best and most complete image banks on the web, which is updated daily with hundreds of thousands of photos, images and illustrations added to its library. Images can be grouped according to category tags to locate a wallpaper that suits your needs.
DynamicWallpaper.Club
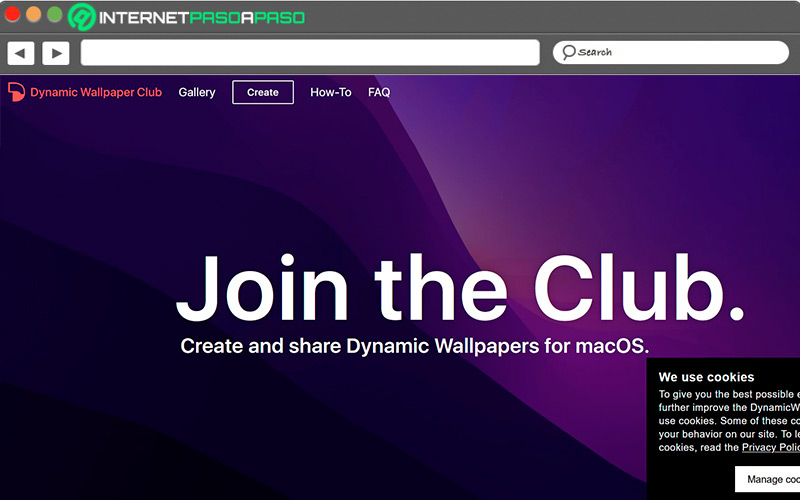
Offers a lots of dynamic wallpapers since the last updates of macOS they allow them. This type of wallpaper is one of the favorites of most users. Although these types of wallpapers take up considerably more space than conventional wallpapers, they are quite eye-catching and suit the taste of many users.
AllMacWallpaper.com
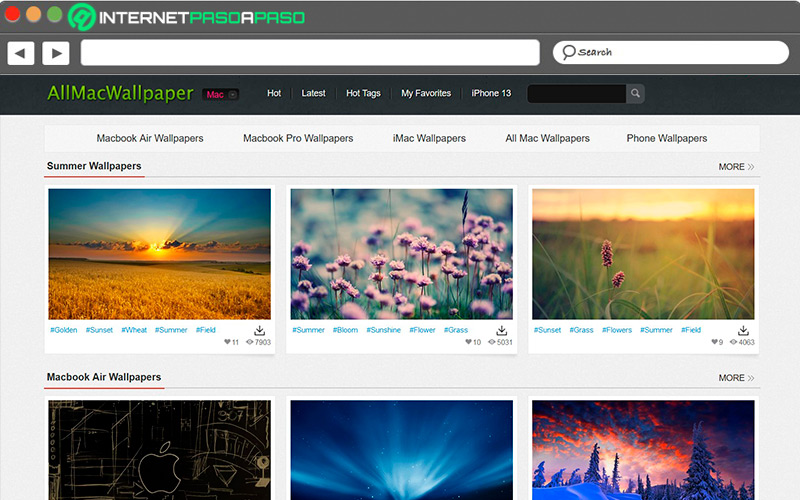
The name of this page is a clear indication of its nature. Is about an image bank containing wallpapers in a variety of optimal sizes for all kinds of Mac devices (MacBook Air, iMac, MacBook Pro…). It has division by categories and trends to divide the wallpapers and locate the ones you want much more easily.
pexels.com
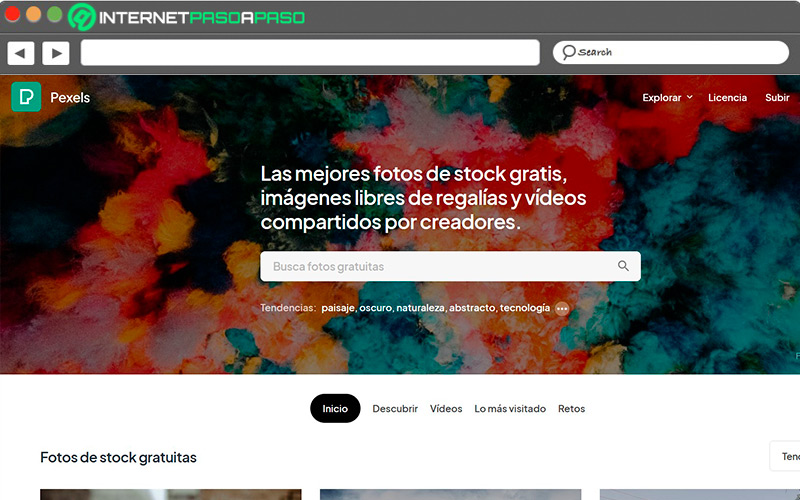
Pexels is a great compilation of images that you can purchase online. free. Your photos are classified according to different categories and themes, in addition to offering suggestions based on the most popular images. This gallery also has a search engine supplemented by a tag cloud which will greatly facilitate the search for any category of images you are looking for.
Nucleam
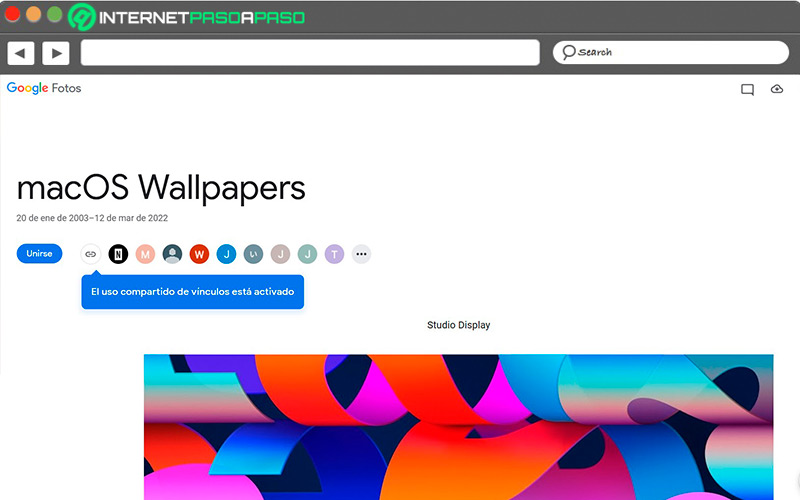
More than a web page, is a Google gallery collected by a userwhich contains a large number of wallpapers with the appropriate sizes for a large number of Mac models. These wallpapers have a high resolution and you can get them completely free of charge at the following link: https://photos.google.com/share/AF1QipNNQyeVrqxBdNmBkq9ILswizuj-RYJFNt5GlxJZ90Y6hx0okrVSLKSnmFFbX7j5Mg?pli=1&key=RV8tSXVJVGdfS1RIQUI0Q3RZZVhlTmw0WmhFZ2V3
Operating systems