
Index:
UPDATED ✅ Need to remove virtual memory Google Chrome to make it faster? ⭐ ENTER HERE ⭐ and discover how to do it ✅ EASY and FAST ✅
Nowadays, web browsers are considered to be extremely important tools both on a computer and on mobile phones. Since, these are the main window for access a wealth of information. However, although there are many alternatives, the truth is that Google Chrome is the most used browser in the world.
In this sense, it should be noted that all modern browsers store a large amount of information regarding the actions that people manage within them. Among that, the most important is the one known as “cache” which is basically the one used every time you visit a website.
However, although it is very useful, the Chrome cache can also reveal certain negative points that could play tricks on you. Whereby, it is essential to delete said memory in order to optimize the speed of the browser and for other purposes of interest. Here is all the information about it.
What is a browser cache and what is it for?
To begin with, it is necessary to limit that the cache It is a function with which the most recognized web browsers currently have. In other words, just as Google Chrome contains the so-called “virtual memory”others like Mozilla Firefox and Internet Explorer also have such an added feature.
Now, you may be wondering what the cache is all about, so we emphasize that this is nothing more than static resource storage such as HTML, CSS, images, videos and many more elements, in a space reserved by the same browser and in the storage medium used by the device that is being used. Either the hard drive of the computer or the memory of the mobile.
In other words, it is known that it is an instrument of the browser itself with which, manages to save this data that is necessary to view a web page optimally. Which means that this information is saved in order to save bandwidth. Therefore, mainly, the cache serves to load websites more quickly, thanks to the fact that it has stored part of the data that it has previously requested from the user on the computer.
In this sense, it is necessary to highlight that the cache memory or virtual memory, in short, has the function of improve the loading speed of any web page you want to enter. Since, it allows you to create a kind of temporary file so that the next time you want to enter the page, everything runs more efficiently.
What will happen after removing virtual memory from Chrome?

As we indicated at the beginning of the post, the cache reveals a great advantage when browsing the net, since it allows all the elements that make up a web page to they load faster and thus, get a more efficient navigation.
However, it is also known that said memory can cause certain drawbacks and therefore, it is recommended to remove it from Google Chrome. Among these cons, we highlight that it could take up a lot of space on your computer or smartphone, as well as reveal certain confidential information that you surely do not want third parties to obtain about you.
In this sense, it is valuable to know what will happen after you decide to remove virtual memory from chrome and once you execute said process. Therefore, here we indicate everything that will be generated immediately:
All sessions will be closed
When you perform the process to clear virtual memory from your Google Chrome browser, all the sessions you have open there will automatically be closed.
In this way, you can obtain greater security thanks to the fact that it will be impossible for them to access certain services that contain your personal information and to which you have connected using your Gmail account, for example. You can even make sure that other people do not automatically enter your social networks (Facebook, Twitter, Tumblr, etc.) when they open a certain platform from your device.
All saved passwords will be deleted
Although this, for some users, can be a negative point due to the fact that lose productivity when entering certain platforms in which they have saved their passwords to enter automatically; actually it is advisable to remove them.
In that sense, by clearing the browser’s cache, you will also ensure that these passwords are removed. Being this, quite favorable about user privacy. So, if they lose their mobile or a third party uses their computer, for example; they will not be able to freely enter various web platforms that they frequently access.
Some pages will load slower
Since the virtual memory of Google Chrome is used to save the information that you have provided to certain websites in advance, in order to generate quick access to it and simultaneously help with bandwidth; if you remove such memory, the opposite will happen.
In this way, the loading speed will be less optimized and, therefore, the loading time of web pages will last much longer. Which could result in higher bandwidth usage as well.
Cookies will be deleted
Another thing that will happen when you delete the browser’s cache is that it will automatically delete its cookies. That is, from Google Chrome, in this case. Being these, accepted by many Internet users to be able to enter a website and without knowing what they are really about.
Well, cookies are tiny computer files sent by web pages that are stored in the browser and with it, they get data about you very easily. Which means that they can operate as spyware to steal your information. Therefore, it is of great importance to clear cookies from Chrome and from any web browser.
It will speed up your overall browsing speed
It seems a bit contradictory, but the truth is that by clearing a browser’s cache, you can achieve speed up the browsing speed you get. This, of course, in general terms.
In such a way, it is a quite optimal procedure to obtain an efficient navigation. Since, although the response times on some websites can become slow, generally the navigation will be much faster by ridding the platform of so much hosted data that it could act as useless, in several cases.
Steps to clear the cache of my Google Chrome browser
Once the above has been specified, it is necessary to let you know what are all the steps to be executed in your Google Chrome browser to be able to clear virtual memory correctly.
So, below, we detail each one:
- To start, “sign in to Chrome” from your computer and go to the upper right corner to click on the three vertical dots, that is, on “Plus”.
- After that, among all the menu options, locate “More tools” and click on it. With which, a small drop-down menu will open and there, you must press “Clear browsing data”.
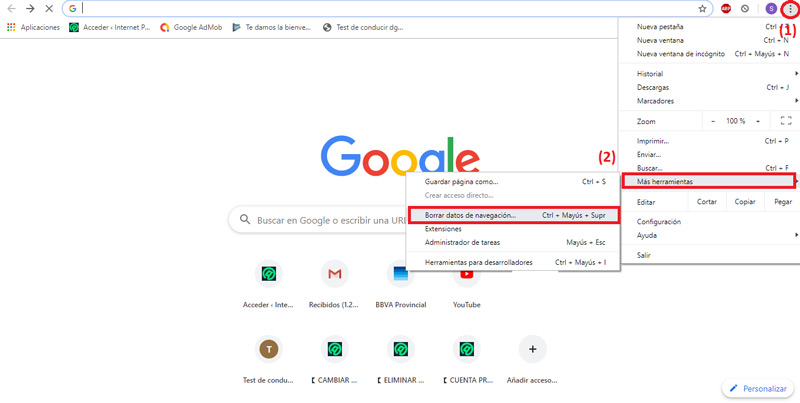
- Next, you will be redirected to a new window and there, located at the top, select the time interval you want where it says “Time interval”. We recommend you choose “Since ever” to be able to erase all hosted data.
- Now, you need to check the boxes next to “Cookies and other site data”like “Cached files and images”.
- Finally, all you have to do is press the button that indicates “Clear data” and ready.
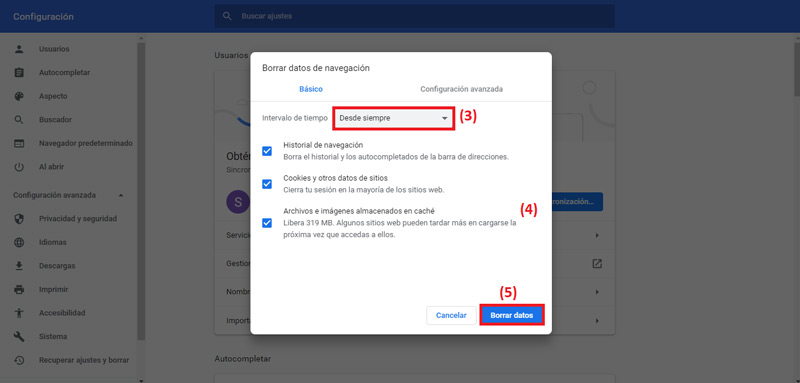
It should be noted that, in the Google Chrome browser, it is also possible to use certain keyboard shortcuts that allow you to reload a web page and delete the stored cache data, simultaneously. Being these: Ctrl + F5, Ctrl + R, or Ctrl + Shift + R. Taking into account that, to clean the cache, it is necessary to use some of these combinations of keys and repeat it precisely when the website starts to load again.
On the other hand, to run this cache removal process on a smartphone, the step by step to follow is similar. Next, We detail the entire indicated procedure:
- Go into Google Chrome and Click on the “More” menu, that is, at the three vertical points. Which, you can see in the lower right corner.
- Now, among the options that they offer you, click on “Record”.
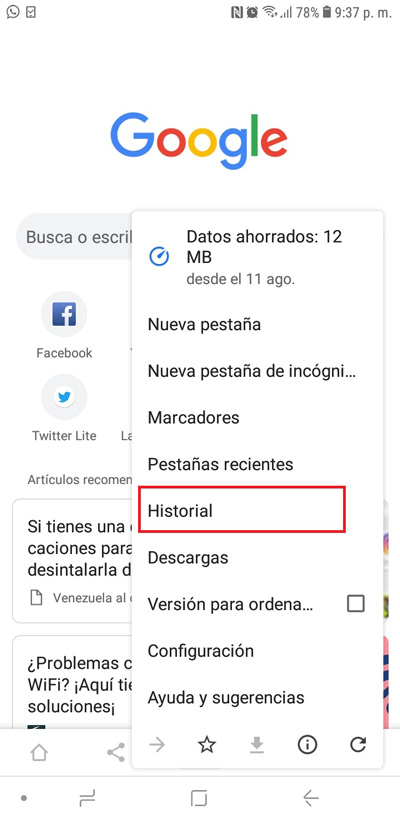
- With the above, a new window will open on your mobile, in which you can see the complete history of the websites to which you have accessed. There, at the top, click on the selection “Clear browsing data…”.

- After that, select the time interval you want, it is recommended choose “Forever”. Just like the previous procedure, check the same boxes (“Cookies and other site data” Y “Cached files and images”).
- Finally press the bottom button “Delete data”. That’s it.
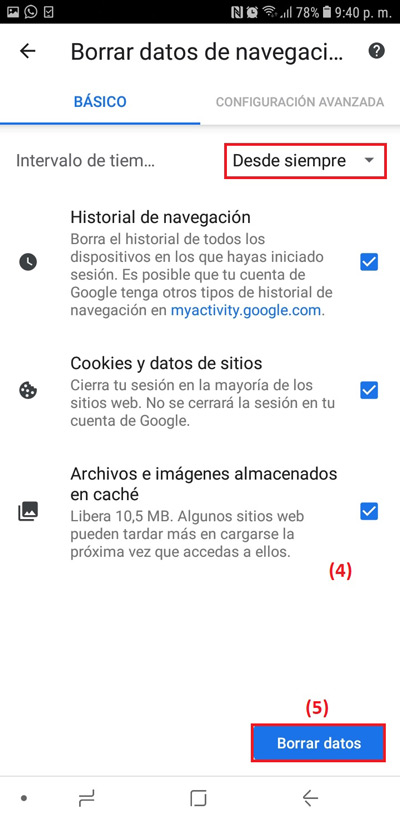
browsers