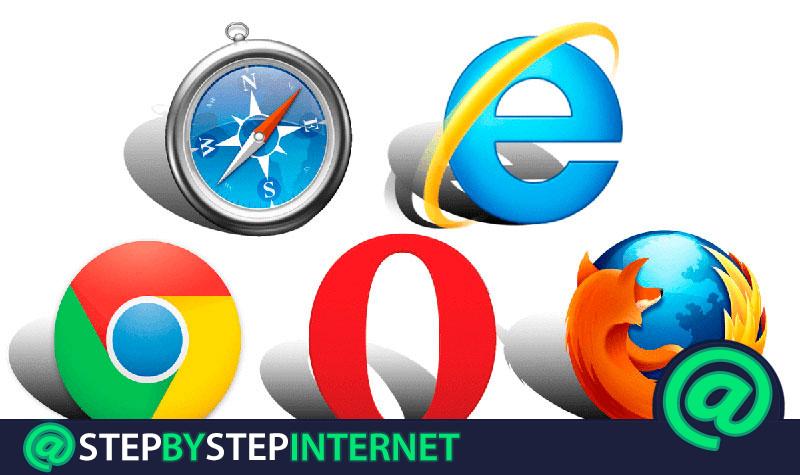
Many times it happens to us that our browser we start to see it a little slower than usual, it takes to load the web pages that we frequently browsed without any inconvenience, also causing problems in the performance of our device.
>
This situation is because the cache of our browser is full and the way to clean it is very simple , we will take steps that, if we follow it perfectly, we will generate a good performance on our computer.
In this article we are going to show you why the virtual memory of our browser is filled and we will analyze all the step-by-step we need to be able to clear the cache.
Index:
What is the cache of a data for a browser and What is stored in it?

The websites we visit especially those that do it most frequently, keep the information they have about us in cache.
When we talk about information we mean all the necessary data so that this page can identify us, you can know the configurations we have made. This is very useful so that when we visit that page again we don’t have to dump our information on that site again.
But related data for these purposes is not always stored in our browser, which is to increase our experiences that we have as users. It also serves to gather that information and send it to other sectors , which use our data to conduct market research or invasive advertising.
Why is it necessary to delete data from your browser’s temporary memory ?
The temporary data must be deleted from our browser because they accumulate in it and can cause conflicts with the same navigation, as well as generate a delay in the loading of pages or websites.
In addition, it is necessary to delete them because malware or adware are often hidden in those files that put our security at risk and also generate potential dangers for our computer.
To remove the cache, both from a web browser and mobile, we will have to follow the steps that we will mention according to the browser we have.
We will show you for each browser how we should do the steps step by step to properly clear the cache. In addition, we must take into account whether our browser is installed on a computer or on a mobile device.
Next, we detail the cases:
In Chrome
On our computer we will perform these steps:
- Open the browser
- We go to «More» in the upper right
- We look for the option «More tools »
- We choose « Delete browsing data »
- We look for the time interval we want to delete, for this case we will put « All periods »
- Select the ” Cookies and other site data “ and ” Cached files and images “
- Click on «Delete data»
On our mobile device, we will clear the cache this way:
- Open the browser
- We go to «More»
- Select «History»
- Click on «Delete browsing data»
- Then we look for the option we want to delete in the time interval
- Choose « All periods »
- Check the boxes ” Cookies and site data “ and ” Files and images cached “
- Select “Clear data”
In Firefox

To delete the files that are in the cache of our computer and perform these steps:
- Open Firefox
- Tap in “Menu”
- Choose “Options”
- Select “Privacy and security”
- We look for the option “Cookies and site data” and click on it
- Choose «Clean data …»
- Click on «Cookies and site data»
- Choose the option « Cached web content »
- Select « Clean »
If we want to clean the cache automatically we will perform these steps:
- We will go to assertMenú•
- Click on “Options”
- Select the option “Privacy and security”
- We choose eachHistorial•
- We look for the option “Use a customized configuration for history”
- Check the box «Clear history when Firefox closes»
- Select “Clean history when Firefox closes”
- We choose the option “Settings” and then click.
- We look for “Settings to Clear History”
- We select «Cache»
- We choose to finish eventuallyAccept
For our mobile device we will perform these tasks to delete the data stored in the cache:
- We go to «More» in the upper right part of our screen
- We select consConfiguration of
- We click on «Delete private data»
- By default we see all the options checked, if we wanted to delete only the cache we would have to disable it all and choose «Cache»
- Tap on «Clean data»
In Opera

On our computer we can clear the Opera cache if our operating system is Windows like this:
- Once the browser is open we will select «Menu»
- We click on «Tools»
- Select accounOptions replies
- We open the tab Advanced strong>
- Click “History”
- Select «Disk cache»
- We look for the option «Empty now»
- Choose «Accept»
When the operating system we use is MacOS, we do these steps:
- We select anotherOpera†
- Tap in “Preferences”
- We search “Advanced”
- We press the option “History”
- We go to “Empty now”
- Finally we will select eachOk†
Now if our mobile device uses Opera as a browser, we will do this guide:
- We select a lower right part of the Opera logo
- We look for the option «Configuration»
- We go to «Privacy »
- Select ” Delete browsing data … “
- Click on ” Cookies and site data “
- Select “Delete data”
In Safari
When our browser is Safari, we will have to go to the computer and perform this procedure in Windows:
- Select «Menu»
- We go to «Edition»
- We look for the option «Empty cache»
- Click on «Empty»
For a MacOS operating system, we will do these steps:
- Safari Menu
- Select “Empty cache”
- Click on “Empty”
In order to clear the cache on our mobile with iOS operating system, we will follow these instructions:
- We go to differentAdjustments
- We select “Safari”
- We look for the option «Clear history and data from websites»
If we only need to delete only cookies we should change by this procedure:
- We choose the option “Settings”
- We click on “Safari”
- We look for “Advanced” and then select it
- We search “Website data”
- We choose the option “Delete all data”
In Microsoft Edge
To clear them the cache when we use in our Microsoft Edge browser we will have to follow these instructions:
- We select «Menu»
- We choose the option «Favorites»
- We perform in « History »
- We mark the option « Cookies and data of saved websites »
- We click on « Accept » strong>
If we use Cortana we will also have to delete the data stored in the cloud, for this we will perform these steps:
- Favorites
- Historial
- Change what Microsoft Edge knows about me in the cloud
- Delete activity
- Accept
For our mobile, we will open the Microsoft Edge browser and follow these steps in steps:
- Select «Settings»
- Click on >Privacy of
- Select «Delete navigation data »
- We choose the option « Cookies and site data »
- If we want to delete only this data we will have to deactivate the rest of the options that appear checked by default.