
UPDATED ✅ Do you need to stop all your applications to save battery on Android or iPhone? ⭐ ENTER HERE ⭐ And discover how it’s done
Although it is true, the use of Smartphones has exceeded all possible expectations and even when the vast majority of people worldwide handle one of these, they do not understand how extremely complex its operation is. Since, although some of them are simple and cheap devices, they are also equipment that manage a large number of processes at the same time and until when they’re not even in use.
Usually a smartphone never stops workingsince it continuously manages all the processes it contains, so that when you require its services, it can provide you with a completely pleasant, fast and agile experience. Thanks to the fact that it constantly manages the apps that they run in the background.
But well, in many cases, this type of application usually annoy and inconvenience users and therefore, they prefer to stop them altogether. In this way, in this post we want to show you the steps to follow so that you can close the applications that run in the background, highlighting the process to be carried out on Android devices and, on the other hand, making known what must be carried out on iOS.
Steps to stop all apps from running in the background to save battery life on Android
Luckily, to stop all apps running in the background on Android phones, there are several methods you can use according to your preference. This, mainly, in order to put an end to the usual inconveniences generated by this type of process and, in addition, manage to save the battery of the device.
In fact, below, we present the main tactics used in Android to close applications:
Using the “Settings” menu
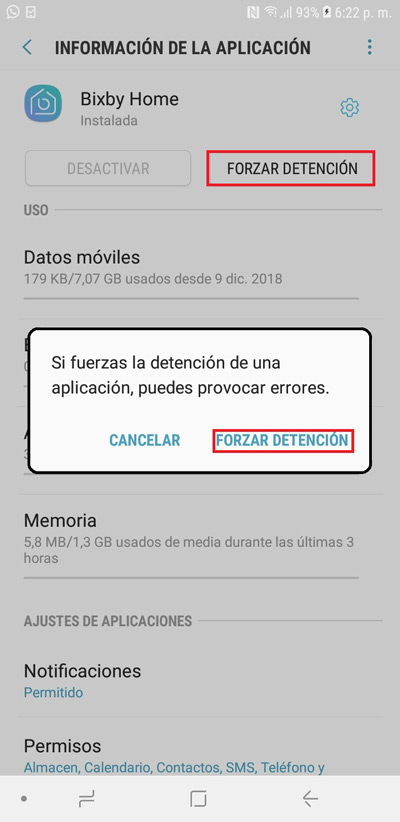
- To start, go to the menu “Settings” of your Android device, which is identified with a gear icon. To do this, just access the screen where all the applications are located or, slide the screen down and press the icon located on the Right upper corner from the drop-down menu that appears.
- Once located in “Settings“, find the option “Applications” Y get into it. Typically, the selection is at the top of the entire menu.
- When you see a list of all the apps installed on the terminal, proceed to find the one you want to close or stop.
- Later, click on said application and with it, a new window will open where you can see all the details of it.
- Now, among several buttons, locate the one that says “force stop” either “Having” Y click on it. That button is near the top of the screen.
- After that, they will show you a small window and in it, you must press “To accept” either “force stop” to complete the process. When doing this, automatically stop background processes.
Logically, this process must be carried out to close each of the applications you want.
Using the application view
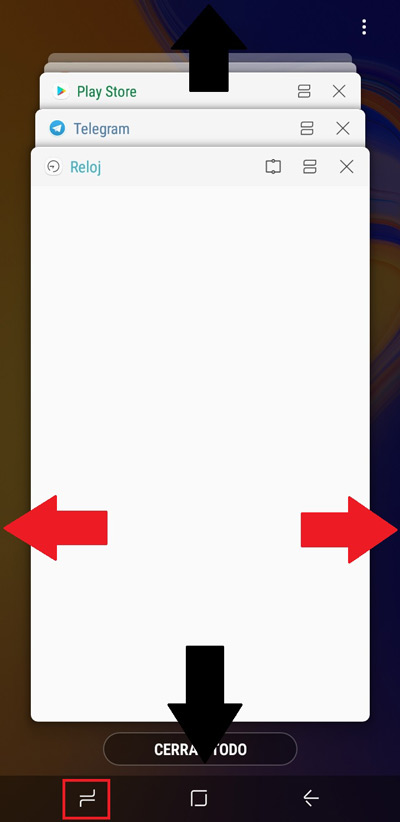
This is another common method to stop apps running in the background on Android quickly.
The steps to follow are:
- The button on which you should rely mainly is the “General view” that contain all Android devices. Typically, such a button is a simple square or icon that displays two overlapping rectangles and located at the bottom of the screen (almost always to the right of the “Start”).
- Once said button is located “General view”, proceed to press it and in the same instant, the device will display a list of all the applications that are open at that time.
- By looking at all these apps in such a way, you can scroll through them up or down and even from left to right on some Android models. for so, get the specific app you want to close.
- When you find the right app, you just have to drag it off the screen. The way you swipe it usually depends on how you swiped to find it initially.
- For example, if you swiped horizontally, you have to make it disappear dragging it up and down. Now, if you did it vertically, you should drag it left or right. Even, an X may appear in the top corner on the screen and press it to close the app that way.
It is worth noting that this method immediately closes all the applications you want, but fails to stop background processes associated with the program in question.
You can use the developer options
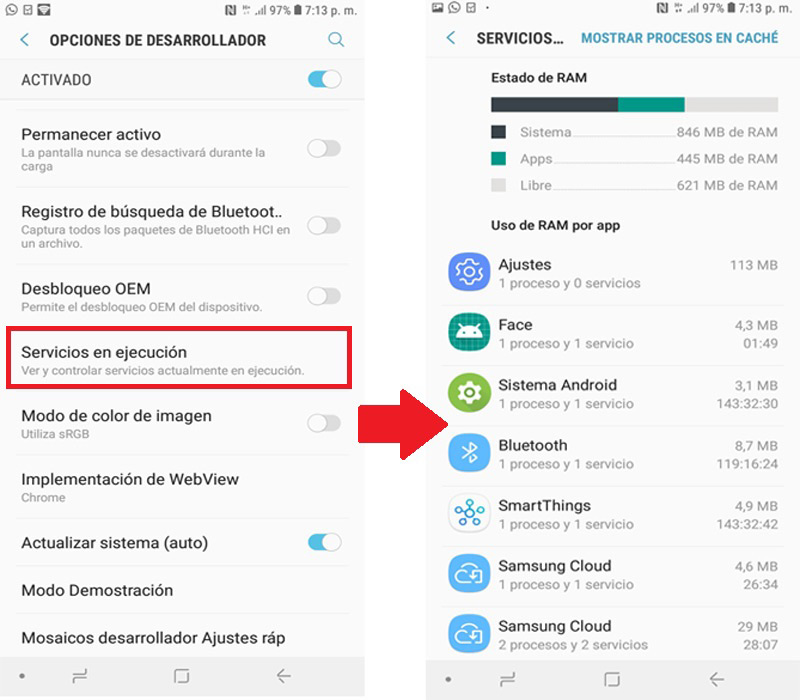
Surely this is the procedure. longer to be able to close and stop applications running in the background. However, it is recommended to run it by its great effectiveness.
To do so, complete the following step-by-step process:
- To get started, log in to the app.Settings” on your mobile (gear icon). This, through the menu that brings together all the applications of the device or by sliding down on the home screen to press said icon in the drop-down menu that they show you.
- Located there, you have to scroll to the bottom of the menu and select the option “Phone information”which is located at the bottom of the screen. In case your device operates with Android 8.0 Oreoyou have to click on “System” to later find said choice.
- When you enter “phone information”. Swipe the screen down and locate a new option called “build number”, at the end of the menu. This one, you must press it around 7 or 10 consecutive times.
- After completing the recommended keystrokes, a message should appear emphasizing the following: “You are now in developer mode!”. Afterwards, click on “Behind” which is a button that is displayed in the upper and lower corner of the screen of your Smartphone.
- Now, select the option “Development options”, which is very close to the button “phone information”.
- When entering said selection, look for and press “Running Services”. The name of this option usually changes in some Android and is identified as “processes”.
- After that, tap the app you want to close by locating it in the list of currently open services. You must make sure to press the given name and don’t make any mistakes.
- Lastly, you have to press the “Stop” button and with it, the same device will take care of stop application execution. You will probably have to click on “To accept” either “Having” (again), to confirm to the system what you want to conclude.
Fortunately, this process completely stop the application you want and thanks to this, it can be considered the most effective compared to the previous ones recommended.
How to close all apps on an iPhone smartphone at once and automatically?
Just like the recommended processes to follow in Android for closing and stopping applications, which are indicated for iPhone devices They are also easy to do and reveal excellent results.
Commonly, they are based on two tactics to follow. The first one is following the traditional steps with the help of the Home button and the other is using Jailbreak. Which is a process that deals with removing some of the limitations imposed by Apple on devices that use the iOS operating system through the use of modified cores.
Using the Home button and without Jailbreak

It is a fairly simple process that helps force a complete close of an application running in the background, crashed completely, or causing iDevice to malfunction.
Thus, you must perform the following steps:
- To start, access the multitasking screen. Many users do not know how to do it, but fortunately, it is very simple. Well, you just have to do a double press on the Home button of your iOS device, quickly.
- Once you do the above, you will notice that the main screen of the iPhone moves to one side and with that, it allows you to see the different applications that are running in the background.
- Subsequently, you must slide your finger on the screen from side to side (left to right), in order to find the app you want to stop.
- When you locate said app, swipe from the bottom of the window towards the top. In this way, it disappears and this means that your process has been completely closed. That is, it is no longer working in the background.
In this sense, it is relevant to note that if you want to close several applications at the same time, it is also possible with this method. Since you just have to use two fingers to swipe apps up simultaneously and ready.
Jailbroken
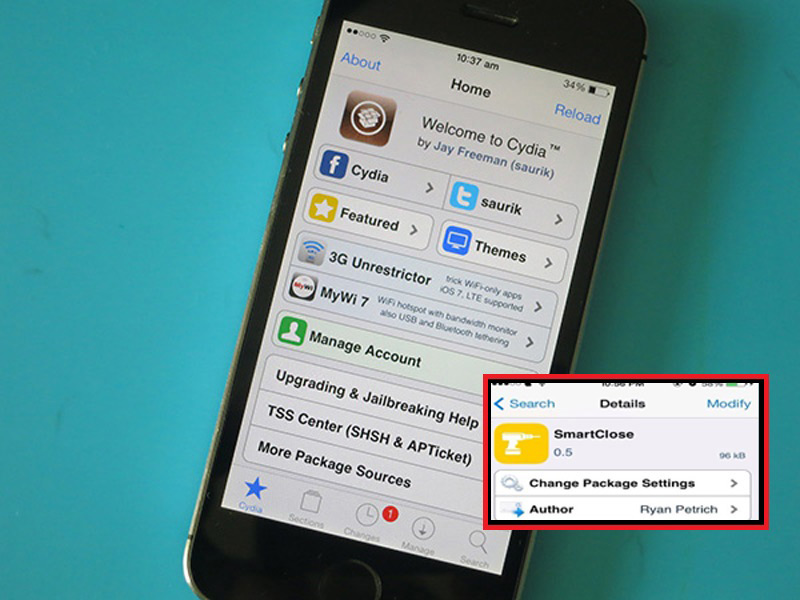
In case you don’t know, the jailbreak is a term that has been given to all the methods that exist today, to manage to skip the large number of security measures imposed by the company Apple to safeguard your iOS system. Therefore, they allow install and even modify anything in the system. Because various teams and developers have thoroughly analyzed Apple’s software code to do this effectively.
Thanks to that, if you have your iPhone device with the Jailbreakyou can make use of it to take advantage of the famous SmartClose tweakwhich exhibits the ability to close all apps at once. It should be noted that these tweaks refer to programs or applications created by hackers and are found through Cydia.
Now, in reference to “SmartClose” operationwe indicate that once you install said program, an options panel is automatically created in your mobile Settings application and in this way, you can configure it as you wish.
Regarding its main features, this tweak allows you to close your apps from multitasking in an absolutely smart way. Thus ensuring that battery consumption is reduced, as well as the expense of RAM and device resources.
Additionally, SmartClose is in Beta basebut still, it is fully functional and help you further increase the usage life of your iPhone. Since, basically it manages to place in “winter mode” either “frozen mode” all applications, but does not close them completely. This, in order to prevent that when you run the app again, do not open again from scratch.
Operating systems