
Index:
UPDATED ✅ Do you want to learn how to configure a WiFi network so that it flies and is 100% secure? ⭐ ENTER HERE ⭐ and discover how to do it ✅ EASY and FAST ✅
Surely it happened to us some time that we have contracted a pack of Internet services and the provider gave us by mail a modem with different cables, connectors and instructions in different languages to install it. We don’t even know how to read them.
When we open the box to start the configuration We don’t understand where to start, much less how to do it.. Also, we know that people like to crack others’ WiFi passwords, so our cause for concern increases.
Next, we will explain everything you need to know about the configuration of the Wi-Fi networkwe will also teach you how you should work to obtain impenetrable access to our modem and thus avoid the decrease in Internet speed.
From where can I configure my wireless network to customize it to my liking?

A wireless network is the set of devices, called nodes, that connect to it through electromagnetic waves, which are sent and received through ports that decipher these waves to perform a certain action.
To be able to set up a wireless network we need a routerwhich will be connected via cable (either fiber optic or ADSL) to the Internet network, and a computer (in this case it will work as receiving device) that has a network card connected to be able to capture the WiFi signal.
Once we have the router and the computer working and connected to each other, we can access the modem through our PC and start with the configuration to increase the security according to our needs.
The most recommended is to always set new SSIDs and passwordsbeyond changing other parameters that will further increase the verification process for access to the gateway.
Steps to configure a WiFi network from scratch to make it fast, secure and efficient

Once we have acquired a modem, either privately or because our Internet provider gives it to us with the service package we have contracted, it is necessary to configure it in order to have a connection that is fast, efficient and also secure.
We have to remember that these routers come with factory preset configurations in which the access password is publicly known by the manufacturer.
This point is a weak factor for our security since there are apps that have different PINS among their databases that can quickly access the modem.
This is why we recommend configuring our WiFi network every time we buy or install a new router.
The steps that we will have to carry out to be able to configure a WiFi network in our house are the following:
Connect the router
The first thing we will have to do is connect each of the cables to their respective inputs or ports located on the back of the router. We won’t have a problem with thisbecause they come in different colors and shapes and the indications that are recorded on the router are very easy to understand.
Once we have done this, we turn it on and check that it works correctly by turning on different pilot lights.
Enter the control panel
Once we have verified that the router is correctly installed, we must go to our computer and from there follow the following steps:
- We enter the browser and write the following IP in the address bar “192.168.1.1”
- Once we have entered the router configuration, what we will have to do is write the username and password provided by our Internet provider. Generally, depending on the device, the default user is “admin” and the default password is “1234” either “admin”.
- When we access we will have a control panel on the left side of our screen
If we have doubts about the default username or password, we will have to contact the service provider, or search the official page of the router brand for these data.
Change SSID and password
When we are in the control panel, the first thing we are going to do is change the SSID and the password. Depending on the brand of the router, it will depend on where this option is located in the task menu.
SSID is the name that the WiFi network will have and that will be publicly known. The password will be the one that we will put as the access key to be able to enter our wireless network.
We will follow these instructions:
- We look for the option “Wireless”
- we choose “Security”
- We will write in the SSID field the name of our wireless network
- We will choose the password
- We squeeze “To accept”
It may happen at this time that our computer is disconnected from the network since we have made changes. If this happens we will have to enter again with the modified data.
change channel
When our network does not have good signal stability, many nearby networks are probably transmitting on the same channel.
To do this, we can solve the stability with the following indications:
- We enter the menu “networking”
- We choose the network we want to modify WLAN
- We look for the option “BASIC”
- We select “Channel”
- We choose a channel
- We click on “To accept”
Change DNS
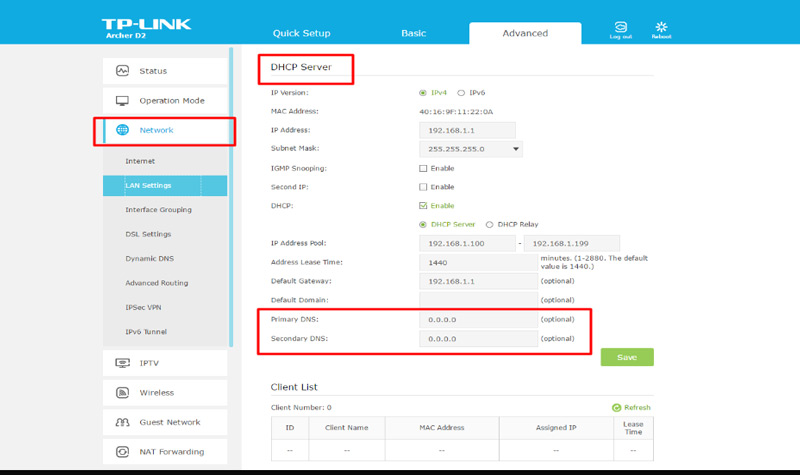
The routers have integrated DHCP servers, which are used to identify an IP address and generate some additional parameters such as the network mask, the gateway or gateway, and also allow the configuration of the DNS servers of the devices that connect wirelessly with it. the router equipment.
It should be clarified that not all routers allow you to change the DNS, for those that can be changed we will follow these steps:
- We enter the control panel
- we seek “networking”
- We select “DHCP server”
- We choose a primary and secondary DNS
- We click on “To accept”
Enable MAC filter
The direction MAC is a 12 digit number that is assigned to the interface of the network card that the devices that connect to the wireless network have.
If we activate this option, what we are doing is telling the router that certain devices can only connect if any other device that is not on that list wants to enter, you will not be able to access thanks to the MAC filter.
To change the MAC address we will have to follow these steps:
- We start at the control panel
- We select “Wireless”
- We look for the option “MAC Filters”
- We select “Deny”
- We wrote the MAC address of each device that can be connected
- We squeeze “To accept” for each of the teams
Is it possible to detect if my Internet connection is being stolen from my WiFi network?

When our Internet connection is slow and we have already verified that our devices that connect to the WiFi network do so correctly.
In addition, we have verified that the wiring connections to the router and its configuration are correct, the only thing left to see is if intruders are stealing our WiFi signal.
To do this we can check it with these methods:
from router
We can check if they decrypted our access key to the WiFi network through the router by following this procedure:
- We disconnect all the devices that are in our house and that have access to the WiFi network.
- Once we have deactivated the WiFi connection between the computers authorized to connect, we will go to the router and check if there are lights that are intermittent, especially the Internet connection.
- If this happens it is because there are devices on our network. If the result first gives us negative, we can check it at different times, especially when we realize that the Internet speed decreases.
Another way to check if they are stealing our Internet connection is by checking the IP addresses that were connected to the router.
In order to verify we will perform these step by step:
- We enter the browser and write “192.168.1.1”
- In this way we enter the router and write the username and password
- We choose in the control panel located on the left, the option of connected devices
- We study the list and control it with the IP addresses of our devices and we will notice if there is any stranger that may belong to an intruder
A third method to verify is also controlling all the configurations that we have assigned in the router.
That is, if we have an open network connection, an access password assigned by the manufacturer by default or we have MAC filters disabled.
To achieve this, we will enter the router from our computer, and if we find some of these misconfigured weak points, it is very likely that they are using our Internet connection without our authorization.
With an external program
There are different apps that allow us to check if strangers connect to our WiFi network. We can do it from our computer or also from our mobile device. The only thing we need is to be connected to the network that we will analyze.
Next, we will take the Android app “Fing” as an example and show you the steps we need to follow:
- We open the application
- We choose the name of the WiFi network at the top
- We select “Devices”located in the lower left margin
- A list with all currently connected devices will not appear
- We choose some that seem strange to us and we will obtain different data such as the IP address, the MAC address, the provider of this address and the operating system in case of being a mobile device
To delete some of them we simply select it and block it, in this way it will no longer be able to connect with the data with which it was improperly entered.
online pages
Although this is not a method to determine if our Internet signal is being stolen, but It will help us to verify the speed we have and thus be able to establish if it is a problem with the router or directly with the device. with which we connect to the wireless network.
There are different websites where we can control our Internet speed and compare it with the one offered by the service provider. Us We recommend our speed test.
If we find that the speed is lower we have two options, one is to call the Internet provider and find out the reasons for the low speed.
The second way is to enter through the two steps that we mentioned before, through the router with external programs.
networks