
Index:
UPDATED ✅ Do you need to connect a surveillance system to view from the Internet? ⭐ ENTER HERE ⭐ And discover how it is done step by step
Have you ever seen the need to install an IP camera in your house or room? This type of equipment is essential, either for security, to ensure that everything is fine, or in cases where you want to keep both your workers and your clients under guard. They can store the video if desired or support live surveillance without storing the files to save space costs.
The great advantage of these cameras is that they can be seen from a distance from the place where they are installed, just by making a series of configurations that we will explain step by step later. This process may or may not be complicated, since its ease depends on the user’s experience in the means used to carry it out.
However, this will be a tutorial that, although it may seem difficult, with patience and following the procedures in detail, it can be done. the necessary configurations to be able to remotely observe the IP cameras.
What are IP cameras and what are they for and how many types are there?

They are devices that function as a security team. created for be able to view a video via the internet or a local network. They are commonly referred to as “Security cameras”. To be able to create a network of IP viewers only we must have a Swicth or router and interconnecting them with each other, as if it were a group of computers that share the same network.
There are two typesthose with a ethernet Connection, which uses an Rj45 port to be able to connect with other devices and the wireless ones with WiFi connectionwhich have an antenna integrated within themselves to link through a Wi-Fi network. The latter are not recommended due to different factors.
Among them we can name, Wi-Fi signal can be blocked by using a jammer, a device that can block signals. Another negative factor is that Wi-Fi connections can be intercepted and even hacked.
But these cameras can have a practical use, for example: Outdoors where a wired connection is not feasible or inconvenient, and a Wi-Fi router and power supply are needed to create a wireless surveillance network.
Steps to properly connect and configure a Wi-Fi IP surveillance camera
The first time is always difficult, so it is necessary to be very patient and follow the instructions to the letter to be able to connect and configure this peripheral correctly. These same ones will work as a security method and as a guard, that is why it is necessary to carry out a correct work for it.
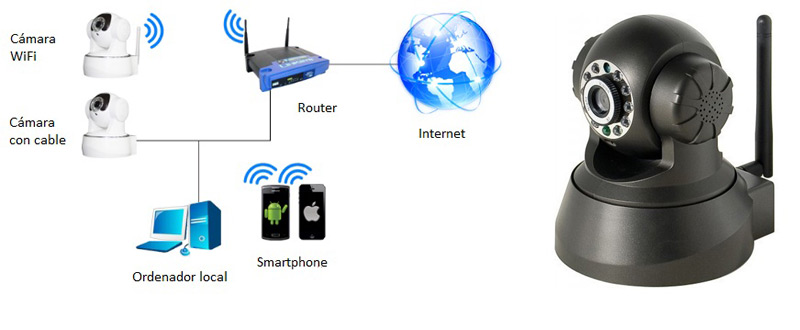
Decide on a correct location
The first and most fundamental thing is to choose a correct location for the camera, so that Avoid blind spots when conducting surveillance. As well as know the maximum rotation or the radius of visual coverage. To know how many may be necessary to install in a sector and save costs without reducing control of the area.
Connect via cable or Wi-Fi
The decision to connect the cameras via Wi-Fi or via network cable is very important. Since this can influence costs, as well as the security of the network. For this reason, depending on the location of the IP cameras, we will recommend that you vary the technology by which you are going to make the connection.
For example, if you will place it in an important place such as a back door, vault or hall, you will need to establish a wired connection, because this connection markedly reduces the danger of unwanted users entering the network that controls them.
In case you are going to put it on the outside of your store, or as a sign to your customers that are recorded, it is preferable that you make a connection via Wi-Fi, to reduce the inconvenience that cables can generate both visually, in spaces or in terms of spending money that it can cause.
Identifies the IP address of the camera
When you buy one of them, they bring with them a logically IP address by default, you can get this in the manual for example: 192.68.x.xx. But, in case you cannot locate it, you should look for it in the product box (the most common).
You can also use an app on your smartphone called “fing”, you can scan all the devices that are connected to a network and in this way you will be able to find the IP. The tool is available for iOS and Android.
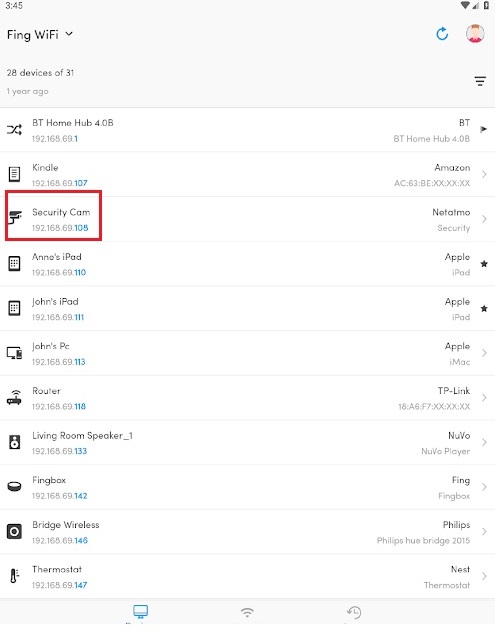
To detect the IP of the camera by computer you can use the following programs:
- IPCamera.exe for Windows
- For Mac: EquipmentSearchTool.pkg
The program will display the address temporarily assigned by the router and by clicking on it, it will open the browser to display the configuration screen.
In case it doesn’t happen, you just have to put the IP in your browser, you can use any, but preferably use 32-bit Internet explorer. Remember that the first time you go to configure the camera is Wi-Fi or analog, It must be connected directly to the router or, failing that, to the PC through the cable.
Configure IP camera via browser or computer
Once you have entered the IP address, it will ask you to identify yourself as a user, you must define a password. Usually the first time you only have to determine a generic identification, which you can find on the label it comes with or in the manual. If this is not the case, in most cases the user is “admin” and you should not enter anything in the password, that is, you should leave the space blank.
Sometimes after login, the camera will request to create a new username and password for security purposes, remember to keep them in a safe place for future occasions.
As we said before, these have an IP address that is automatically assigned by the router, this is called (DHCP function); It should be noted that it can change every time it has been restarted.
For this reason it is necessary to create a fixed location and also a port number. To do this you must do the following:
- Download the program “IP Camera Tool” and install it on your computer either Windows or MAC.
- Now with the right click you will select the IP of the camera and you will choose the option of “Network configuration”.
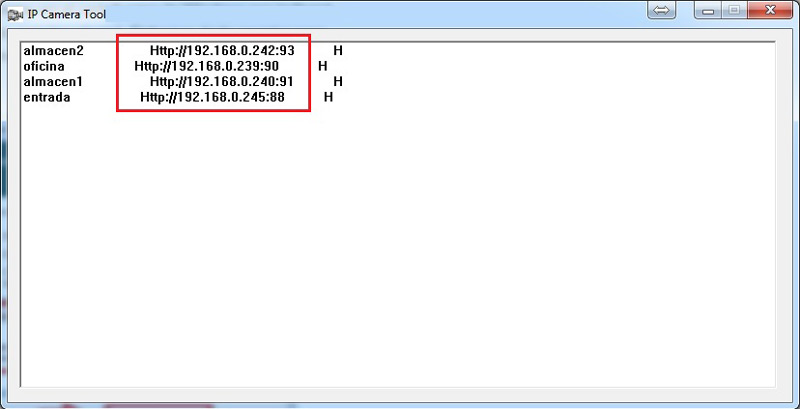
Enter the following data in the corresponding boxes:
- “Get IP from DHCP server”: Uncheck this box.
- Under “IP Address”: You are going to place an IP address of the same type as that of your router, you only have to change the last number on the right (example: if you had written down 192.168.1.1, enter for example 192.168.1.201).
- If your router is set to 192.168.0.1 It will allow you to place ranges of IP addresses between 192.168.0.2 and 192.168.0.255.
- If instead it is installed in 192.168.1.1 you must use addresses between 192.168.1.2 to 192.168.1.255.
- sub net Mask: Typically this will be 255.255.255.0.
- Gateway: You will enter the IP address of your router.
- DNS server: Enter 8.8.8.8.
- HTTP Port: Put a port number that you are not using; if you don’t know them, enter 1201. There are routers and browsers that have restrictions for some, so we recommend using 1200 or higher.
- user: If you haven’t changed the username, enter admin.
- Password: If you did not change the password, leave this information empty.
Finally, create a new password and username to strengthen the security of your surveillance network.
How to view an IP camera from the internet?
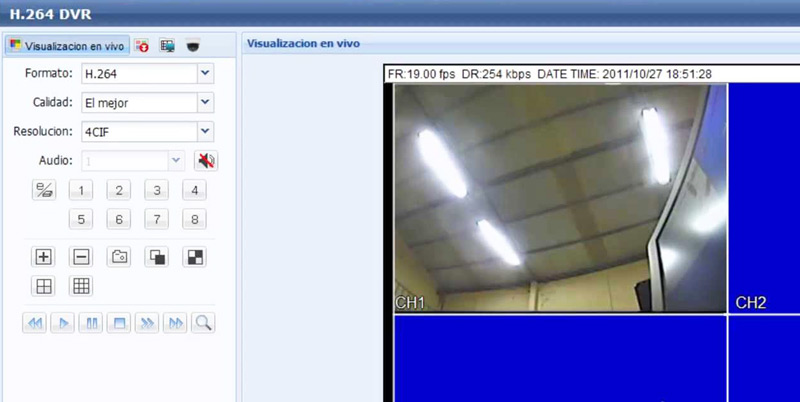
In cases where you want to have access to the surveillance network of your IP cameras, you can enter from the Internet without the need to enter through the LAN network that allows communication. This in case you are out of the workplace, out of town or for other reasons.
Just by placing the IP address of the camera in your browser you can view the video information that is entering at the moment, as well as make configurations if necessary. For this reason, this type of equipment has a great advantage over this closed circuit hardware that was previously used.
Set up an IP camera to view video remotely
There are different ways to configure them and that they allow their owners to view images remotely, regardless of whether or not it is connected from the LAN or WLAN network where they are connected.
The steps you must follow for a correct configuration are the following:
- Go into the configuration of your router, as we have previously explained.
- Create a port for the camera on the router.
- open the port this.
This process can be done in two ways.
Automatic: You must activate the option “UPnP (Universal Plug & Play)” of your router. In some cases you must also enter the menu of “Setting” of the surveillance camera and activate the option.
Manually: You are going to add a new port forwarding and you will enter the IP and the port that has been allocated for the camera. This port forwarding option can have different names: NAT, SUA/NAT, Virtual map, Virtual server, etc.. If you have several boxes that indicate input / output or internal / external port, you must indicate in all of these, the same port assigned to the surveillance peripheral.
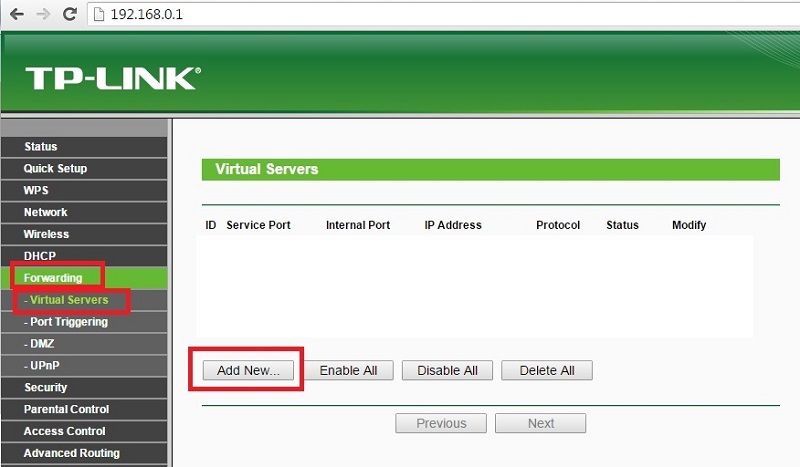
If you have the option to choose the protocol TCP or UDPyou can place TCP and even All. Service Port e internalport, since they must be the same. IP Address here you have to put the local IP address of the camera for which you are going to create the port.
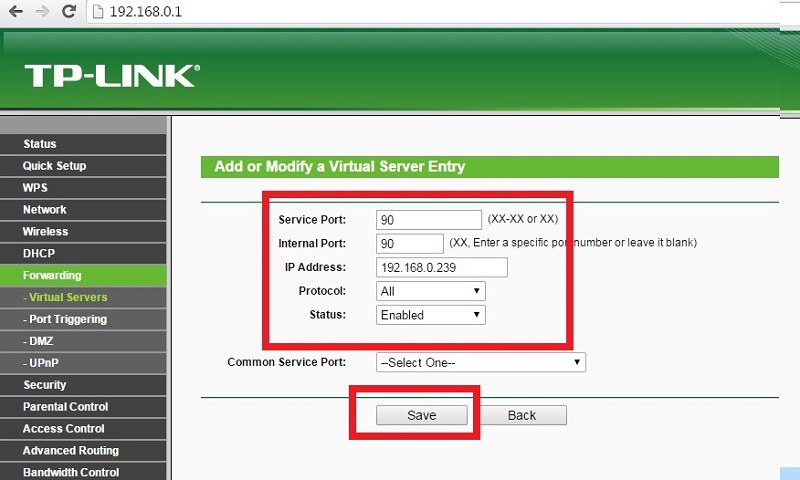
Now you must proceed to configure the network with a DDNS server:
- You can access it in the configuration options or from the functions CD, there you will look for the option of “Net”, later “DDNS” and activate the option “Enable DDNS”. You will have two options use a “DDNS” of factory or external.
- In the factory option, you can use the DDNS server that the company of the IP camera you purchased that can provide you the service for free or paid.
- In case of using a DDNS external to that of the company, you must enter the data of your DDNS server in the corresponding fields and then save the settings.
hHow to have access from the Internet to my IP cameras to have better control?
Once you have already configured the access route to your IP cameras, either by using your public, dynamic or static IP, (you can ask your service provider to use a Static IP), or by a DDNS server, you only have to place it to enter if you use an IP, for example: 84.56.123.67:91, where 91 is the port of entry and the digits before it are the IP of these.
If you still use dns server, You must put the link port, you can find this by locating it on the configuration screen of your camera in the option of “Status” > “Divice Status” > “DDNS Status”.
It only remains to enter in your browser the IP or the DDNS server of the equipment you want to enter, place your username and password and in this way you can have access to it. This will be the way you can remotely access each of your cameras, That’s why write down and keep your user identification and the access route to each of them very well.
networks