
Index:
UPDATED ✅ Do you need to connect and install a printer on Windows, Mac, Android or iPhone? ⭐ ENTER HERE ⭐ And discover how it is done step by step
Printers have become a necessity both at home and at work. In the past, its installation was a real obstacle course, but today, it is almost child’s play. Neverthelessinstalling these on a network share is a bit more complexbut once that’s done, you can print whatever you want, anywhere in the world.
The printing devices allow to prepare the documents created by the users such as: letters, invoices or manuals, for this reason it is one of the most used equipment in the office, becoming essential for the speeding up of various procedures at work and other scenarios. Nevertheless, many people do not know how they can make a correct configuration of these devices.
In this tutorial, I will give you a step-by-step guide to learn how to configure and install a printer from any device; just think about the possibility of printing a document from your Android phone or iPhone. Until recently it was unlikely, but today it is entirely possible and by the end of reading this article you will learn how to do it without complications and in the fastest way possible.
Steps to install and configure a printer on your computer
Here, first of all, you must have at hand, the manual of your printing peripheral. The other thing you should look for are the device drivers or drivers. If you don’t have it, what you should do is download it from the internet, go to Google and write “X model printer drivers“. These are the minimum elements necessary to make the connection with the PC.
The complexity comes from the fact that each brand, or even each model, has its own configuration. In this case, it is better to refer to the installation manual supplied by the manufacturer.
Connect directly wirelessly to a Windows computer
In most cases, there are only two ways to turn a regular printer into a network printer; via a wired or wireless connection. For the first, connect the device to the router using an Ethernet cable, so that after following the instructions of a wizard you can have it operational.
Now the installing a network printer it is a bit more complex. If your network is configured correctly, the peripheral should be recognized automatically. Here are the steps:
- Go to control panel and select “Devices and printers“.
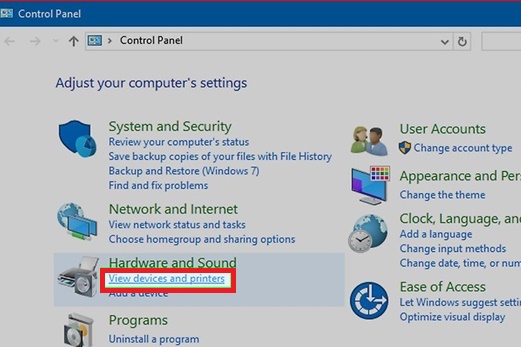
- Once there select “add printer“.
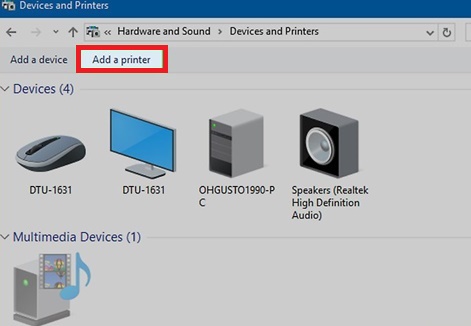
- Click “Add printer on wireless network“. Windows will then try to identify the device on the network. In Windows 8, the operating system looks for local and network hardware. So you don’t have to worry about a thing: It’s automatic.
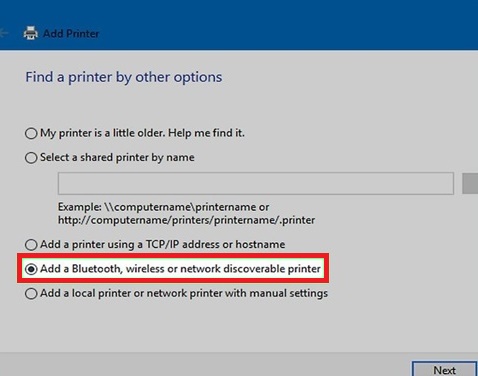
- Windows may prompt you to install hardware drivers. Make sure you are connected to the Internet, then click “install driver”.
Once the driver is installed, you will be able to print anything you want. If you do not have Internet connectionuse the installation CD: the wizard will guide you.
Install Apple Printer to Network
It is one that does not belong to a single computer, but can work from several computers at the same time. That is why the installation is a bit complex, especially because of the permissions since some old printers cannot connect to the network.
I recommend you carefully read the instructions to install Apple hardware directly to the network. It’s a bit more complicated. Many have their own connection modes and settings. But the process is relatively simple if done meticulously.
On the manufacturer’s website you will always find a link that will allow you to download the specific instructions for your device. Next, the steps to install it on the network are as follows:
- Click on the Apple menu and once there select “System preferences“.
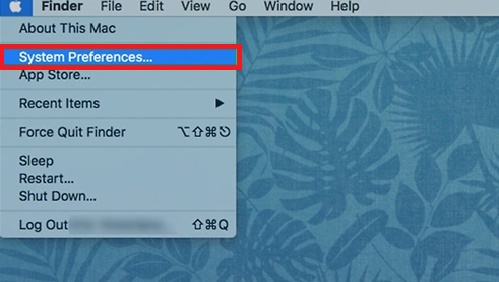
- Select “Printers and scanners“
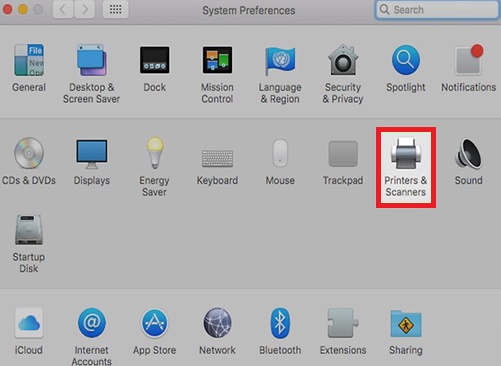
- Then click on the “+” button to find new ones.
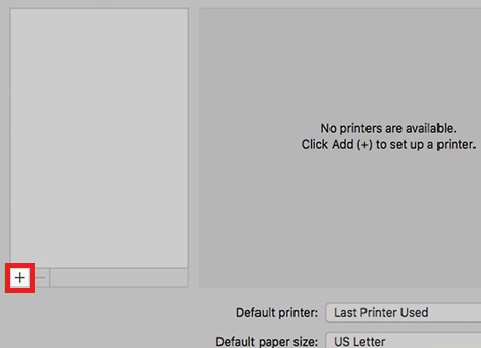
- Then click on the “Default” at the top left. Select your network printer.
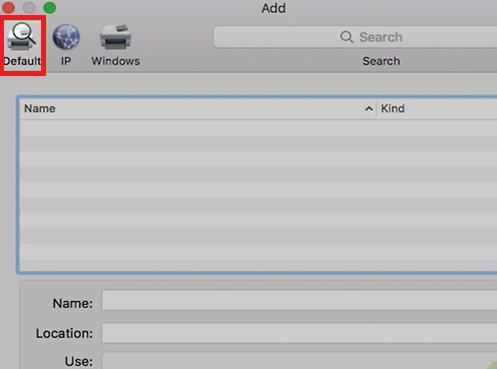
- Click “Add“. This is now managed by the operating system: it should be able to print any document from your computer.
Set to be shared by multiple computers in Windows
Sometimes the terms are confused network and shared printers. This last one is one connected to one of the computers on the network and can be used by all members of the network, which means that the computer in question must be turned on in order to print. To create a connection of this type, follow the steps that we explain below:
- Open the Start menu. Scribe “residential group” in the countryside “Search”. Press the enter key to confirm.
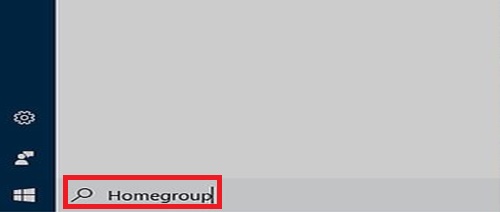
- Create a new residence group if necessary. To do this, click the “Create residential group“. If the residential group already exists, just join it. Versions of Windows 7 Starter (for miniportables) and HomeBasic they do not allow the creation of a residential group, but they do allow joining an existing network.
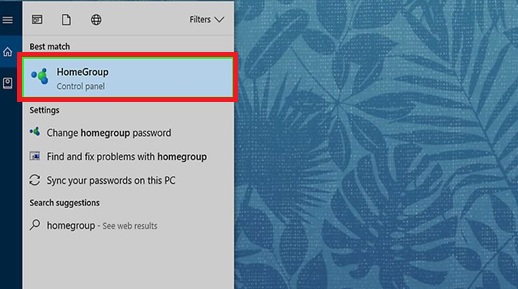
- Make sure the peripheral for printing is shared. When creating your residential group, you must enable sharing in the menu. Therefore, in Windows 7, make sure the checkbox for printers is checked.
- Enter the password I use for group residential.
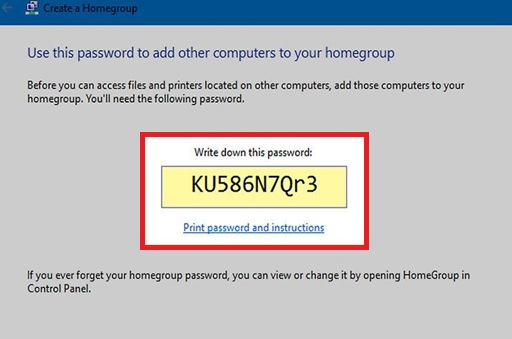
- Open the Home or residential group control panel from the computer you are going to print. Click on the Home Groups menu, exactly the same way you did above, ie by launching the Start menu.
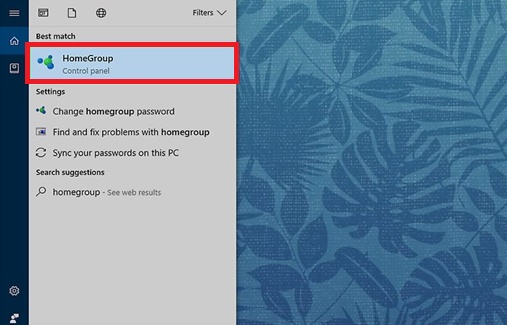
- Join the residential group created. You will then need to enter the password that allows you to access the network.
- Click “install printer“. This action allows you to install the one that is shared on your computer. If they are not present, you will be prompted to install the drivers. Click “Following“The rest is automatic.
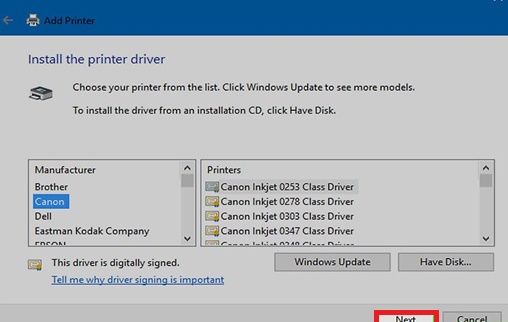
Once installed, it will be as if the printer was connected directly to your computer. The only limitation is that the computer must be turned on and connected to the network. you can now print.
Share a printer set up in Windows on a Mac computer
This process is very similar to sharing in Windows. Here you must be clear concept of a shared printer. You must connect it to one of the computers on the network and as always, we refer you to the first part of this article on installation.
- Click on the Apple menu. Select “System preferences“.
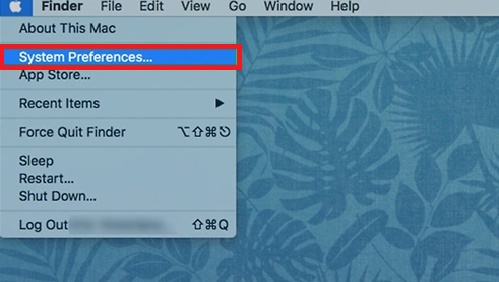
- Select the option “Share“. You can then modify the sharing settings that already exist on your computer.
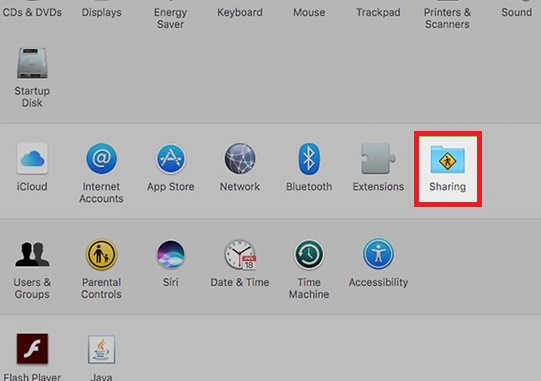
- Check the box “share printer“. This option allows other members of the network to use those that are connected to your computer.
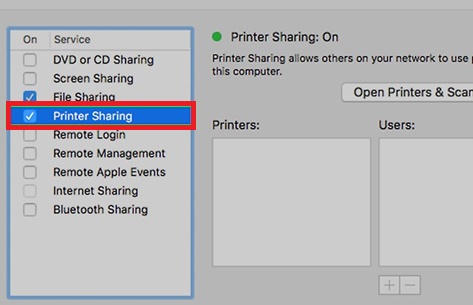
- Check the box for “printer verification” to be shared. The hardware can be used from other computers on the network.
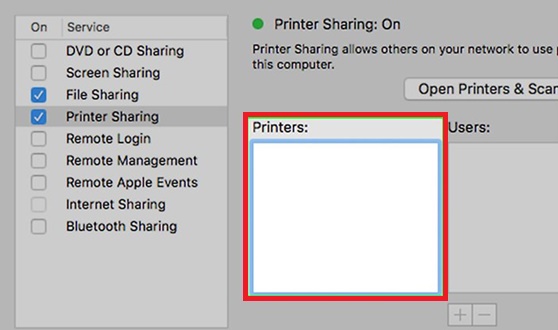
- Open system preferences. Do this on the computer you want to print from. Preferences are in the Apple menu. Before you can use it from this computer, you must include it in the list of printers on this computer.
- Choose “Printers and scanners“. Next, you will see those that are currently connected to the network.
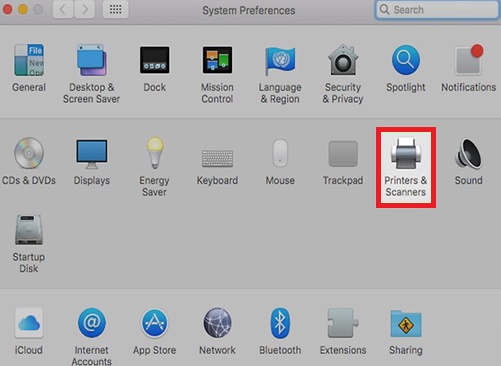
- Click the + button. You can then add as many as you like.
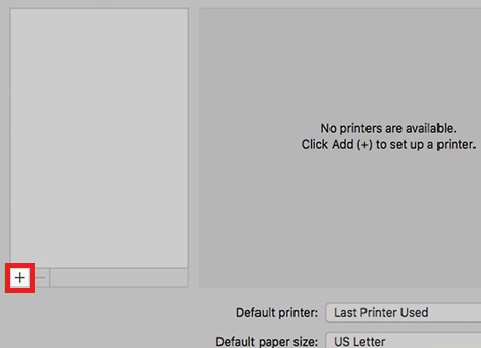
- Select it using the Default Printers tab. If you’re on a computer running Windows, click the Windows tab.
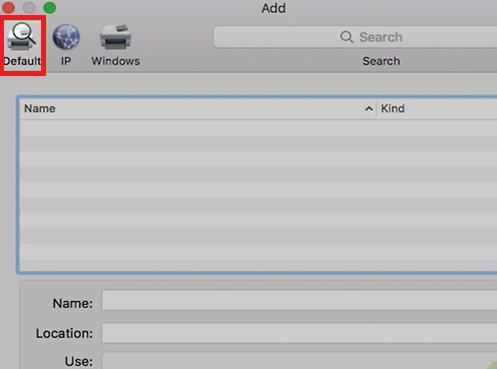
- Click Add. Your network peripheral will be installed on the second computer, you can print from any program. The main computer must be turned on and connected to the network.
How to add and connect your printer on your Android mobile device?
Well, the time has come, from your Android device, can print from any printing device, which is excellent news. Many users are dreaming of this possibility. Imagine printing photos, documents, messages. Now it is a reality. Let’s get down to business, here are the steps:
- Connect your printer to your computer.
- Start Google Chrome and access your Google account (with your Android smartphone, you must have a Google account).
- Enter to “Setting” by clicking on the 3 vertical dots at the top right.
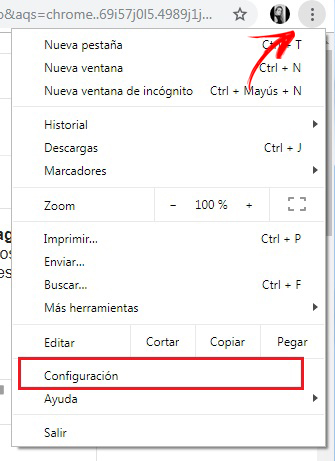
- Then you go”Advanced Options” and look for the option “To print“.
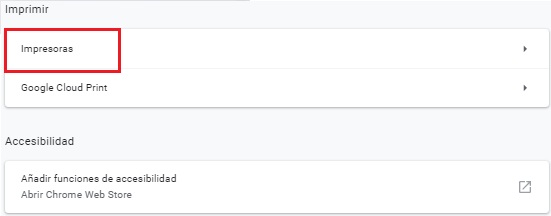
- Select the mobile device name.
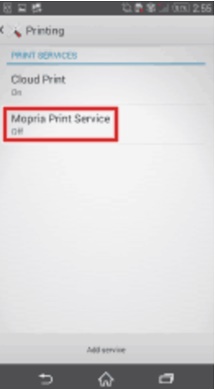
- Slide to the position of “Switched on” and press OK.
Finally open an application from which you want to print and then touch Options. Done, you can now print from any application that has the printing function on your Android smartphone.
How to add and connect your printer on your iPhone mobile device?
Now you will learn to connect your printer with your iPhone so that you can print whatever comes to mind. The steps are very simple, but for that, before doing anything, you must check if your peripheral is compatible with air print. With that said, let’s start with the steps to add your iOS mobile device to the hardware.
Follow these quick steps:
- Open the application in which you want to print.
- Look for the sharing icon for the app.
- Then click the print icon
- Click select printer with AirPrint.
- Choose the number of sheets and copies to print.
- At the top click on Printer, and voila.
You saw that it was simple right? Enjoy and print what you need at any time!
Hardware