
UPDATED ✅ Do you need to set up two screens on the same PC and don’t know how? ⭐ ENTER HERE ⭐ and discover how to do it step by step ✅ EASY and FAST ✅
Today, digital users manage various activities from their computer. Therefore, they often have numerous tabs and windows open in the browser or different files open there. However, on many occasions, it seems insufficient to use a single monitor.
Given this, the following question arises from many people: Is it possible to use two screens from the same computer and thus obtain greater productivity? Well, fortunately is an option that can be executed today.
But, to be able to carry it out, it is necessary to verify if the hardware has the capacity to support this situation. Since, not only is it enough to have a second monitor to connect it. Next, knows all the relevant details to be able to configure and use two screens from the same computer.
What are the benefits of linking or synchronizing two monitors to the same PC?
In terms of productivityOf course the advantage of setting up two monitors to work through the same PC is quite significant no matter what you use it for. Since, this will allow you to perform various activities more quickly and without any complications. We detail below the main advantages of linking two screens:
- Comfort when working or managing any task on the computer, since you will avoid switching between multiple windows or tabs.
- an amazing time saving because you won’t have to be collecting and/or displaying the elements of the application you use.
- You can carry out different tasks at the same moment.
- Using two monitors noticeably increases the viewing area.
- It is a productivity option very cheapsince you will not be forced to buy another computer.
- you can get more storage space.
Steps to configure two screens to the same computer quickly and easily
To proceed to synchronize two monitors on the same computer, it is necessary to take into account several factors and steps to follow. Which, will run differently, depending on the operating system you use. For this reason, here we present you the procedures to carry out with both Windows and Mac:
on Windows
Before you start, you have to make sure that your PC support multiple monitors at the same time. In the case of laptops, it is usually a possible option, since this type of equipment has at least one video output port.
Now, some computers meet such a requirement, but others definitely don’t. So if you use PC of this type, you have to make sure that it has two video ports. Since, one will be necessary to connect the main monitor and the other, to be able to link the second screen.
Apart from that, you will have to locate the HDMI or VGA output of the computer. For this, keep in mind the following:
- HDMI: It is a slim port with six sides.
- vga: It is identified as a colored trapezoid with small holes. It is required to be able to connect a new screen with an obsolete monitor.
Among other details, it is also necessary that you have a cable to connect the second monitor to your computer. This must also be VGA or HDMI. A) Yes, the steps to execute are the following:
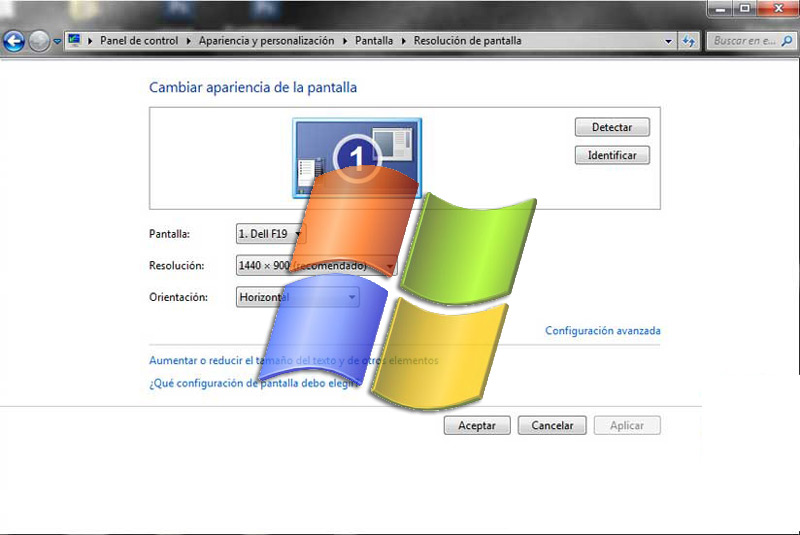
- Start by connect the indicated cable at the PC output and at the monitor input on.
- Click Start and go to “Control Panel”.
- Later, enter the option “Appearance and customization” and there, click on “Screen”.
- Now click on “Change display settings” and they will show you two icons that represent both connected monitors. If this does not happen, click on “Detect” to display those icons.
- After this, go to “Display” and there choose the option “extend another screen” (so that it does not show the same thing on both monitors). But if you want it to look the same on both screens, just click “Extend Windows desktop to this monitor”. That’s it.
on Mac
For Mac users, you’ll need to complete a process similar to the one above, just with a few important distinctions. Since these computers have a different output than computers, you will need to use an adapter. This adapter must be MiniDisplay Port (the output type of a Mac) to HDMI or VGA. Of course, this will depend on the cable you have.
Once you have said adapter, the process to following is totally simple and requires the following steps:
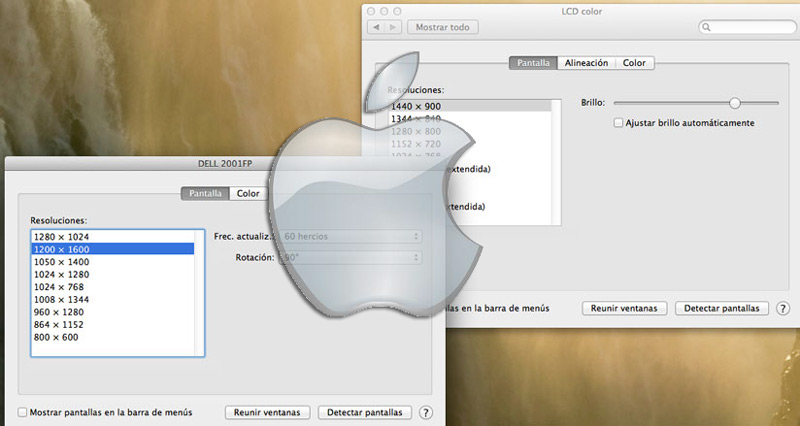
- To start, connect the cable to the adapter and this to the other monitor. With that, the Mac will automatically detect the second screen.
- Now, to configure the display, you have to go to the Finder menu and click on the option “System preferences”.
- Next, click on “screens” where you will come across information for the two connected monitors. There, you can choose the color, the resolution you want to see (in each separately) and also the lineup (used to specify the location of the second screen or that this is now the main monitor).
What are dual-screen computers used for?

With the great impulse that digitized tasks of any kind have taken, the management that can be given to a computer with a double screen is extremely significant today. Thanks to this, there is the possibility of specify various situations in which it is ideal and very helpful to use two monitors on a single computer.
Here are some of these uses:
- It is a very effective option for environments where copy any information from one window to another.
- It is ideal to develop a job and be able to observe the result at the same time.
- As for the computer jobs, allows you to use an operating system on each monitor and thereby significantly increase performance. For example, it is a great solution for those who work with Windows and Linux (they can have them running simultaneously).
- To the people who are dedicated to Writing, allows them to have a word processor on one side and the source of information on the other. Therefore, it is very useful to make the most of your time.
- For designers, it is an option with which they can create artistic montages and videos and see the result immediatelyin real time, through the second used screen.
- It is also very helpful for labor communication; so that the first monitor focuses on a software used for a certain objective and at the same time, the other screen allows the user to monitor conversations with his work team.
- enables the use of GPU and eGPU simultaneously. Which means that a single screen will be a load for the graphics card and thus, they can take advantage of their benefits in full.
- If it’s about leisure, too they are a great ally. Given that, on one monitor you can work and from the other review your social networks and multimedia applications.
- For the “gamers” is great, thanks to the fact that it provides them with a new gaming experience: Move fluidly, see the other environments of the game, obtain higher graphic quality, etc.
What features should the monitor you use as a second screen have?

When you are going to choose a monitor to synchronize it with your computer and use it as a second screen, it is valuable to take into account its characteristics. Since, in a certain way, this is what will determine the success of making use of two monitors on a PC and thus ensure, great optimization.
Therefore, below, we detail the main peculiarities of which the second monitor to connect must enjoy in these cases:
The type of video signal input
As we indicated before, it is necessary that the monitor has an HDMI or VGA input, at least; to be able to connect both screens to the computer. On the contrary, the process will not be possible.
The size
It is important to take into account the space that both monitors will occupy on your desk or where your PC or laptop is located. Therefore, it is advisable to use a second monitor with a size less than 24 inches, so that it does not become uncomfortable when carrying out any activity there. Even, it is also recommended that the size of this second screen be similar to the main.
brand and range
It is appropriate for the second monitor to be the same brand as the main screen and if possible, also of the same range. Because, this way you can make sure that they use the same type of tube and barrel, so the experience will provide better results and it will be much easier to link both monitors.
Apart from that, if they are different monitors, it will be impossible to configure the setting that affects blinkingthat is, the refresh rate of the monitor.
The height
When you accommodate the other monitor in question, the height you choose for it is very important. Taking into account that ergonomic standards decree that the upper part of the monitor must be at eye levelthe most appropriate is place it at the same height as the main monitor.
In this regard, it is not recommended to use a second 32-inch monitor. Because in this way, it will be very complex to fix it at the same elevation.
Hardware