
Index:
UPDATED ✅ Need to use Google Chrome remote desktop to connect to another PC? ⭐ ENTER HERE ⭐ and discover how to do it ✅ EASY and FAST ✅
The google chrome desktop It is a technology that is used as an alternative to access the desktop of another computer with internet access.
Remote desktops today are used to optimize processesSimilarly, they serve to solve problemsrealize office jobsamong other activities.
In this tutorial, we will focus on giving you a fairly explicit guide to how to carry out, step by step, the configuration of your Google Chrome Remote Desktop with internet access to other computers, so take note.
What is a remote desktop and what is it used for?
A remote writing it is a technology that was launched on the market with the aim of causing innovation. Its creation purposes are quite central, since it is used to access remotely to various applications, files, content that are on the desktop of a computer with Internet access. In addition, it is important to note that access can be managed through a computer or any mobile device.
In this section, it is also important to emphasize that this type of connection is capable of running under various platforms of the multiple operating systems that exist, among these: Windows, Linux and macOS.
Steps to set up Google’s “Chrome Remote Desktop” to access another computer remotely
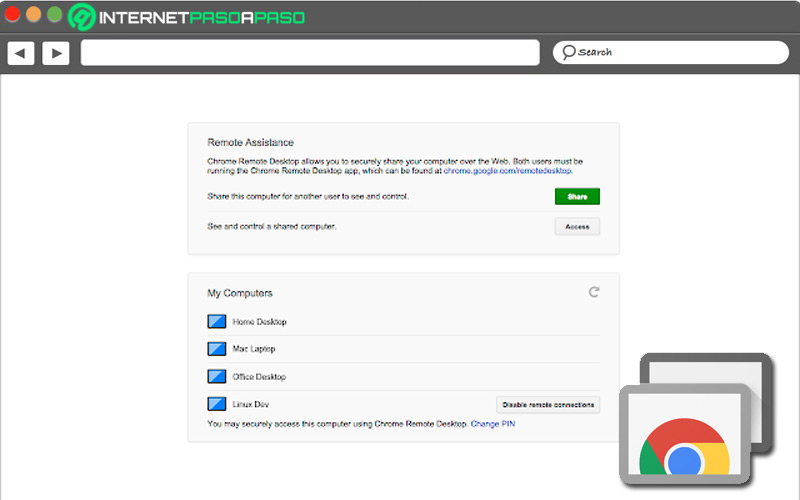
Thanks to advances in technology, today it is possible to access another computer that is at a certain distance through your own computer or mobile device, and thus access various files, applications and programs. In addition to controlling the desktop with the help of the “Chrome Remote Desktop”, with the respective internet access.
The “Chrome Remote Desktop” is fully available on the web if you want to use it in your computer. To install it on mobile devices, you can download the app. In these ways you can remotely access other computers.
In order for it to run, it is important that our computer has one of the following operating systems: Windows (XP, Server 2003 or any other version later than those mentioned above), MacOS X 10.6 or higher versions of these, or Linux. In the case of mobile devices, it is necessary that they have a version no less than Android 4.0.
Basically the conditions that exist to configure our Chrome Remote Desktop, is that we have at team access and management to which the application will be installed.
From the computer
To configure or enable remote access from your computer to another computer, it is important and necessary that you first carry out a series of relevant steps.
I know start by downloading and installing the application of the remote desktop in our trusted browser Chrome, so we recommend you download the program from the following link.
In a pop-up window You will be shown a box with some options to allow the installation of Chrome Remote Desktop, you must click on the button “Add Extension”.
After this you will notice how will start and finish the download of the file on the computer. You must click and press where the option of install and accept. Once the app is downloaded and installed on our respective computer, it is necessary to open it in order to start processing the configuration process.
To start the process of enabling remote access to our respective computer, you must click on the button that indicates “Enable remote connections” from the section “my computers”. Following this, you will notice that a pop-up screen will appear, where you will be asked to enter a PIN at least 6 digitsin order to protect remote access to the equipment.
After entering the PIN, you will surely have to give some access and permissions on your computer so that the respective changes can be generated on your computer, regarding the installation of the app. If the account and PIN are confirmed correctly, the device will be installed properly. Chrome Remote Host Service on your computer. An error will be shown to you instantly and it will not allow the configuration of said application.
Following this, it will ask us enter the PIN again previously designated, all this is to protect the account from remote access to the computer. After Enter PINyou will notice how all connections will be enabled properly on your computer.
From the mobile device
Theoretically for access from an Android mobile device to a computer, The procedures to be carried out are very simple:
- The first thing to do is download, install, enable and configure this app on the computer, following the steps mentioned in the previous section.
- Now, the application of your phone you can download directly from Play Storeso you will have to click on the search bar and type “Chrome Remote Desktop”.
After having completed the process of enabling Chrome remote access on our computer to be controlled by our Android mobile device, it will only be time to open the Chrome Remote Desktop on the mobile to start the configuration that will allow access:
- To the open the appyou will notice how teams will be listed that are configured in the Google account.
- you shall select a team, enter the PIN defined in previous steps and you will see how the view of the computer screen is shown on the cell phone screen.
In simpler words, with Chrome remote desktop you can not only access, but also interact from your mobile phone to your computer.
With this step, you will fully ensure the access of the phone to the computer, yes, this will happen, as long as both have activate the internet connection.
What other options does Chrome Remote Desktop have?
Once Chrome desktop remote assistance is installed, you will be able to enjoy the services it offers, among these is remote assistance through the same website, so allow you to receive or provide assistance to third parties.
In this way, you can now help a friend, family member or colleague to quickly solve a problem or inconvenience that is occurring on their computer remotely. All you need to do is enter the prescribed PIN to access Chrome Remote Desktop.
Can a remote desktop account be deleted?
If you wish remove from your access desktop some remote control account, You just have to go to the desktop file, and among the options that will be shown to you is: “delete team account”. In addition, it also allows you edit information, modify name or PIN number.
How to remove a remote computer from the list?
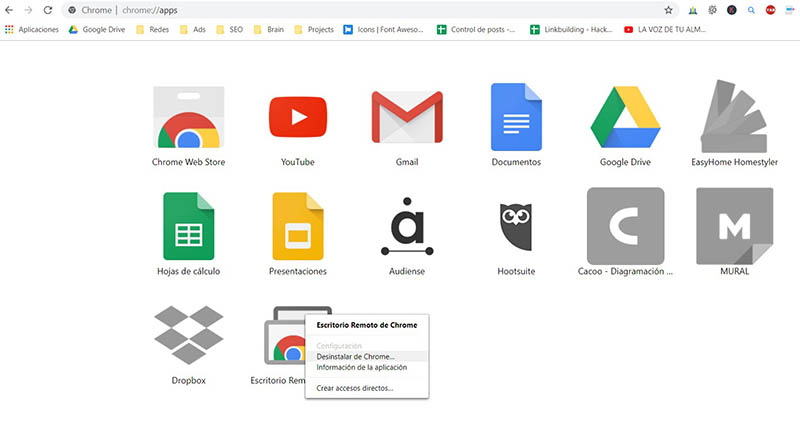
To disable a remote account from your list, you need to perform the following steps:
- Access your computer.
- Open Google Chrome.
- Type in address bars “chrome://apps” and followed by this press the Enter button.
- Click on the “Chrome remote desktop”.
- Finally disable the computer you want to remove.
List of the best remote desktop alternatives to Google Chrome
If for some reason you can’t or no longer want to use Chrome remote desktop, don’t be bothered about it, today we’ll list the best alternatives available on the web so you can easily access any computer you have added to your list, so check out the options we offer:
TeamViewer
Team Viewer is an alternative quite successful to replace the Google tool. Nowadays it has become very fashionable to control computers through assisted applications, and Team viewer that allows to give quick, easy and optimal solutions in the workplaceit is only necessary to maintain a good and secure connection.
Can be used in computers and smartphones with Android system, it can also be used by anyone, since it is very simple to execute.
UltraVNC
The UltraVNC is known as a type of free software which was launched on the market for the purpose of control desktop remotely.
Among the benefits offered by Ultra VNC, it stands out that when the software is active, the user will be able to immediately display the screen of the other computer (as long as there is an internet connection), in addition, it allows the mouse and keyboard are used to control simultaneously the other computer in real time.
Basically the main idea of Ultra VNC is to provide the perspective that you are working directly on the computer, when the truth is not, since the user can easily find himself elsewhere.
remote-mouse
Another alternative is remote-mousethis is an application that used on mobile devices for remotely control the computer using the mouse and keyboard.
Remote Mouse, works through a Internet connection, so at least a WiFi connection is required. In some cases, this APP asks for certain security data, such as the QR code, or even a PIN.
If you are in the mood of wanting to control a computer from a distance, make use of Remote Mouse, you will see that this tool can be installed not only on computersbut also in smartphones and tablets.
Ammyy Admin
Ammyy Admin is a software which was developed to provide confidence, reliability and affordability to the user during the execution of their processes.
The functions and services of Ammyy Admin are focused on the remote assistance and administration of shared computers and desktopswhich is ideal in work areas, or even long-distance instruction process.
One of the advantages of Ammyy Admin is that does not need give him specific settingsit is totally gratuitousY does not require No kind of facility.
Anydesk
To end our list of alternatives, we want to mention Anydesk. Anydesk, is a program that was made for cremotely control another desktop plain and simple. The access that Anydesk allows is of type bidirectional remote which runs between personal computers, moreover, it works under different operating systems, Windows, Linux, Android, MacOS, iOs, FreeBSD.
As you may have seen, the use of remote desktop has great utilitysince they can be used in different areas, either personally, in work or study areas. Chrome remote desktop has been a technological tool that has met the needs of many, however, there are several options for those who want to try new features and processes.
browsers