
UPDATED ✅ Do you need to improve the speed and privacy of the Chrome browser and don’t know how? ⭐ ENTER HERE ⭐ And discover how it is done step by step
The Chrome browser includes quite a few features that send data to Google servers. There are specialists who do not recommend disabling them all, since they do useful things to improve the browsing experience. But, if you are concerned about the data that the Browser transmits to the company, I will explain the different configurations so that you can make your own decisions.
Google Chrome is a browser that allows you to access all the web content found on the world wide web, mainly developed with a smart search engine that leads you to immediately get the information you require. That is why today it has become the favorite of the Internet community. However, it leaves traces of every website you visit, which results in loss of anonymity. Nowadays it is advisable to go unnoticed in cyberspace, to avoid receiving annoying messages, notifications or spam.
For this reason, we bring you a tutorial on how to configure Google Chrome to improve privacy, security and browse with maximum speed, so that you take advantage of all the potential that the Internet offers you. In this step-by-step guide, We explain in great detail the adjustments you must make to your browser so that you can obtain the protection you need.
Steps to configure Google Chrome privacy and security
Google’s browser is the most popular way to access the treasures of the internet, whether on your smartphone, tablet or PC. This prominence also makes it a target for those looking to steal your data. To avoid this unethical behavior, we will show you some simple ways to strengthen the security in the Browser.
There is already a wide range of security features included in the software that are turned on by default. These include navigation technology, which actively scans for suspicious behavior when visiting sites and immediately warns the user from any potential threat.
In this tutorial, you will learn how to configure the privacy and security of Google Chrome, you just have to follow this step-by-step guide to the letter. Let us begin.
Choose the data you are going to synchronize
This automatically syncs your browser data with your Google account by default, assuming you have signed in to chrome with your Google account. This allows you to access information like your bookmarks and open tabs on other devices you own.
To view and change these options, click Menu > Settings. If you don’t want any data to be synced, click “Deactivate” or failing “Disconnect your Google account”. You can also use this, but in this case you will not have an account linked.
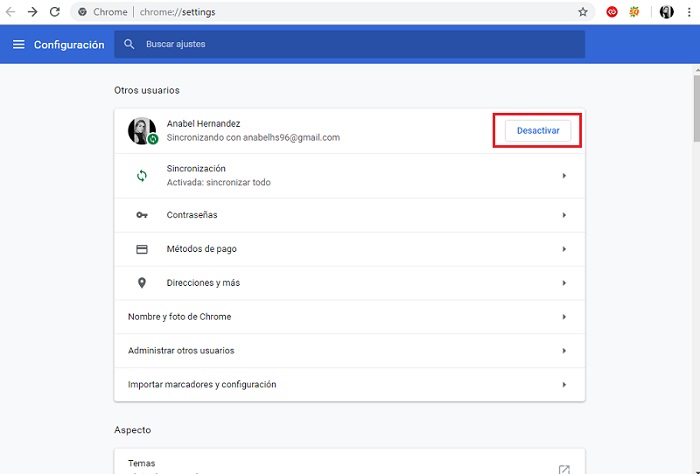
Synchronize some types of data
click on SynchronizationBy default, Chrome syncs apps, extensions, themes, browser settings, auto-fill entries, browsing history, bookmarks, saved passwords, open tabs, and saved credit cards. In this section you can choose what to sync and choose which types of data you want and which you don’t.
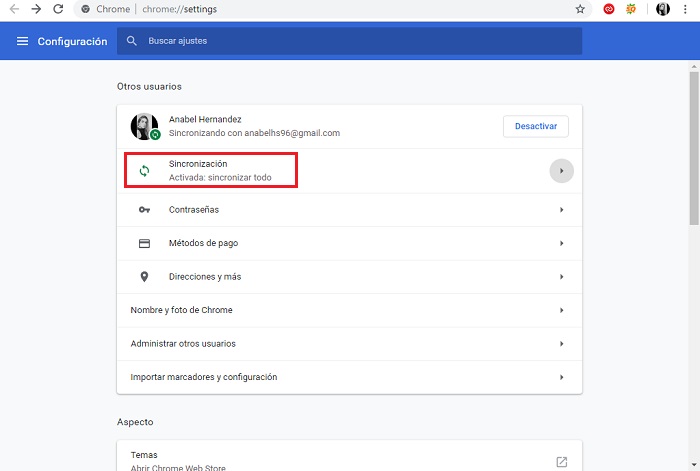
Synchronize your data with a little more privacy
Select the Encryption option, In this you can choose your own password phrase to encrypt the synchronized data, they will be stored on Google servers in this way. You’ll need to remember a separate sync passphrase and enter it into Chrome on all your devices.
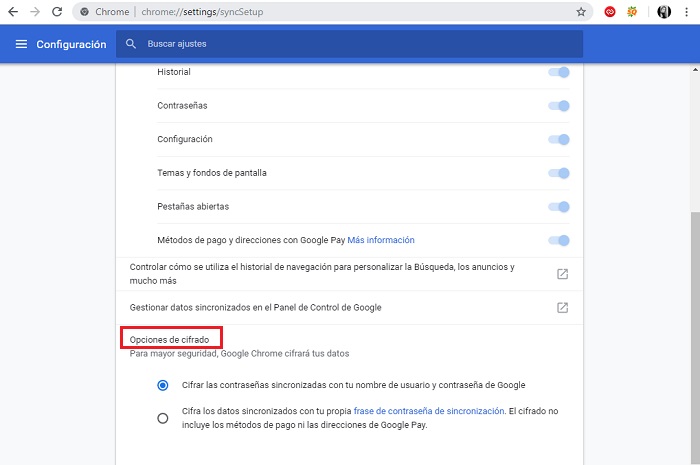
Customize browsing history
For this you must have signed in to google before you start browsing, as the history is linked to the Google account. Otherwise the server would not know which user is browsing. You must bear in mind that this is activated by default when creating the account.
However, if you wish to disable this option, you can do so logging in to your email and accessing Data and personalization > Activity controls > Manage your Activity controls to make sure the function switch Web and app activity is enabled.
Clear the checkbox Include browsing history and Chrome activity on websites and apps that use Google services and tools of the website.
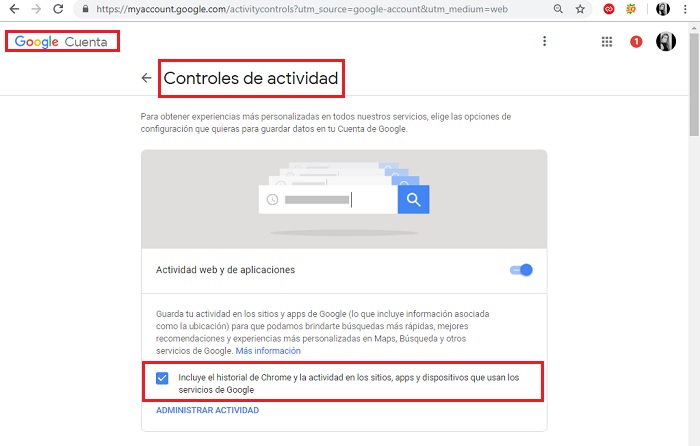
Choose which online service the browser will use
Do click in the link Show advanced configuration at the bottom of the page Chrome settings. In the section Privacychoose the options you want to enable or disable.
Checkboxes control whether or not the browser uses various Google services. Here’s a quick explanation of each:
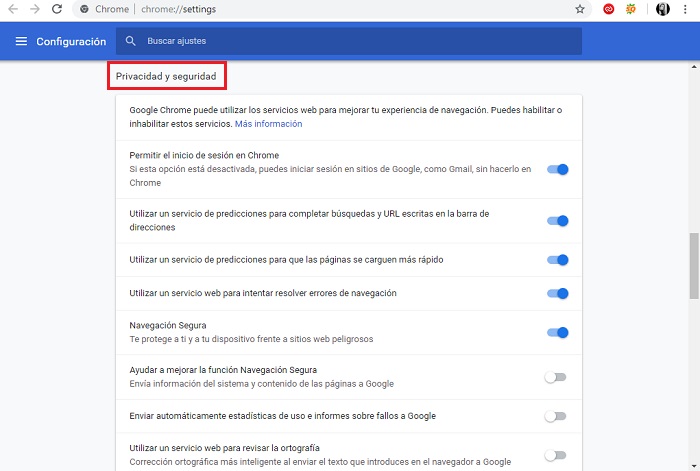
Use a web service to help resolve navigation errors
If you can’t connect to a web page, for example if you type in the wrong web address, Google will send the page address to Google and suggest similar addresses that you may have meant to type. If you disable this option, Chrome won’t do it.
Prediction service to help complete searches and URLs typed in the address bar
Chrome will send address bar searches to your default browsing engine, which is Google, unless you’ve changed it, and you’ll see suggestions as you type.
If you disable this option, Chrome won’t send what you type in the address bar to your search engine until you click “Enter”.
Prediction service to load pages faster
When you visit a web page, Chrome looks up IP addresses of the links on the page. This server will pre-install the web pages it thinks you may click on next, and you can set cookies in your browser as if you had visited them.
Automatically inform Google of the details of potential security incidents
This will send data to Google whenever it detects a suspicious website or file download. If you disable this option, Chrome will not send this data to Google.
Protect you and your device from dangerous sites
Chrome automatically downloads a list of dangerous websites, so it doesn’t send Google the address of every web page you visit. However, if you visit a web page that matches something on the list, its address will be sent to Google’s servers to verify whether it is a risky website or not.
Chrome won’t protect you from malware or phishing websites if you turn it off, so we recommend leaving it on.
Web service to help resolve misspellings
Chrome will output what you type in the text boxes of your browser to Google if you enable this option. If you disable this, it will use its own local spell checking dictionary. It won’t be as effective, but it will happen completely in your system.
Automatically send usage statistics and crash reports to Google
Chrome sends Google statistical data about the features you use and crashes that occur. Google uses these to correct errors and improve. So Google will not be notified of this if you disable this option.
Send a “Do Not Track” request with your browsing traffic
Check this option and Chrome will send a request for “do not trackwith your web browsing traffic. It should be noted that many websites will ignore this request, so it is not a silver bullet.
Control what websites can do
Click on the button Content settings in Privacy and you’ll find options that control what web pages can do in the web or mobile browser.
So that Chrome automatically delete cookiesChoose Save local data only until you exit your browser.
You will be able to access and use the Websites normally, but This will forget all the Webs you have accessed and the preferences you have changed every time you close them.
To stop sites from setting cookies altogether, select Block sites so they can’t configure any data. This will break many different websites; for example, you will not be able to log in to the sites if you do not accept their login cookies. We recommend that you avoid this setting.
The option Block third-party cookies and site data allows you to block third-party cookies. In other words, it will not accept cookies unless they come from the website you are visiting. Third party cookies they are often used for tracking by advertising networks, but can also be used for other purposes.
Once you have chosen your cookie settings, you can click the button Manage Exceptions to create them. For example, you can ask the browser to automatically delete cookies when you close your browser, but set an exception so Chrome remembers specific websites you use.
varied options
These control whether websites can use various features, such as your location, webcam, microphone, and browser notifications. You can scroll through these and disable various features if you don’t want sites to ask you to see your location or send you desktop notifications.
Decide if you want to translate websites
Google offers to automatically translate the web pages you visit if they are not in your preferred language. If you don’t want Google’s offer to translate it, uncheck the box Offer to translate pages that are not in a language you read.
How to configure and improve browsing speed in Chrome?
Despite all the feature updates and bug fixes, it can be slow by extensions or apps. Next we will show you how to configure it to improve the speed of navigation.
Disable Extensions
Click on menu Properties > Shortcut > Update destination > Type the following: C:Program Files (x86)GoogleChromeApplicationchrome.exe” –disable-extensions
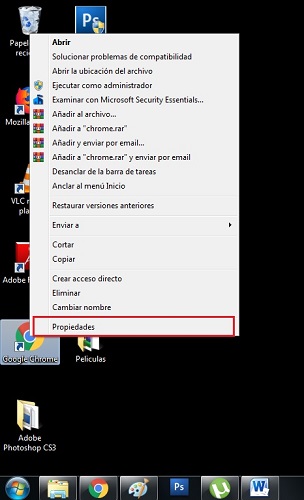
Disable unnecessary plugins
Type “chrome://extensions/” in the address bar. Then click Disable on the plugin you no longer need.
Remove unnecessary apps
Type “chrome://apps” in the browser’s address bar, or click Applications in the bookmarks bar. Right-click on the app you want to remove, select Remove from Chrome…and press the button Remove to confirm.
Quick tab/window close
Enabling this feature runs the onUnload.js handler of a tab independently of the graphical interface and speeds up the closing process. Scribe “chrome://flags/#enable-fast-unload” in the address bar. Click on Enable and then on the button relaunch now.
How to recover and reset Chrome browser to default settings?
If your browser starts acting slowly, crashes or shows unwanted ads, you can try restore Chrome to its default settings.
- To reset the browseropen the program and click on the button of the Menu in the upper right corner of the window. This will open the main menu.
- Now click on the menu option called Setting, this will open the basic settings screen. Scroll down to the bottom where you will see an option Show advanced configuration…
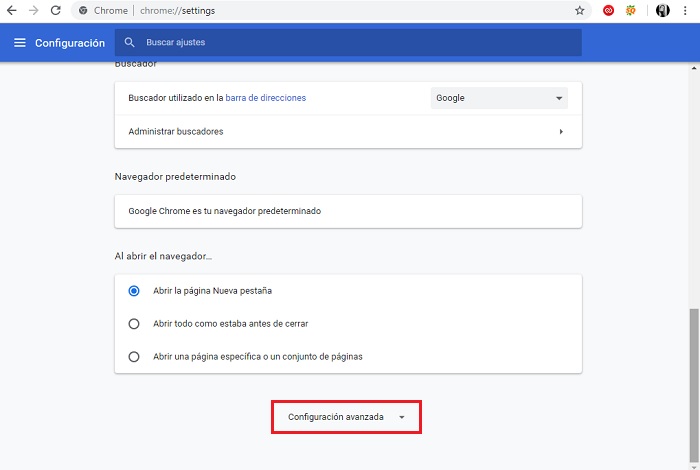
- Click the Show advanced settings option. Head all the way down to where you see the reset button as shown in the image below.
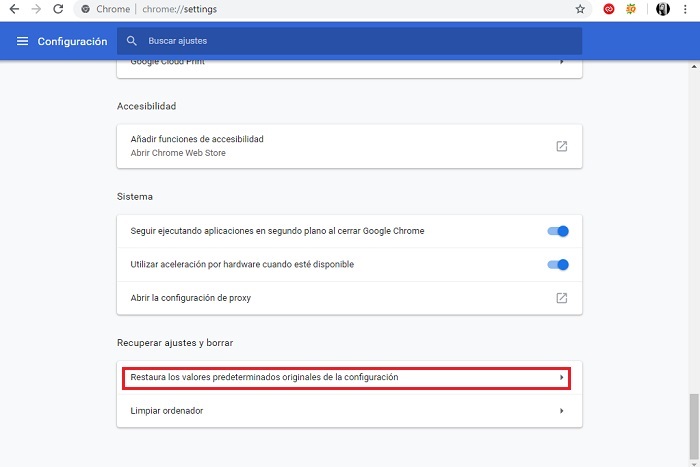
- Then click the Reset Settings button as shown in the image above. A confirmation dialog will open asking if you are sure you want to reset your browser.
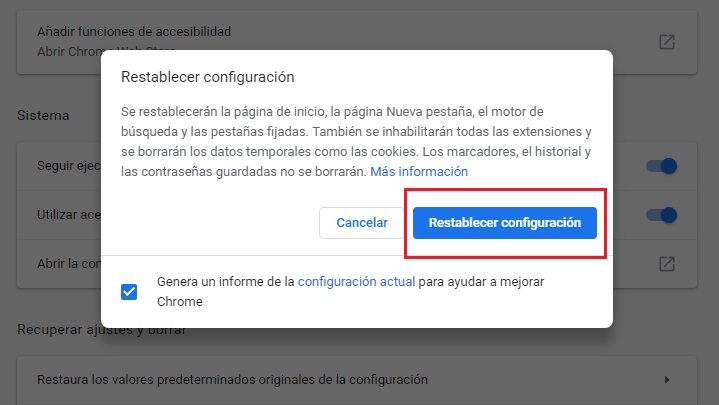
- Doing this will erase all your personal data, your browsing history and disable all installed extensions. However, your saved bookmarks, history, and passwords will remain intact and remain accessible.
browsers