
UPDATED ✅ Do you have keyboard misconfiguration problems on your Windows PC and don’t know how to fix it? ⭐ ENTER HERE ⭐ and discover how to do it ✅ EASY and FAST ✅
The keyboard is one of the most important input devices on the computer. This goes beyond the action of performing point-and-click since it allows us to carry out different functions such as writing, executing commands, using programs and more that require its use. In addition to this, it facilitates the fact of accessing files and functions of the computer by means of special keys. Which means that its mode of use is optimal and very helpful for certain tasks.
Although you choose the best of them, keep in mind that these They work with a microcontroller., who is in charge of controlling and sending the orders to the team. So there may be times when this present fails, which for one are somewhat complicated. But when looking for why this happens, most of the time it is usually due to insignificant things that can be accommodated in seconds.
Usually it all depends on the settings or the language, so in this guide you can find everything you need to adjust your writing peripheral easily. also what to do when it does not mark the special characters and much more. If you have any of these problems, this is for you.
Steps to configure the PC keyboard in Windows
When you have a new keyboard, not only is it enough to connect it and that’s it, many times these can present inconvenience, for example, when marking a key or some character, so many think that it came with a factory defect and seek to change it.
But the truth is that these come with a predefined configuration and that this may not fit what we commonly know. So don’t worry, in this part we will help you to establish it correctly, you just have to follow the steps shown below.
- To correct this error, the first thing you should do is go to the “Start” from your computer and go to “Control Panel”.
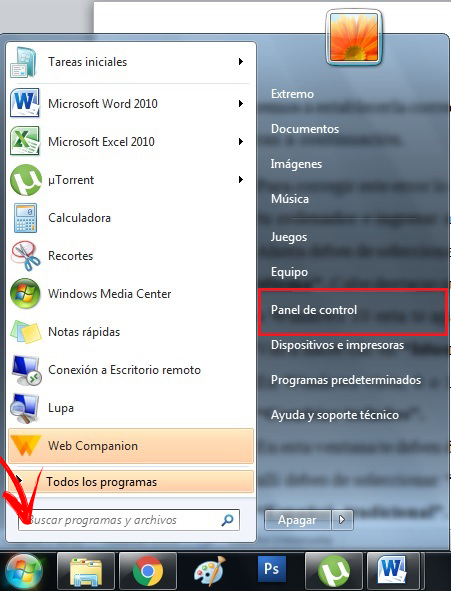
- Now you must select the option “Watch, language and region”. It should be noted that if you are using Windows Vista, Windows 7 and Windows 10 it will appear like this. In Windows 8 it will come out as “Time and language”.
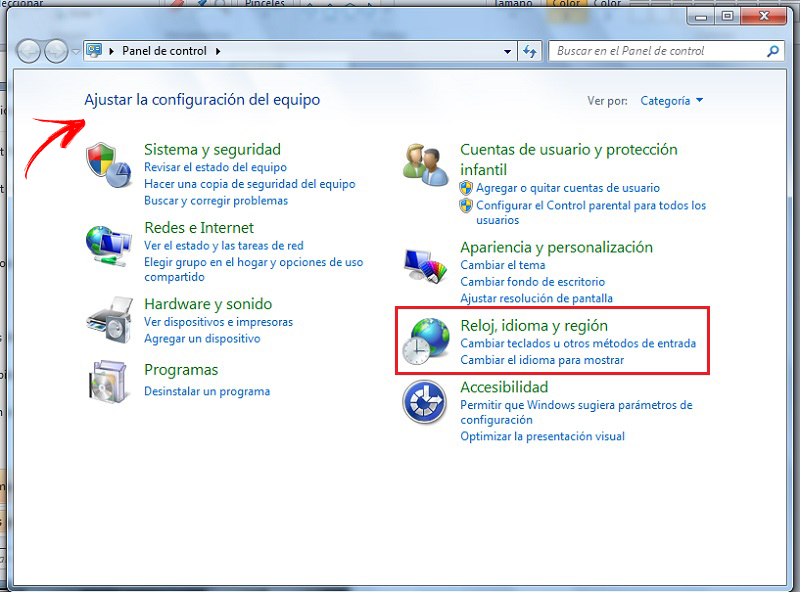
- you are going to click “Regional and language settings” > “Keyboards and languages” > “Change keyboards”.
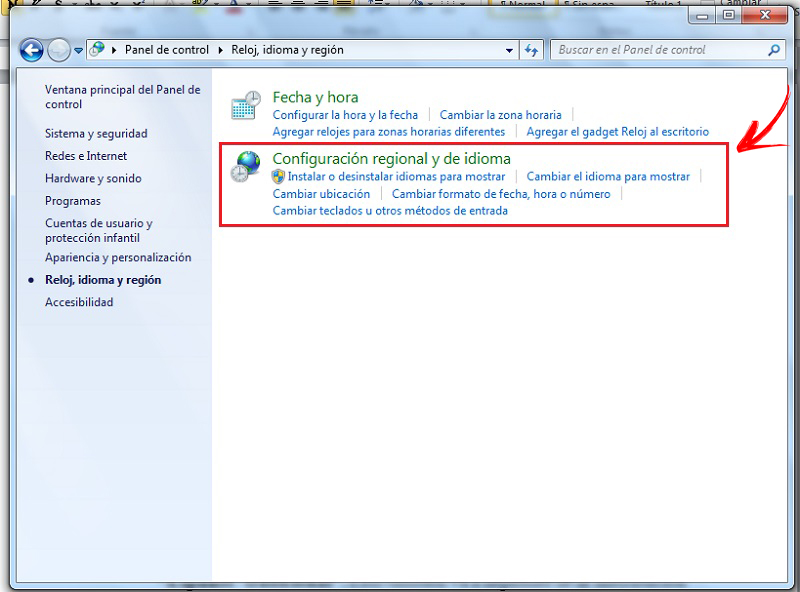
- In this window you should see the languages that your computer handles, there you must locate “Spanish – International Literacy” either “Spanish – traditional”. This will also depend on the layout of the keys.
You must observe your writing peripheral so that you can see the distribution, everything will depend on where the special characters are, for example, if you have one where the @ symbol is on the “Q” you better select “Spanish – International Literacy” either “USA – International”, since it is used in Latin America. If on the contrary the @ appears in number 2 you must use “Spanish – Spain” Or simply “Spanish”.
- Knowing the distribution of certain keys and having chosen the appropriate language, you must click on “To accept”.
- Give it a try and verify that you can already mark the special characters. You must take into account that for the superior symbols you have to press the “Shift”, (represented with an up arrow)and to mark the one on the sides you must press the key “Alt Gr”.
How to change the keyboard language to Spanish in Windows?
If you find yourself with a new computer or your keyboard has been misconfigured and you don’t know how to change the language or restore it to its previous configuration, because Windows does not show you at a glance how to do it, in this section we will help you to do it regardless of the version you have. Follow the steps so that you can do it successfully.
Windows 10
It is something very normal that the language of the peripheral is changed in what is the Windows operating system and placed in English or any other. That is why in this part you will see how you can modify it and establish the one of your preference.
- The first thing you should do is open the “Menu” > “Windows System”.
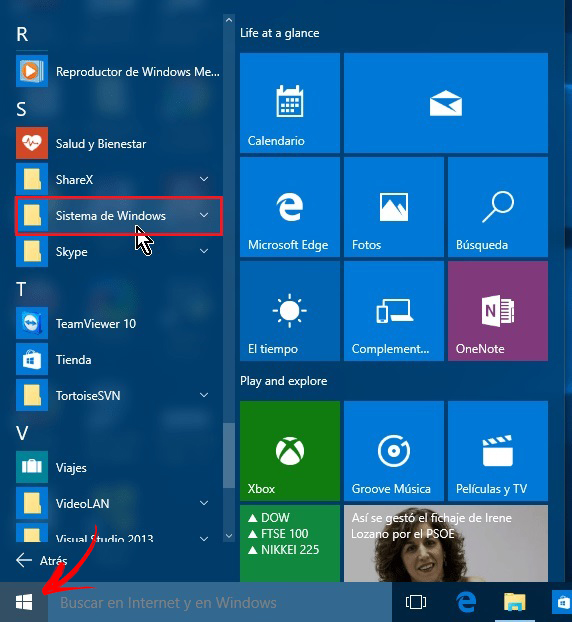
- You’re going to head on “All applications”.
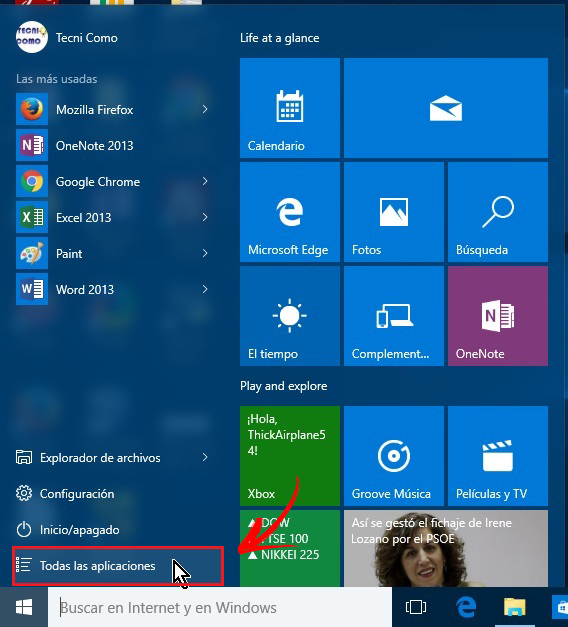
- click on “Control Panel”.
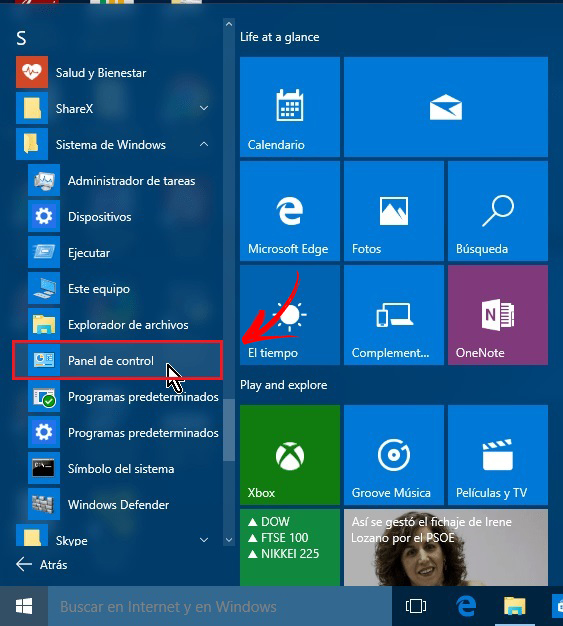
- You will see that a tab opens, in it you must look for where it tells you “Watch, language and region”.
- will appear (3) options you must click on “Language”> “Add language”.
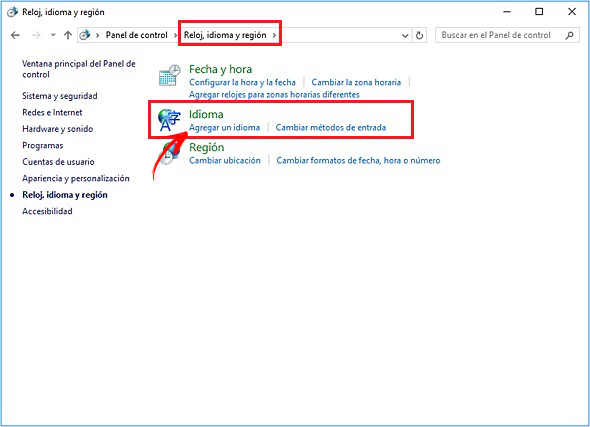
- Later, in the same bar where you entered you can see the languages you have. Select the one you want and click “Go up”until you stay as the main one.
Windows 7
Unconfiguration is one of the “mysteries” of Windows that happens to many people and more often than you think. It is not known how but in seconds it can be totally different from how it was, and sometimes you may not find how to accommodate it without help. In this case, we will be the ones who will tell you how to fix it without calling third parties.
- The first thing you should do is go to “Start” > Dashboard” > “Clock, language and region” > “Change keyboards or other input methods.”
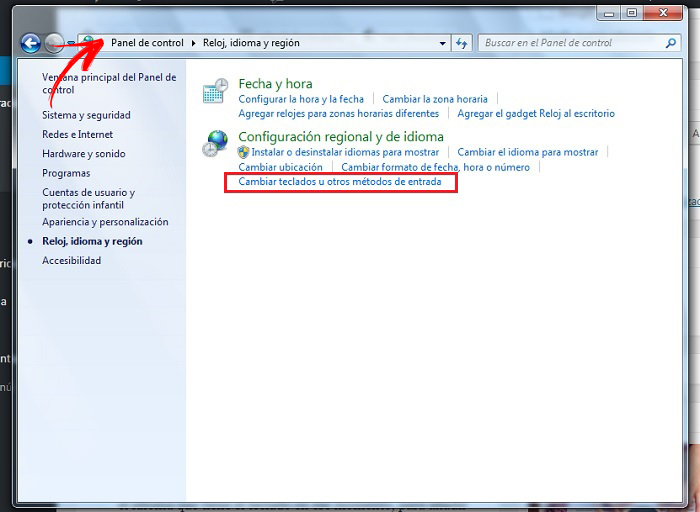
- Once there select “Change keyboards…”.
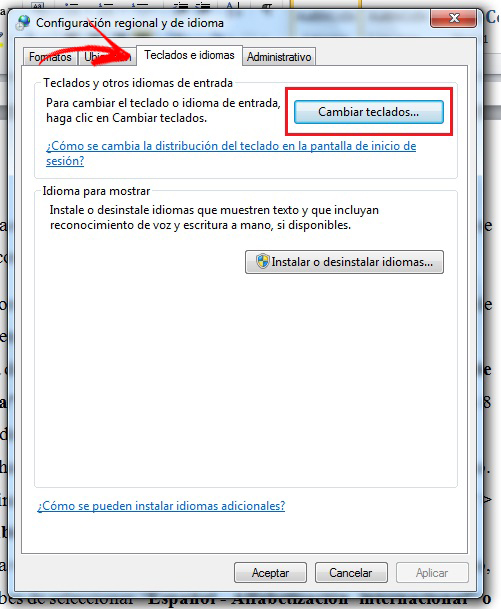
- When you click you will see a pop-up window that is “Text services/input languages”.
- In the section that tells you “Default input language” you must click on the drop-down menu and select a language.
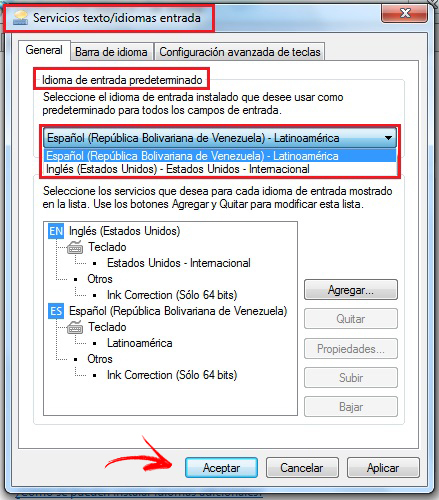
If it doesn’t show you any others, you can add it manually by doing the following:
- In the section that says “Installed services” You will see the language that the keyboard has at that moment, to add another you must select “Add”.
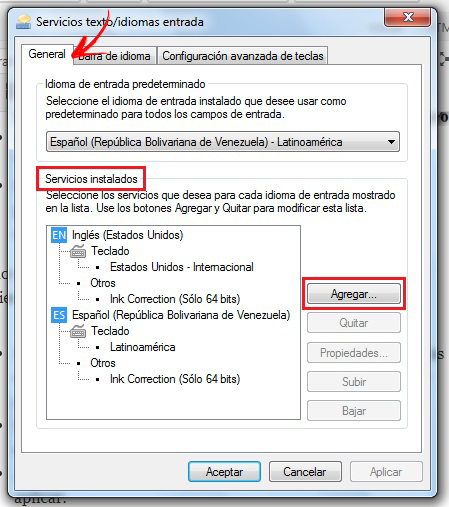
- You should open one Windows of “Add input language”. Now all you have to do is look for the language you want to apply.
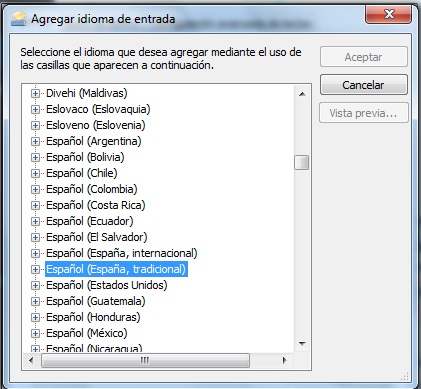
- Once the above is done you must select the (+) arrow that is on the left side of the language that you chose to expand the menu.
- This should show you the option to “Keyboard”you will see that a (+) appears next to the word, click on it again to display a submenu.
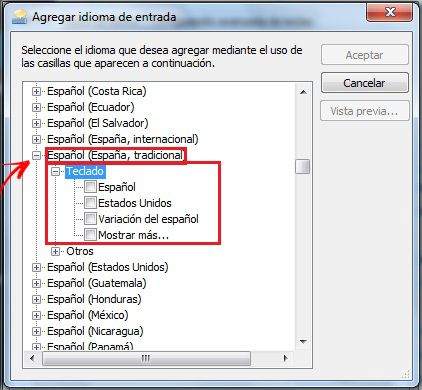
- Now you just have to click on the correct language and “To accept”.
- Having done the steps to add the language, you will have to repeat the first step that you applied when entering the pop-up window of “Text services/ input languages”.
- When extending the menu you should see the language you added, choose it and click on “Apply” > “OK” to complete the process.
Windows 8
If you have the same problems with this operating system and you still don’t know how to handle it easily, in the next step you will see how to run it. Particularly in this version there is a way to add multiple languages and change them without having to navigate through so many screens.
- The first thing you should do is go to “Setting” from the Charms bar or main bar that appears on the right hand side of the screen.
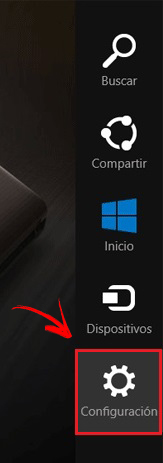
- Within this you are going to look for where I tell you “Time and language” either “Region and language”.
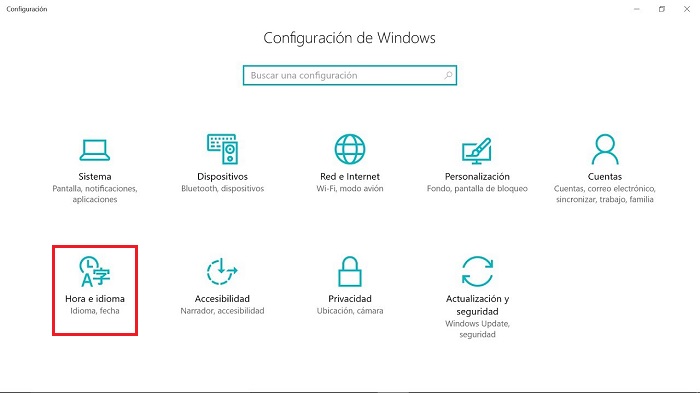
- When you click you will see that a window opens, in the languages section You must click on the language that you have by default. Done this go to “Options”.
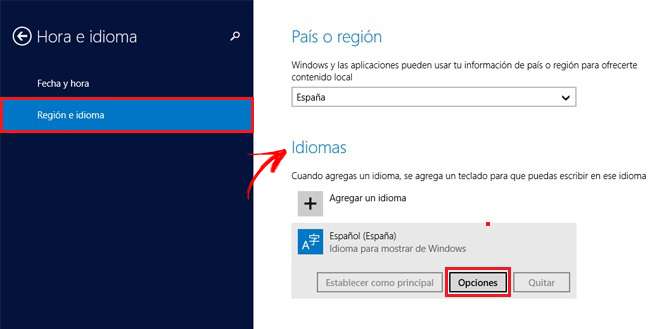
- There you must look where it shows “Keyboards”. When you open this a series of languages is displayed, select one of these and click on “To accept”.
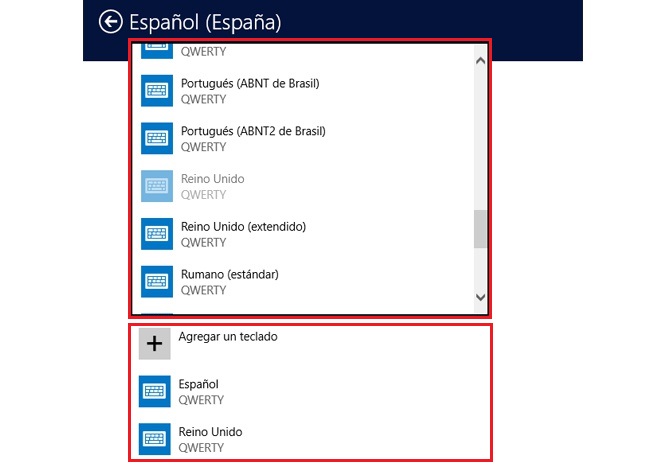
Misconfiguration problems and solutions in Windows keyboard
Sometimes you are doing something, typing very fast and you don’t look at the keys you can press, and when you realize it has been completely deconfigured, not knowing what happened to him or how to accommodate him. If you are experiencing this, then we will tell you what to do to solve it.
Keyboard misconfigured or Changed
By this we mean that it does not mark some special characters such as accents, the (Ñ) or any other. It always happens that by mistake some keys are pressed that when put together can activate or deactivate the functions. To solve it follow the next steps.
- Go to the main menu and search “Control panel” > “Clock, language and region” > “Regional and language settings” > “Keyboard and languages” > “Keyboards and other input languages” > “Change keyboards”.
- Then select “Advanced key configuration”. At the bottom of that window you will see an option that says “Change key sequence”.
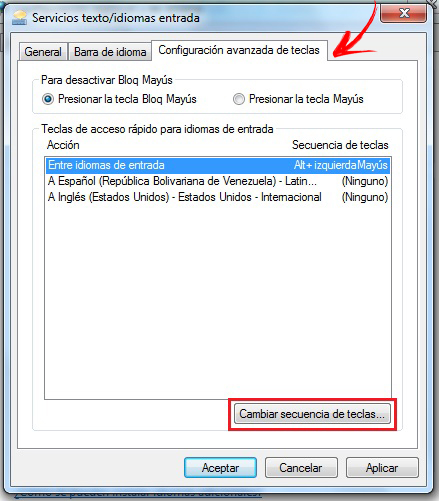
- In that last window that was opened you should see the configuration that you have active. There you can change it or deactivate it so that it does not happen to you again.
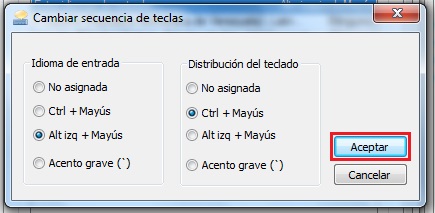
A key does not work, appears damaged, broken, or stuck
The keyboards today are not even a quarter of what they used to be, since now you will normally find membrane keyboards. Even though its quality is getting better and betterit always happens that they are easily damaged or get stuck.
If this happens to you, there are some things that can help you to know if these keys are useful to it or if it is because it is infected by a virus, because these are capable of intercepting their proper functioning.
- You should clean it with a CO spray and a toothbrush. You can also buy a special one for these.

- If it is wireless, check that the IR / Bluetooth connection is working or change the batteries.
- If none of those options help you you only have to use the screen keyboard to mark keys that are bad.
The computer writes by itself, the keys are pressed, I write but nothing happens
If this is happening to you, nothing is wrong, you may have a virus on your computer or some program you recently downloaded has caused you some damage, you may also have a spyware.
The first thing that these types of programs usually do is look for the most sensitive information, such as credit card numbers or personal passwords. To solve this all you have to do is identify what is affecting your peripheral or your computer.

- run some anti-spy.
- Try a antivirus.
- If you do not have or are not sure of its operation run a security scan.
How to fix keyboard misconfiguration in Windows?
Has it happened to you that you were working normally and from one moment to another it was misconfigured without knowing why? If all the signs have been changed and appear in another place that they shouldn’t, rest assured that in this part you can see how you can make it work as it was before, just follow these simple steps.
- go to “Control panel” > “Accessibility” > “Accessibility center” > “Change how the keyboard works.”
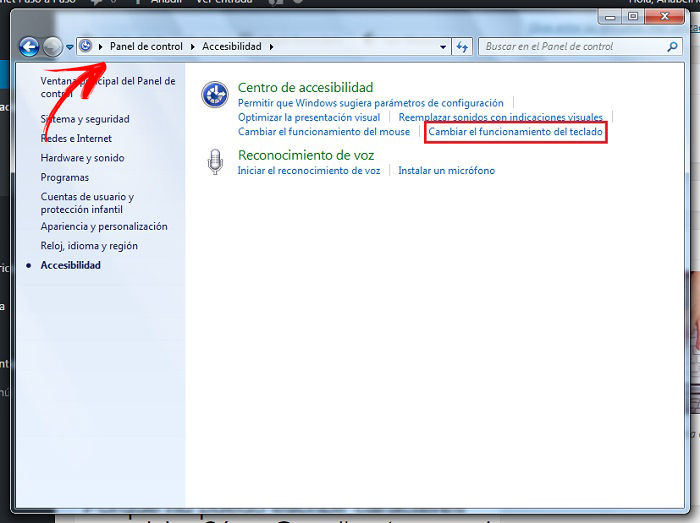
- After having entered the previous option, a window should open where it tells you “Make the keyboard easier to use.” Right there you will see that there are a series of items, You must make sure that all the boxes are unchecked.
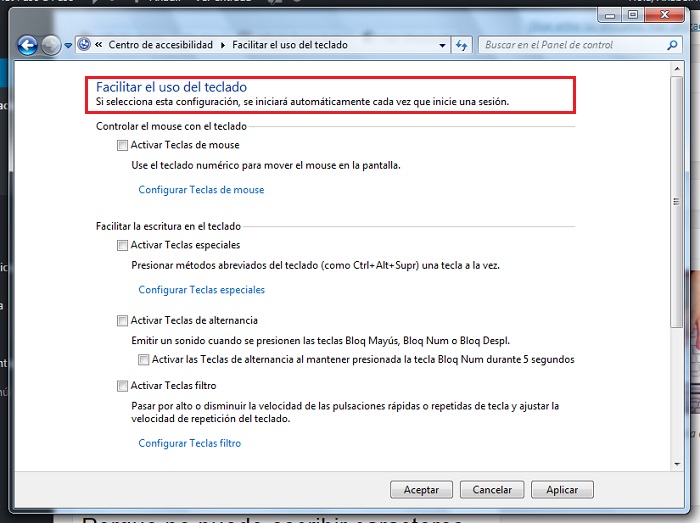
- If there is one selected, delete it and press “Apply and Accept”.
- In this way this It has remained as it was initially.
Why can’t I type special characters like @, ~, # and others on my keyboard?
Sometimes, malware influences the downloads of programs that are carried out on the computer, so many times they interfere with the configuration the moment you give it the authorization, perhaps being one of the reasons why you cannot write certain symbols. To fix the issue do this.
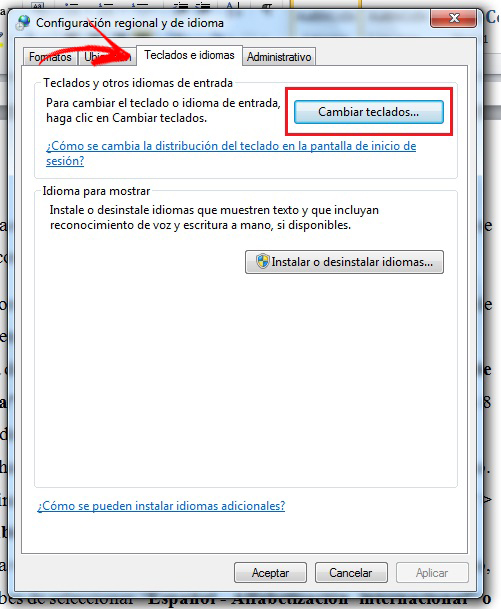
- You must go to “Control Panel”.
- Then look where I tell you “Clock, language and region” >
- “Regional and language settings”.
- you will enter in “Keyboards and languages”. In the tab locate change keyboards”, select the one you have and modify it.
- To specify press “Apply and To accept”.
The keyboard does not work after pressing the Shift key
Surely you were working on your computer and without realizing it you pressed some keys for a few seconds, which caused you a kind of block where it does not allow you to work certain buttons such as capital or characters. To fix it just follow these steps.
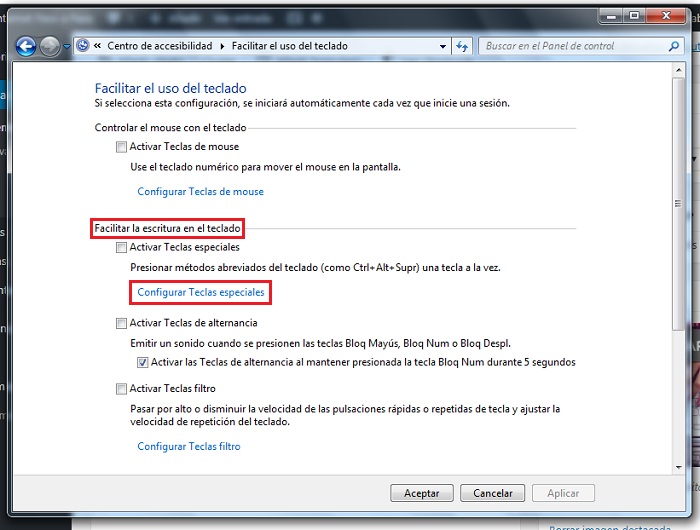
- go to “Control Panel”, You will see that it opens with all the configurations. You must search and enter “Accessibility center”.
- Then access in “Change how the keyboard works.” Once you enter you will have to look for one of the sections that says “Make typing on the keyboard easier.”
- In the option of “Set up sticky keys” uncheck all the boxes that are displayed on it, in order to restore it to the way it was initially.
Operating systems