
Index:
UPDATED ✅ Want to change Google’s advanced search settings to find better? ⭐ ENTER HERE ⭐ and discover how to do it ✅ EASY and FAST ✅
We can say that our computer life revolves around Google, we search for everything from why such a street has a name to which is the most beautiful beach we have on our Spanish coasts. If we have lost our mobile, we can also find it with the same platform.
Google gives us the possibility to filter our searchusing different tools that we can use every time we enter the search engine, with them we manage to differentiate the results and obtain the information we are looking for.
Many people do not know of the existence of these, so in this article we will show you each of the tricks so that your search is perfect and you do not waste time quickly finding the results.
What search tools can we use in Google?
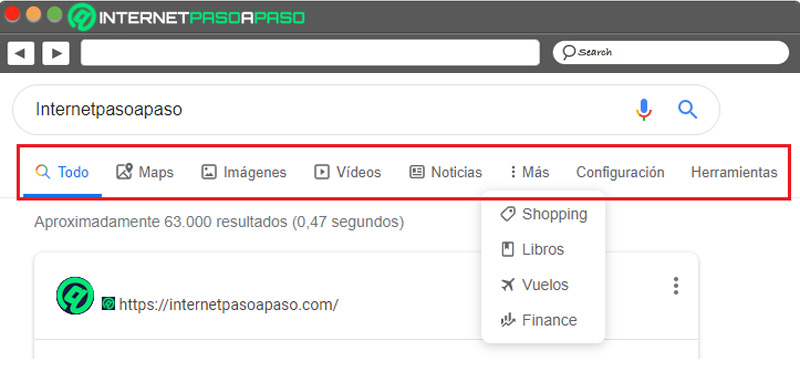
Google always works to improve, more and more, our experience when we use any of its platforms. By having the possibility of filtering the search and thus achieving a much more precise resultthanks to the different tools that the search engine has, we managed to be more efficient in our tasks.
Each of these tools are located below the search bar and have a specific function.
Next we will show you all the search alternatives that we can use in Google:
By web pages
It is the most used filter by all users, and it is in the first place, below the search bar. The name with which it appears is “All”.
When we want to do a general or open search, without specifying parameters, we will have to use this filter with which we will simply write the keywords that we want to find.
When we select “Search”, a list of 10 pages located according to the preference of all users who performed the same search will appear. But before these, they will show us the websites that have a Google advertising contract.
In order to identify them, the word “ad” surrounded by an ellipse.
maps
We can find this option by pressing the section “Plus” where a table will appear with different alternatives of “Menu”. when we select “maps”Google will publish us on the map which is the location that has the search that we are needing.
When it does not return results, it will show us a message saying “Maps does not find
Search with images
This is a very useful filter for our work or study, since we can find images related to the search for the keywords that we are needing.
thanks to this tool we will manage to find many options that are significantly facilitatedsince unconsciously our brain works better with images than with words.
by videos
If we are one of those people who we like to find content through YouTube videos or any other multimedia platform, we have the possibility of using this tool that It is the second option that we have in the menu..
It works in a very simple way, since we will put the keywords we need in the search bar and when we click on “Videos”, A list will appear with all the visual representations that have content related to the required words.
News
Another widely used tool is “News”since with it we can find all the reports or news related to the keywords we are looking for. A list will appear that will have an image and the date this news was published on the different websites.
More search filters

There are many other filters that we can use in Google, we will simply have to know what the tricks are and write it when we are putting it in the search bar.
To have a more efficient search we will have to write:
Quotation marks: For when we need to have an accuracy in the result, we will tell Google what words to find and contain in each of the results, for example “the best tricks for Google”.
Minus: Yes we want exclude a word of the search we can use the sign “-“ in front of the word that the search engine has to delete, “the best app for torrent -uTorrent”. The same thing happens when we want include a word we have that before it was a rule with the sign “+”.
OR: We can use this word when we need to have two results that are not mutually exclusive, since we are not clear about where we have to search. An example of this would be “prepaid for mobiles OR convergent rates of Spanish operators”. You can also use the symbol “|” instead of OR.
Symbol ~: With the use of this character that precedes a word, we manage to have a search that relates to synonyms of that word. We would have to search as follows: “The best ~applications on Whatsapp”.
If you: When we know in which web page we can find the keywords, we will simply have to write the domain of this preceded by “if you:” and each of the keywords. For example, we will look at “site:internetpasoapaso.com the best Google tools”it will launch us results in which the search words will appear all the times that the search words were mentioned on that website.
Around (number of words): If we want to have topics related to the keywords we are looking for, we will have to use this tool. It will give us a result that will include websites where those words will be related at a distance from the amount we have requested. For example, “ADSL security (5)”.
Intitle: We will use this tool to inform Google that the keywords are in the title of the article. Let’s use it like this, “intitle:how to configure WiFi”. If we need them to be including all words that we are looking for we will use the command “allintitle”.
intext: Like the previous case, but when we look for in the post structure. To find precise words we will use “allintext”.
Inurl: We already realize that, as in the 2 previous points, we will look directly at the URLwe will also use “allinurl” to search for the entire phrase.
safe sites: A spin-off of the above tool is to introduce safe site filtering in the URL. would be used like this “TOR alternatives inurl:https”.
Two dots in a row “..”: This filter is used to set number ranges in Google search. In other words, the websites that you show us in your results will be limited by the numbers that belong to the range that we indicate. Its use would be “tv box Android 60..130”your result will be all the devices for Tv Box with Android OS that have a price between €60 and €130 included.
loc: It is a very useful and little known filter, since thanks to it we can include in our search a geographical location that has each of the results that we are requesting from the search engine. For example, “best mobile deals loc:Barcelona”.
Tips for making Google searches more efficient and finding anything with advanced settings
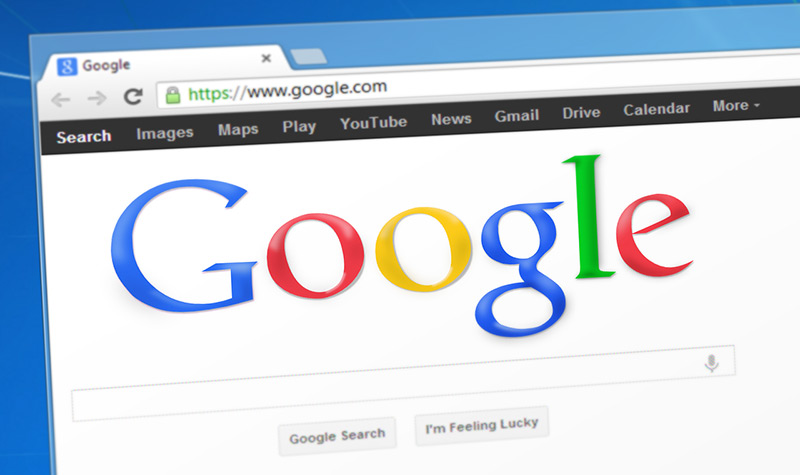
We will indicate two ways that we can improve searches so that they have more efficient results:
Setting
We can configure the Google search engine to obtain more precise results according to our searches.
The steps we need are:
- We turn to him “Google Help Center” through the following link.
- we choose “Change search settings”.
- We activate the option “SafeSearch Filters”which will allow us not to see in the search results, images that are not typical of morality or explicit.
- We can choose the number of results per page What can you show us?
- In addition, it will ask us if the answers, when we have through “Ok Google”will show us in loud or not.
- We also have the possibility to configure if the results are will open in a new page or not.
- we choose “Save” after opting for modify regionthis is useful so that the results that appear are mainly those of this geographical area.
We can also set the options “Web and App Activity”where the Google searches that we carry out between the different devices can be saved directly to the same Google account.
In this way we will greatly improve the user experience by doing this guide:
- In order to configure this tool in our computer through the next link
- On the Android device we go to “Setting”.
- We select the option “Google”.
- We click on “Google account”.
- we seek “Data and personalization”.
- We select “Activity controls”.
- We click on “Web and App Activity”.
- We activate “Include Chrome history and activity across sites, apps, and devices that use Google services”.
- We click on “Save your activity in apps on this device”.
If our mobile device has an iOS operating system, we will carry out this guide:
- We go to the Google website and select “Web and App Activity” We activate this option.
Tools
In addition to all the filters that we have mentioned previously, There are many others that have functions as important as the previous ones..
They are:
- we can find a image search engine. For this we will click on the camera that is located inside the search bar, once we select this option it allows us to paste directly the URL of the image either upload it from our computer or mobile device. The result that will be thrown at us will be websites that contain images similar to the one we have uploaded.
- shoppingthis tool will allow us to find places near our location that can sell something related to the keywords What are we searching for.
- If need find books that are referred to the search we have, we can find results if we click on “Plus” and then in “Books”.
- Another great option that allows us to locate Google is “Flights”where we can enter the search for different plane flights for the place we need, we will only select the date of departure and return.
- ToolsIn addition to everything we’ve talked about we can further filter our search by selecting a second requirement to find more exactly what we are looking for.
For this last option, we will have to write the necessary keywords in the search bar and then select some of the filters that we have named above.
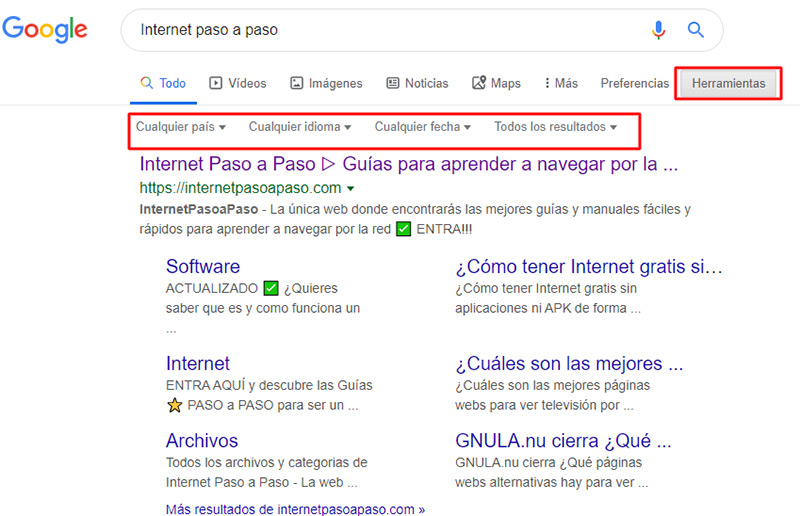
At this time we click on “Tools” and three options will appear. We have the possibility to choose the “Idiom”the “Publication date” and be able to tell Google to look for us “word by word” O well “all results” that contain some of the necessary search keywords.
Internet